Do you remember how smooth and efficient your MacBook was when you first bought it? However, with time and the way you handle it, your Mac starts to run slow, it takes time to start programs or respond to your commands.
And this slow Mac can’t possibly give you good user experience hence you think of ways on how to speed up your MacBook or how to accelerate the speed in Mac.
So, to end this quest, we will give you the best fixes that will help speed up Mac in the most efficient way.
But, are you aware of the best mac cleaner tools available in the market that can will help solve all Mac-related issues whether it’s about speed or duplicate files.
One of them is Disk Clean Pro. This tool identifies all unused and junk files so that you can enjoy a smoother performance of Mac.
About Disk Clean Pro
If you are looking for a spontaneous solution instead of spending hours and manually performing various steps to clean your mac or optimize MacBook, then opting for Disk Clean Pro is a great idea. Below are the steps to use the Disk Clean Pro and start cleaning:
- Download and install Disk Clean Pro on your Mac device.
- Launch the tool and click on Scan Now.
- As soon as the scanning process starts, Disk Clean Pro will begin identifying junk data including redundant files to keep everything secure.
- Once the scanning process gets finished, you need to tap on Clean Now. Doing so will remove the system issues to bring the mac on optimization level.
Features: Disk Clean Pro
- One Click Care
Just as the name suggests, One Click Care has been designed to bring all the unnecessary & junk files in one place to get rid of easily. Yeah!! And as soon as you launch Disk Clean Pro & tap on One Click Care, all the four different categories (Junk Cleaner, Logs Cleaner, Crash Reports, & Partial Downloads) will start analyzing your whole system. Depending on the size of data your Mac is filled with, the results will be displayed in front of you.
Also number of issues along with the improvement potential will be mentioned there which will help you make better decision. Once finalized, all you need to do is, tap on Clean Now and Disk Clean Pro will start removing those files from your Mac. In a few minutes, you will have an optimized Mac than before to make the best out of it.
- Space Optimization
Irrespective of the device manufacturing company, if it isn’t being used to optimized level, issues will occur. From junk data to unneeded files, everything covers unnecessary space that must be recovered. Hence we strongly suggest you keep removing such files by running the Space Optimization feature on Disk Clean Pro.
As mentioned in the above screenshot, you need to start exploring all the four different categories (Duplicate Finder, Old & unused Files, Large Files, & Old Downloads) under Space Optimization. They will start looking through the system & identify such files that are nothing but an extra burden. This is where Disk Clean Pro will help you clean up the extra space & let you recover the same. Once the available space will increase, soon your MacBook will start working way faster than before.
Use The Manual Method
Here, we will discuss manual methods that will help speed up Mac.
Fix 1- Closing or Uninstalling Unnecessary Apps
Installing useless apps on Mac is essential as they consume unnecessary space on your system. We tend to open a lot of apps and forget to close them, even when not in use, decrease speed up of your mac.

Therefore, closing these apps is suggested as it will reduce the load on system’s processing speed.
Fix 2- Disable Transparency
As we know, Mac works great for visuals. However, some of its alluring visuals and graphics can eat up the system performance. We recommend disabling transparency to speed up mac.
Below are the steps to turn off transparency in Mac Or MacBook.
- Go to System Preferences and select Accessibility.
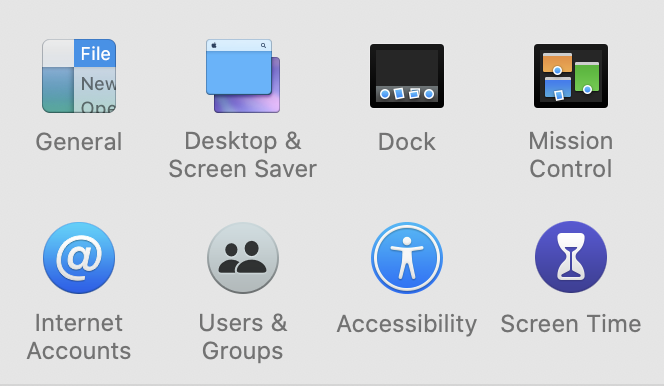
- Find the Display option in the left pane.

- Click on Display and put a check mark beside Reduce Transparency.
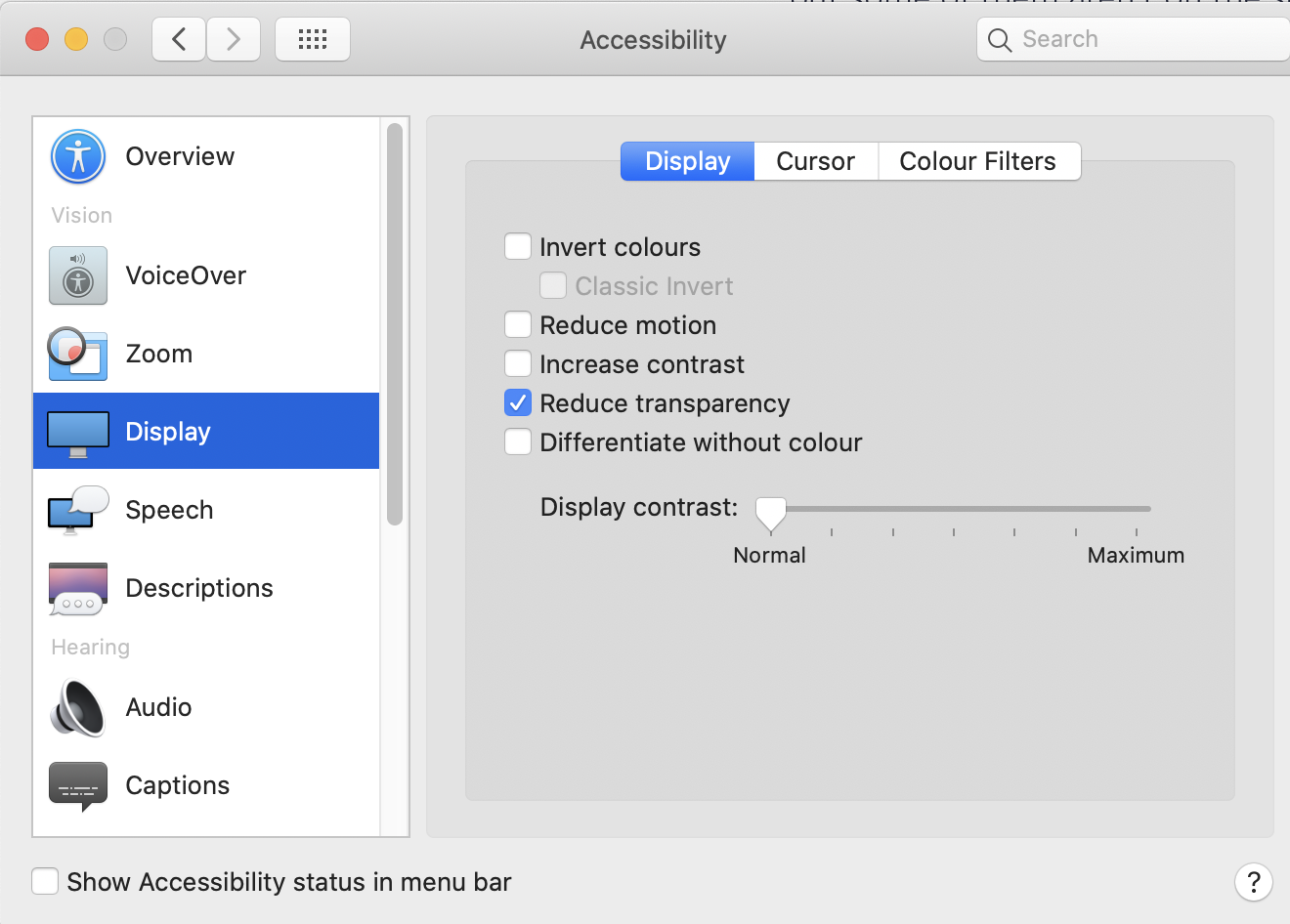
Fix 3- Update Mac Software
Another reason for poor Mac performance can be an outdated Mac version. So it’s time to update it to the latest version.
- Click on the Apple icon on the top left
- Select the App Store.
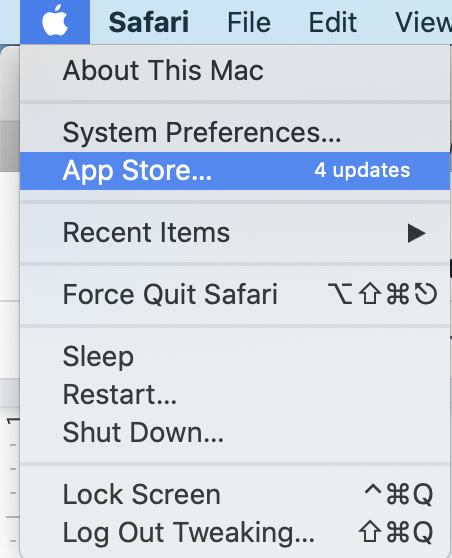
- A new window will appear, with all the pending system updates.
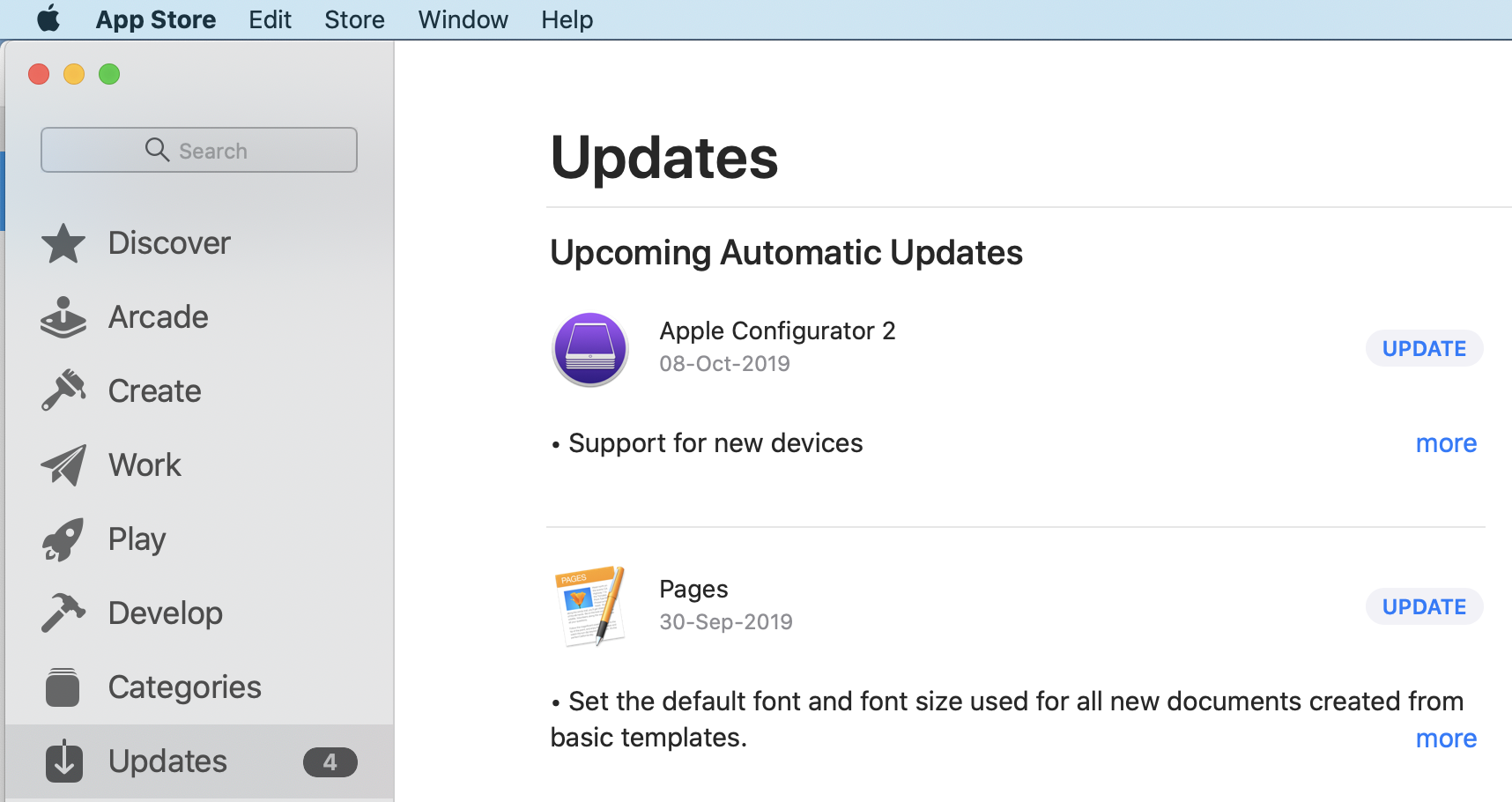
- Download all the available updates to speed up Mac.
Fix 4- Edit Preference Pane
Preference Pane is the place where all the custom items are added. Custom programs take up the CPU’s capacity unnecessarily. Use the below steps to makes changes in the Preference pane:
- Go to System Preferences, by clicking Apple icon on the top left.
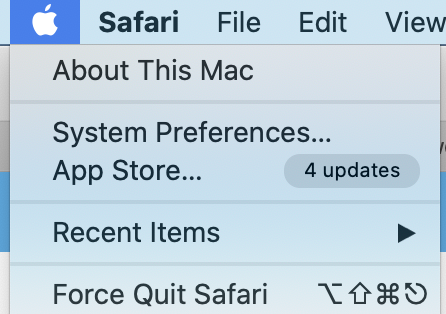
- Select the software that you wish to remove from Preference Pane.
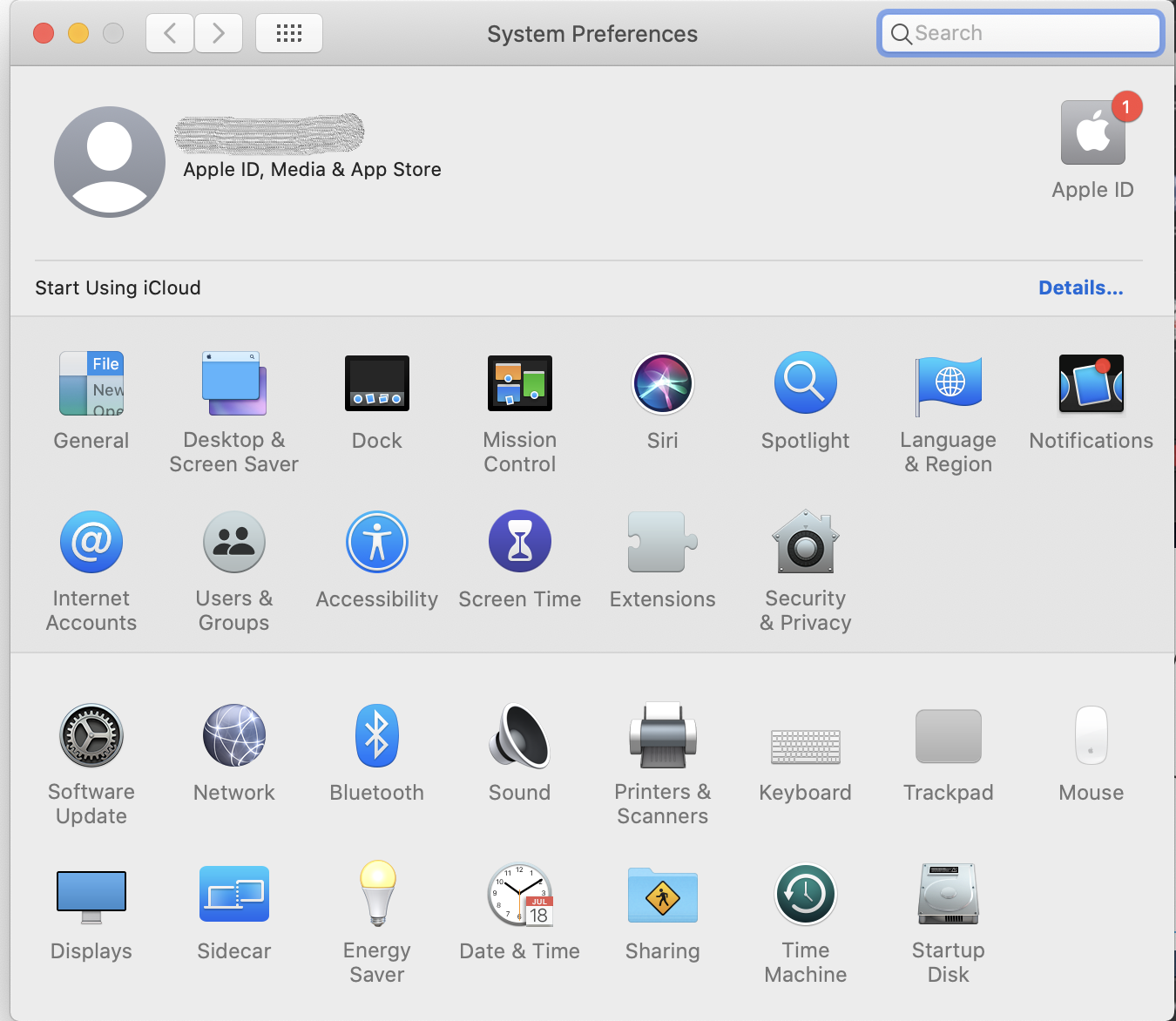
Fix 5- Use The Optimize Functions
Optimizing Mac’s storage is the best way to resolve Mac is running slow. Follow the steps below:
- Click on the Apple icon on the top left corner and choose About This Mac.
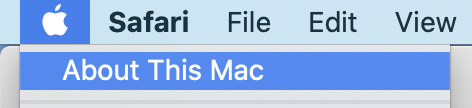
- A new window of Overview will open like the below image.
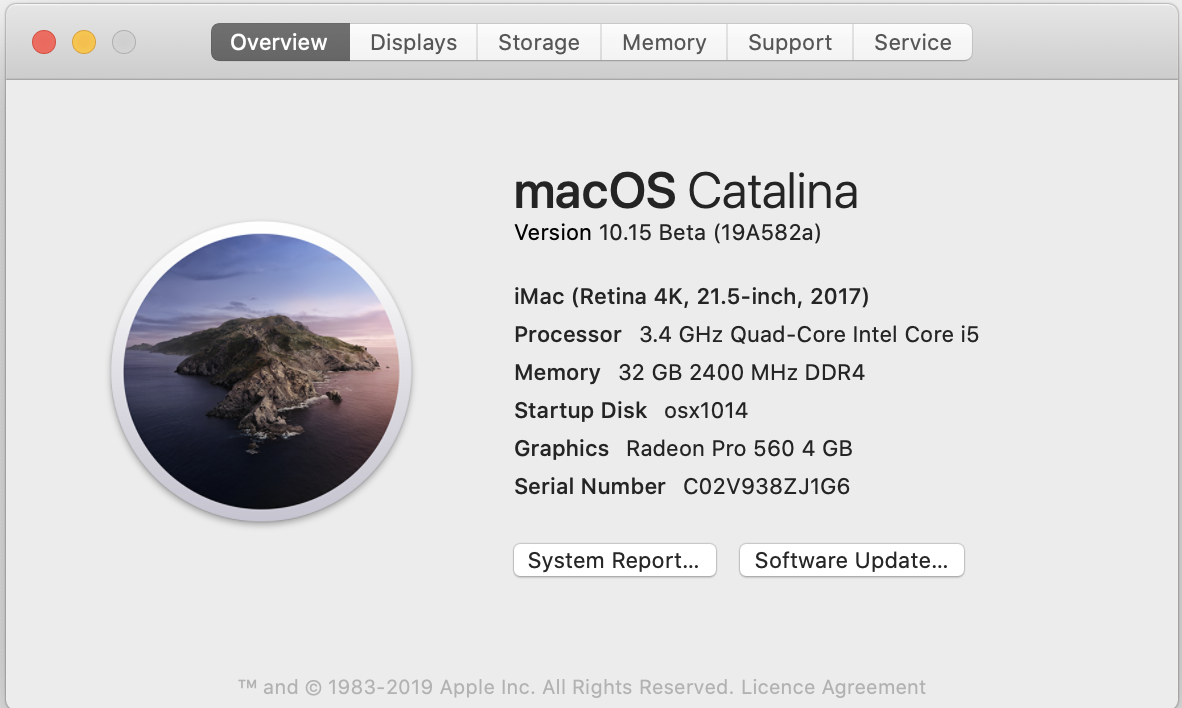
- Click on Storage tab and click Manage.
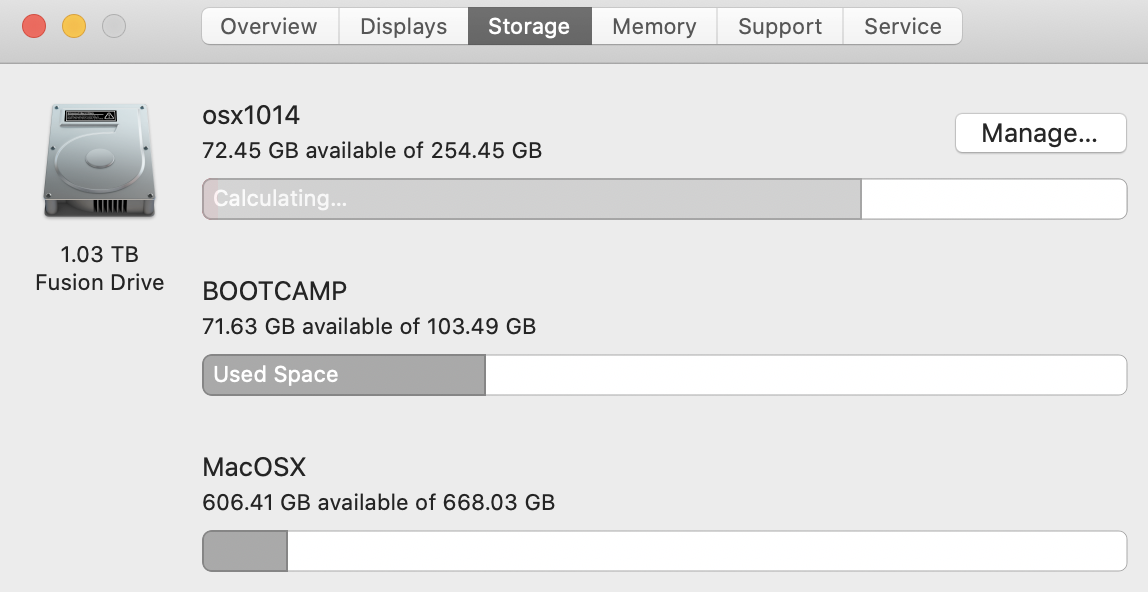
- A new window will appear where you will get automatic recommendations for saving the system space on the hard drive.
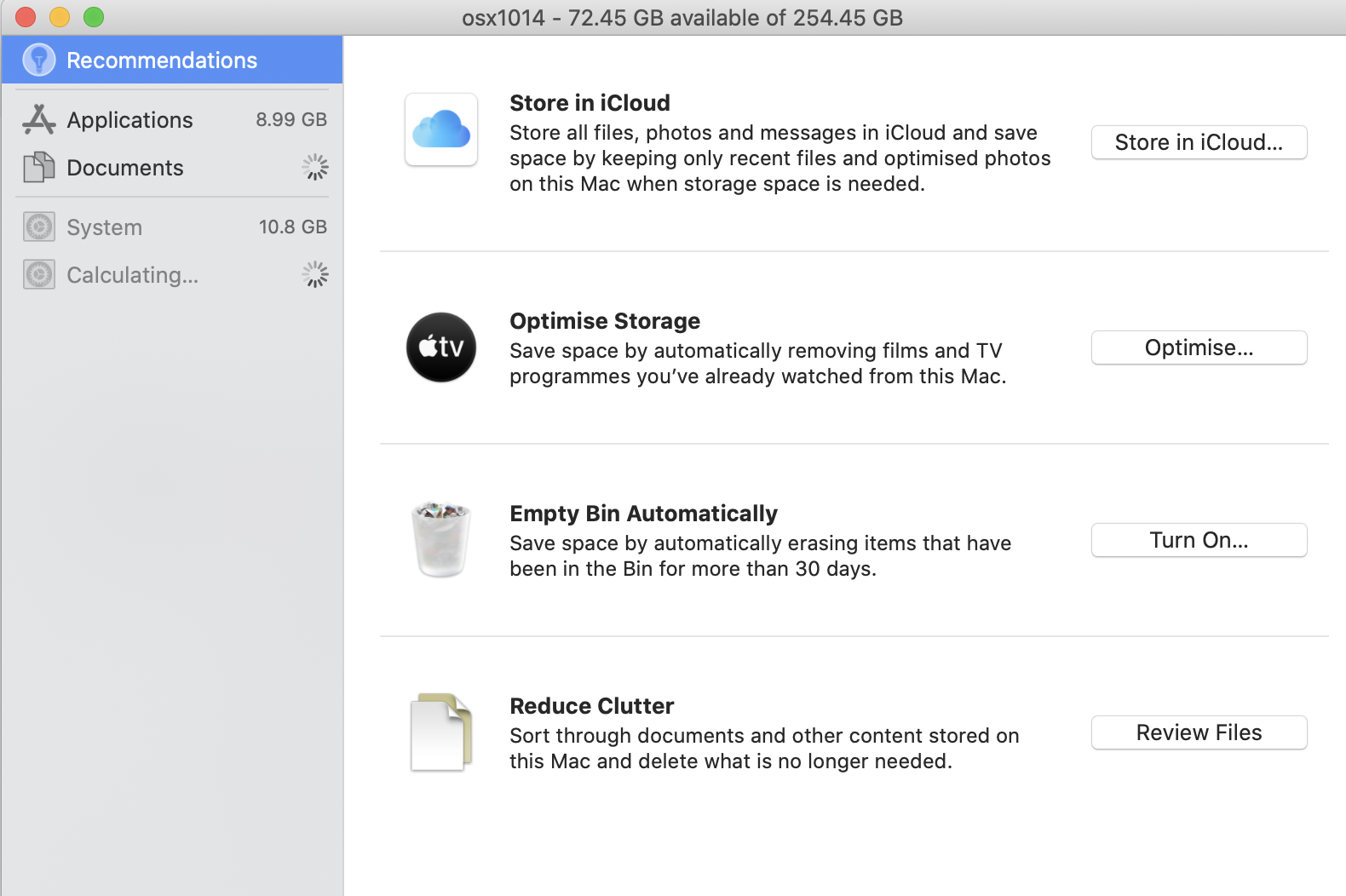
- Select the option Optimize Storage to optimize your hard drive.
Fix 6- Use Activity Monitor To Identify Memory Usage.
Mac offers an inbuilt tool to identify memory usage through Activity Monitor. You can use Activity Monitor via the below steps:
- Click on Finder located in the task bar of the screen.

- Search Activity Monitor from the right top corner search box.

- Choose Activity Monitor from the list.

Now, double click on the specific software or application to know the culprit.
Final Word
Every Mac or MacBook user wants their Mac to run smoothly, to boost its speed. Using the above-mentioned step you can boost up your Mac’s speed and performance in a jiffy.
If you like this article, don’t forget to upvote and share it with other technophiles. Yes, subscribe to our newsletter for the latest tech tips and tricks.







Leave a Reply