There are different digital files on your computers like image files, video files, audio files, and so on. More specifically, there is more than one image file type like BMP, GIF, JPG, etc. are all file types for images. So how does the computer recognize the files and their types? The answer is simple! It uses the file extensions behind the file name to identify the file and then associates it with the default program installed on the PC. So when you double-click a file, it always opens in the correct program. The file extensions are always hidden by default, and this guide will help you with the various methods to show file extensions on Windows 11 computers.
Different Methods on How to Show File Extensions in Windows 11
List of Contents
- Method 1: Use the File Explorer to show file extensions in Windows 11
- Method 2: Use the Folder Options to show file extensions in Windows 11
- Method 3: Use the Windows Settings to show file extensions in Windows 11
- Method 4: Use the Command Prompt to show file extensions in Windows 11
- The Final Word On How to Show File Extensions in Windows 11
Method 1: Use the File Explorer to show file extensions in Windows 11
Step 1: Press Windows + E on your keyboard to open the File Explorer window.
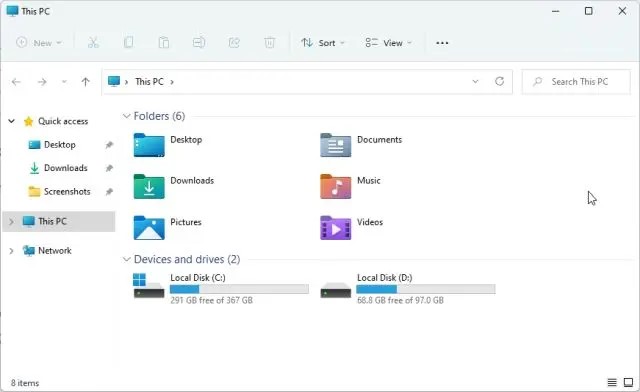
Step 2: Click on the View from the menu on the top and select Show from the dropdown menu.
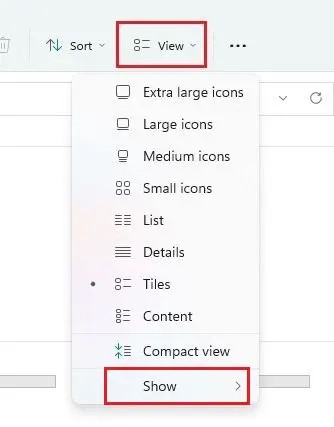
Step 3: Now, click on the File Name Extensions.
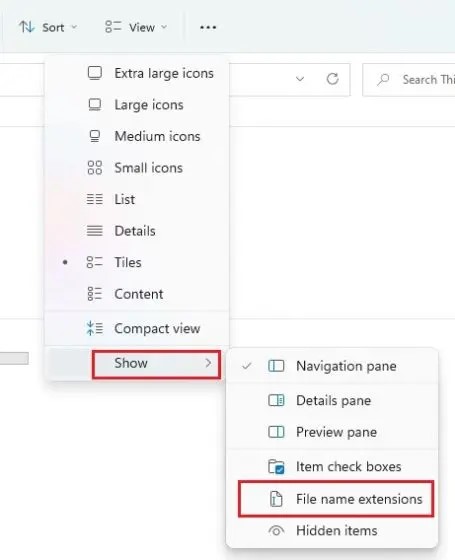
Step 4: The file extensions will now be enabled, and you will see a dot followed by three letters of extension behind every file on your computer.
Note: Now, you can rename any file extension by selecting a file and clicking on the F2 button on your keyboard.
Step 5: Repeat the exact same steps mention above to disable the File Extensions.
Method 2: Use the Folder Options to show file extensions in Windows 11
Step 1: Open File Explorer by pressing Windows + E.
Step 2: Click on the three dots on the top in the file explorer window.
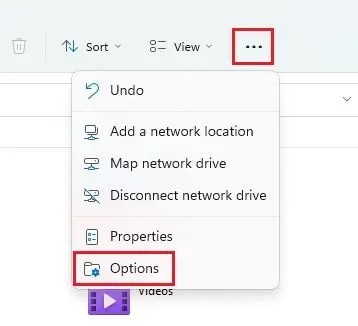
Step 3: Select Options from the drop-down menu.
Step 4: Now click on the View tab and uncheck the checkbox labeled as Hide extensions for known file types.
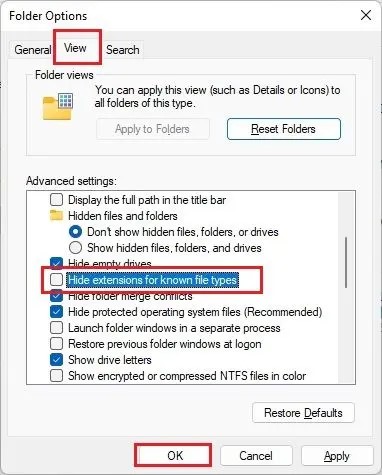
Step 5: Click on Ok and exit the window.
Step 6: Now check your files, and the extensions are available as a suffix on the file names.
Note: If you wish to hide the File Extensions, follow the same steps and check the checkbox labeled as Hide extensions for known file types.
Method 3: Use the Windows Settings to show file extensions in Windows 11
Step 1: Press Windows + I to open the Windows Settings.
Step 2: Click on Private & Security from the left panel.
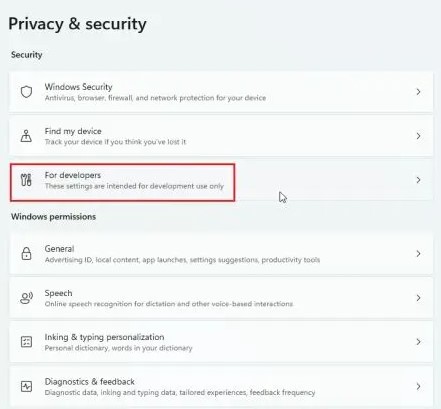
Step 3: Click on the For Developers option on the right side of the window.
Step 4: Now locate Change settings to show file extensions and click on Show Settings next to it.
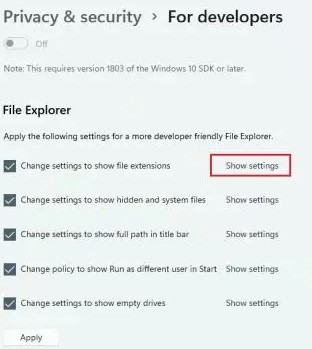
Step 5: The Folder Options window will now open. Click on View Tab.
Step 6: Uncheck the checkbox next to Hide extensions for known file types.
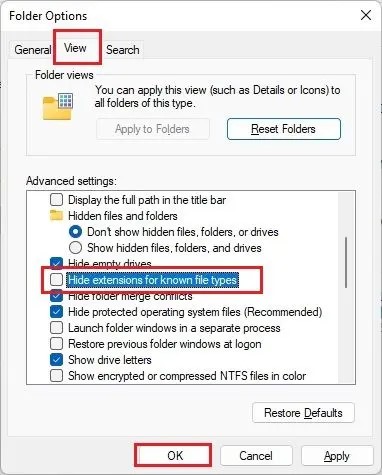
Step 7: Click on OK and exit the window.
All the files will now be displayed with extensions on your Windows 11 computer.
Method 4: Use the Command Prompt to show file extensions in Windows 11
Step 1: Press Windows + S to open the Search box and type CMD.
Step 2: Locate Command Prompt under Best Match results.
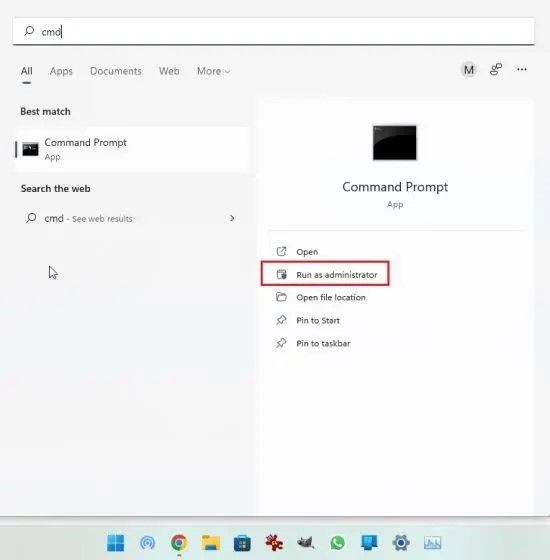
Step 3: Click on Run As Administrator.
Step 4: The black & white command prompt window will now open.
Step 5: Copy and Paste the following command in the command prompt window.
reg add HKCU\Software\Microsoft\Windows\CurrentVersion\Explorer\Advanced /v HideFileExt /t REG_DWORD /d 0 /f
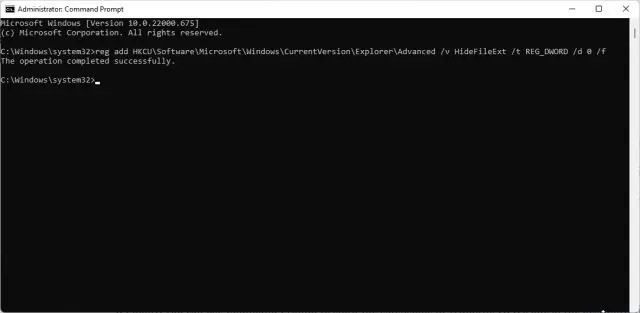
Step 6: Hit the Enter key and exit the window.
Step 7: You can now check the files through the File Explorer window, and you will find that the file extensions are now visible.
The Final Word On How to Show File Extensions in Windows 11
So this is how you can see the file type for different file types in Windows 11. I always have the file extensions turned on so I can quickly learn about the different file kinds and open them with a certain tool. Finally, let us know if you have any queries in the comments below.






Leave a Reply