While working from home can be a tough task, applications like Zoom makes it easy for you to communicate and collaborate with your team remotely. Almost all communication tools are inclusive of this awesome share screen feature, Zoom is no different.
Screen sharing is an imperative part of online communication and remote working. For those who do not know how to share screen on Zoom, this quick guide is for you. Whether you want to share a document, a video, an image or a presentation, Zoom has all the capabilities to do it for you. Before proceeding ahead, here are some key features to note:
- To share screen on Zoom, the host and attendees need to click on the Share Screen icon.
- Zoom allows multiple participants to share their screens simultaneously.
- Any attendee can share their screen while on call, and even the host can ‘lock screen share’ to restrict attendees to share screen.
- Remember you need to click on ‘Share computer sound’, before clicking on the share screen button. This will let attendees watch the video and hear audio of the screen shared.
Read Further: How To Use Google Hangouts While Working From Home?
If you are a novice user and do not know how to share screen on Zoom, follow this step-wise guide and to get yourself sorted. The process is slightly different on desktop and mobile devices. Zoom desktop app offers more options like it allows users to annotate and use a whiteboard.
How To Enable Screen Sharing On Zoom
- Screen Sharing On Zoom From Directly From Homepage
- Share Screen On Zoom While On Call
Steps To Share Screen On Zoom Directly From Homepage
1. You can share your screen from the home screen of Zoom app. On your desktop, the option to share a screen can be found on the Home page itself. When using mobile app you will find the ‘Share Screen’ option at the top of the ‘Meet and Chat’ tab. You just have to click or tap to begin the process.
![]()
2. Once you tap, on either device you will get a pop-up asking you to enter the Sharing Key or Meeting ID. Post entering the asked key you can join an ongoing video call. Click ‘Share Screen’ on your desktop or ‘OK’ on your mobile device to proceed.
3. Enter the meeting password. Click “Join” on your desktop or tap “OK” again on your mobile app.
4. Now, if you are using Zoom on your desktop, you simply have to choose what you’d like to share on the video call. You’ll have a choice of opting out for multiple screens, whiteboard, even your iPhone (if it’s plugged in to your company). Select what you’d like to share and click the blue “Share” button in the bottom right hand corner. You have now joined the call and are sharing the screen you’ve selected.
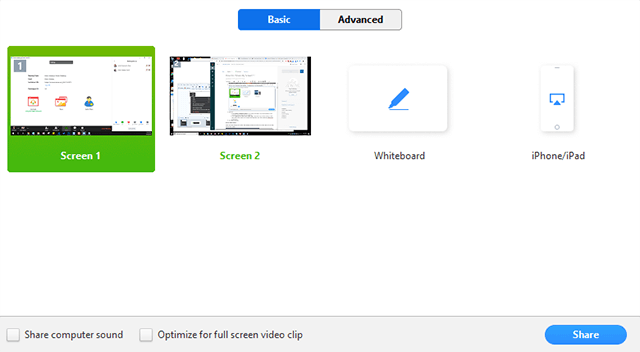
5. While on your mobile app, the process is a bit different. Enter the Meeting ID and password, you will then see a screen saying, ‘Not Sharing Screen Yet’.
- Next page will load wherein you will be asked to start the broadcast. Here you can turn on or off the microphone. When you are all ready, tap Start Broadcast.
- A countdown will begin indicating that the broadcast is started. You’ll see a red band at the top of our screen and a timer running.
- You can now move your phone as and when you need to continue live broadcasting.
How To Share Screen On Zoom While On Call
What if you are on call and you need to share the screen amidst that? You can do this by following the steps below.
1. While on a call, the process of screen sharing on Zoom is even easier. From your call itself, click the ‘Share Screen’ button. Use either device mobile or desktop; you’ll see this button at the bottom center.
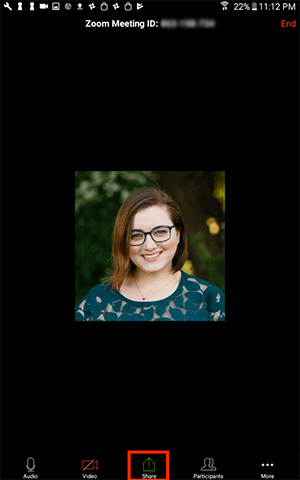
2. Tap your screen or move your cursor if this menu disappears. You can also use Shift+CMD+S on Mac or Alt+Shift+S on a PC.
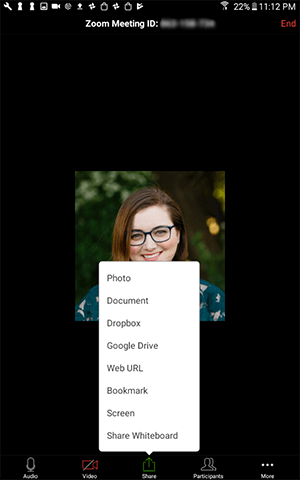
3. Next, a pop-up will appear with multiple screen options. Select which one you want to share and click on the ‘Share’ button to proceed further.
4. Once shared, it will automatically broadcast the app or desktop screen you chose to share. If in case, you wish to share a different screen you can do it by clicking on the green ‘New Share’ option in the middle. This will reopen the menu stated in step 3.
Read Here: Zoom Alternatives For Remote Meetings
Other than this, you’ll find other helpful options as well. Some of them are:
- You can mute or unmute your video, start or stop the video using appropriate buttons.
- Click Participants to view your participants and find your meeting information.
- Click Stop Share or Pause Share to stop the broadcast.
- You can also click on Annotate to open a separate pop-up.
- Click more to open a drop down menu such as chat with callers or invite more etc.
On mobile devices:
- After you tap, Share Content, a pop-up will appear. Tap Screen
- After this you’ll be asked to choose how you’d like to screen-record. Here, select Zoom Broadcast to continue.
- Then, a countdown will begin indicating that the broadcast is started. You’ll see a red band at the top of our screen and a timer running.

With screen sharing on Zoom, all the call participants will be able to see everything that is on your mobile device. Tap the red banner or return to the Zoom app at any time to stop or make audio changes.
Wrap Up:
That’s all folks! This is how screen sharing on Zoom can be enabled. No matter which device you are using, the process of screen share is more or less the same. Give Zoom video conferencing app a try and let us know how your communication went. Was it smooth or you faced any trouble. We’re here to help you get sorted wherever you need.
Till then, keep reading Tweak Library.
Read Next:
Work From Home Apps To Ease Your Work Life






Leave a Reply