Snapchat filters are super fun. Isn’t it? They can make you look like a cute puppy, give you flower crowns, or even swap your face with a friend’s. But sometimes those wacky filters go too far. Maybe you clicked the wrong one by mistake. Or maybe you just want to share that natural selfie without any dog ears or rainbow puke.
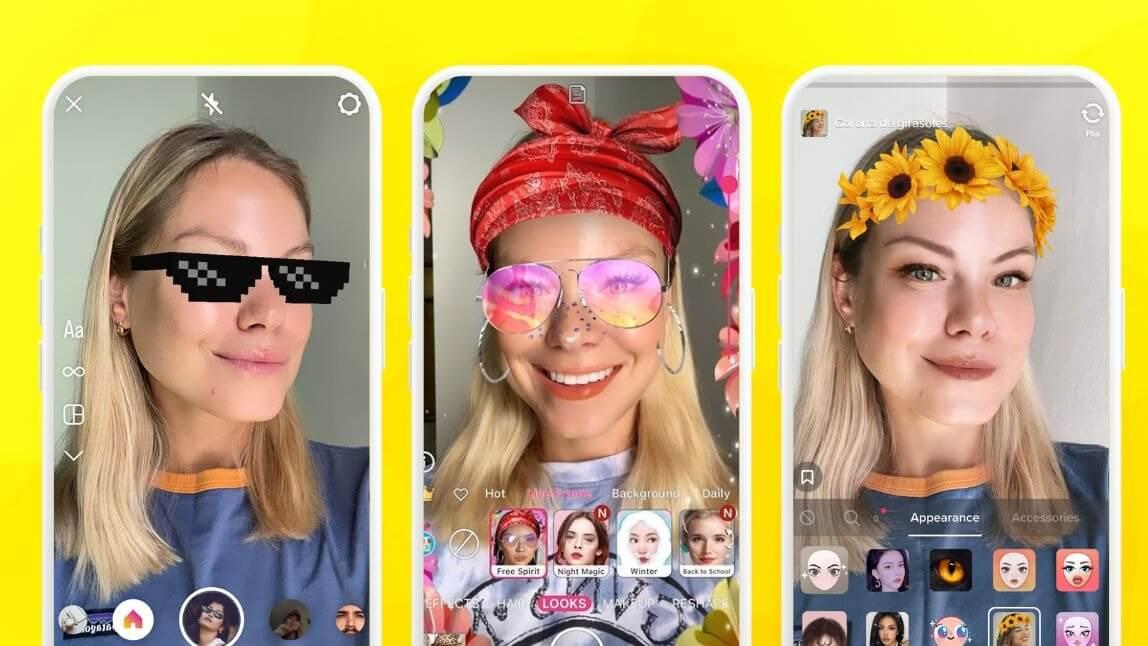
Well, don’t panic! Getting rid of Snapchat’s crazy filters is totally possible. Whether it’s a brand new snap or an old photo from months ago, this guide will show you all the simple tricks for removing those funky filters.
You’ll be able to post fresh-faced pics without any Android monsters, glasses lies, or whatever other weird effects Snapchat comes up with next. Your friends will see the real you – no more explaining why you look like an alien! Just clean, filter-free photos ready for Instagram, Facebook, or wherever.
The best part? To use these methods for how to remove a Snapchat filter you won’t need to be a tech genius or Photoshop wizard.
Just follow along step-by-step and explore various methods and Snapchat filter remover apps in our guide.
Also read: How to Unlock the Butterflies Lens on Snapchat?
Is it possible to remove a Snapchat filter from an old picture?
Can you remove a Snapchat filter from an old, already saved picture? Yes, it is possible! But it’s not always easy.
Snapchat’s own tools only let you remove filters before you save or share the photo. Once that pic with the filter gets saved or sent to someone, the filter becomes stuck there. It’s now part of the image itself, which makes it harder to get rid of.
Don’t worry though, there are still ways around this! By using some clever tricks and special apps, you can often remove even old, saved Snapchat filters from your photos. The results may vary depending on which method you use, but it’s definitely doable.
In the next section, we’ll go through all the different ways to peel off those unwanted Snapchat filters, even from pics you saved a while ago. Keep reading to learn the simple steps!
Also read: How to View Old Snapchat Stories?
How to Remove a Snapchat Filter From a Saved Photo?
Wondering how to remove Snapchat filter from photo? Go ahead and try any of the below-listed methods to get the job done.
Method 1: Use Snapchat’s Layer Icon
If you haven’t saved or shared the photo yet, you can easily remove the Snapchat filter using the app’s built-in tools. Here’s how to remove a Snapchat filter using the Layer icon:
Step 1: Open Snapchat on your phone and go to the “Memories” tab. Here pick a picture that you need to edit, or remove the filter. Now, tap on the “Edit” button (the pencil icon).
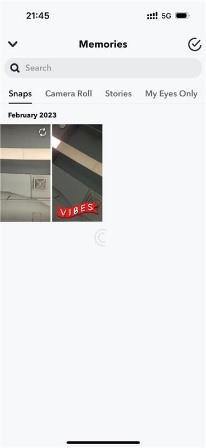
Step 2: Locate the “Layers” icon (it looks like a series of stacked squares). Tap on the filter layer you want to remove, and then tap the “X” button to delete it.
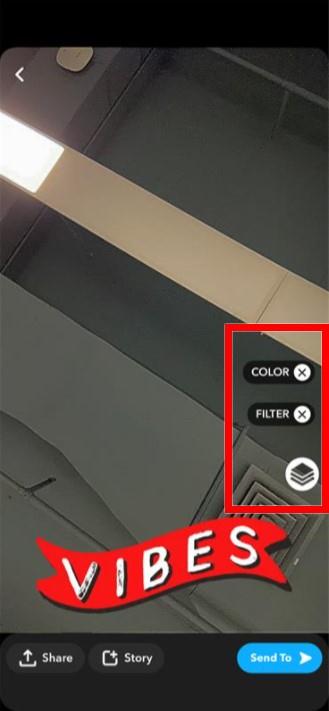
Step 3: Once you’ve removed the desired filter(s), tap “Done” to save the changes.
Also read: How to Fix Snapchat Filters Not Working?
Method 2: Use the Magic Eraser
Snapchat’s Magic Eraser tool can be a lifesaver when it comes to removing unwanted elements from your photos, including filters. However, it’s important to note that this method works best with simple filters or overlays, and may not be as effective for more complex filters that alter the entire image.
Step 1: First, open up the Snapchat app on your phone. Take a new pic or pick and save it as an old photo from your Memories that has one of those crazy Snapchat filters on it.
Step 2: Go to the top-right corner and tap on the Three dot icon. Further click on the ‘Edit Snap’ option.
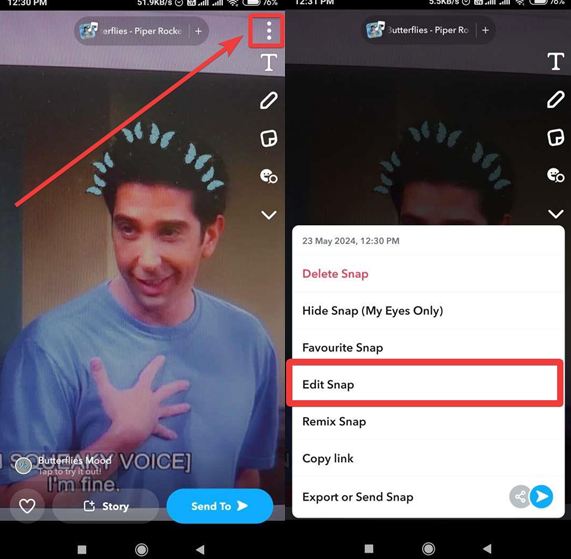
Step 3: Go to Snapchat’s editing tools. You’ll see the Magic Eraser tool – it looks like an Eraser. That’s the one you want to select next.
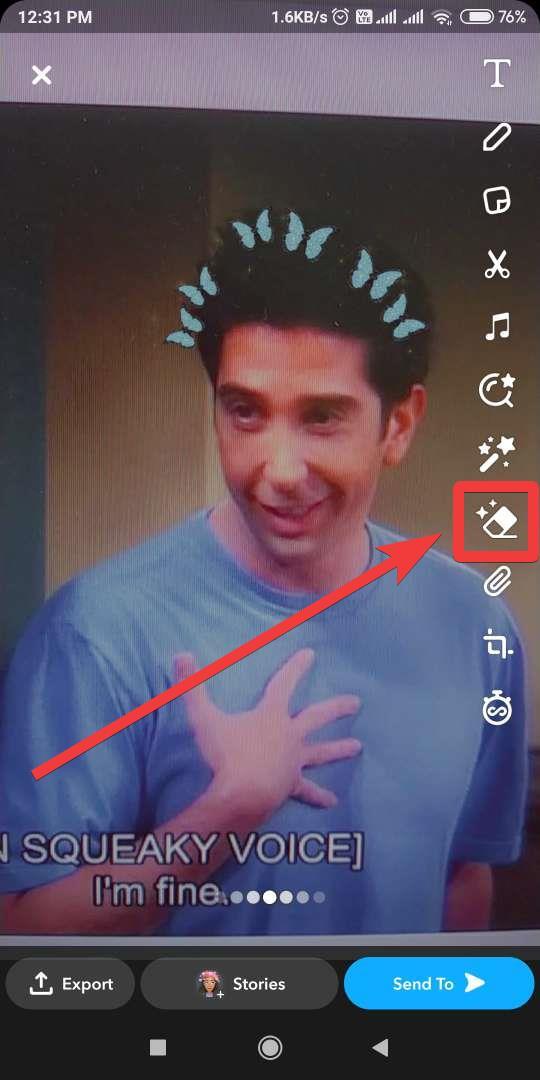
It will let you start erasing parts of the picture by scribbling on the screen with your finger. Use it to carefully erase or rub away any spots that have those Snapchat filter effects you don’t want.
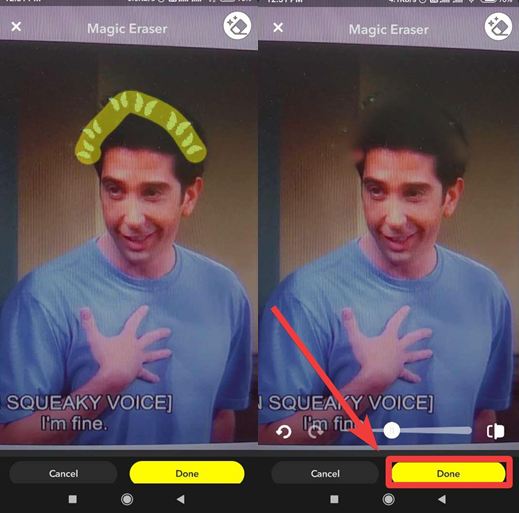
Step 4: Once you’ve erased all the crazy effects, just hit the Done button.
Your original photo without any Snapchat filter will be saved to your camera roll!
Also read: How to Recover a Lost Snapchat Streak and Get It Back
Method 3: Use Snapchat filter remover Third-Party Apps
If the built-in Snapchat tools aren’t cutting it, or if you’re dealing with a saved photo with a filter, you can turn to third-party apps for help. Here are a few popular options:
- Snapseed (Android, iOS): This powerful photo editing app from Google offers a variety of tools, including the “Healing” tool, which can be used to remove Snapchat filters and other unwanted elements from your photos.
- TouchRetouch (Android, iOS): This Snapchat filter remover app is specifically designed for removing unwanted objects and blemishes from photos. While not explicitly designed for Snapchat filters, it can be an effective tool for removing them.
- Pixlr (Android, iOS, Web): Pixlr is a free online photo editor that offers a range of tools, including the “Heal” tool, which can be used to remove Snapchat filter from photo online.
When using third-party apps, it’s essential to follow the app’s instructions carefully and experiment with different tools and settings to achieve the desired result. Keep in mind that some apps may require a paid subscription or in-app purchases to access their full functionality.
How to Remove Stickers From Snapchat Photos?
In addition to filters, Snapchat also offers a wide range of stickers that can be added to your photos. If you want to remove these stickers from a saved photo, you can follow similar steps as removing filters.
Step 1: Open up the Snapchat app on your phone. Don’t go to take a new snap. Instead, tap on the “Memories” area where your saved snaps are stored.
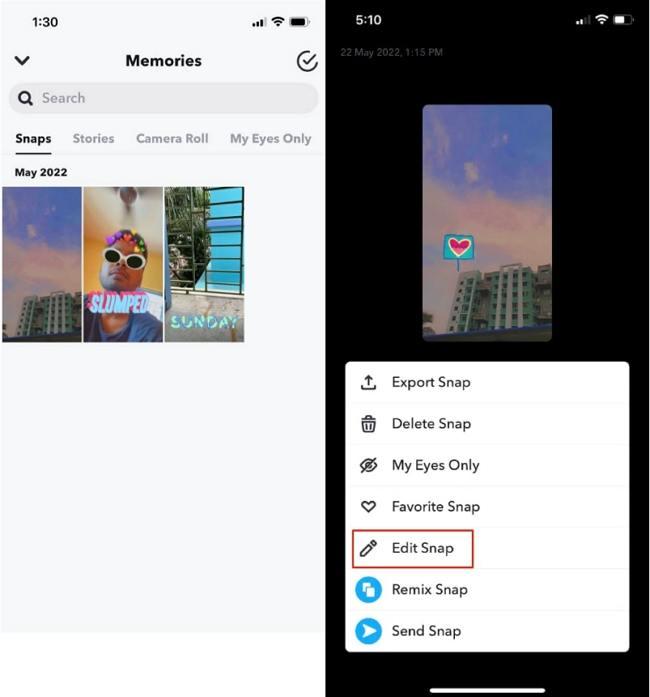
Step 2: Find the snap picture that has some stickers or doodles you want to remove. Tap on that photo to open it up.
Step 3: In the top right corner, you’ll see three little dots. Tap on those dots to make a new menu appear.
Step 4: In that new menu, look for the option that says “Edit Snap” and tap on it. This will let you go into editing mode for that picture.
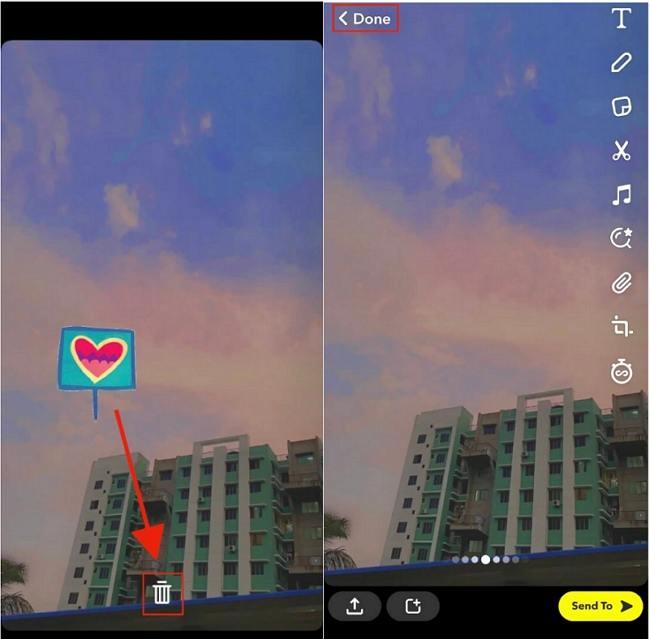
Step 5: On the picture, you’ll see any stickers or doodles that were added. To remove them, simply tap and hold down on the sticker. While still holding, drag your finger across the screen toward the trash can icon. Let go when you’re over the trash can, and poof! The sticker will be removed.
Alternatively, you can use the Magic Eraser tool or third-party apps mentioned earlier to remove stickers from your Snapchat photos.
Conclusion:
This wraps up our guide on how to remove a Snapchat filter using various methods. Removing Snapchat filters and stickers from your photos can be a straightforward process if you follow the right steps. Whether you’re using Snapchat’s built-in tools or third-party apps, the key is to experiment and find the method that works best for your specific needs.
Remember, while some filters and stickers may be easier to remove than others, with a little patience and the right tools, you can restore your photos to their original glory.
FAQs:
What is a Snapchat Filter?
A Snapchat filter is a fun way to change how your picture looks. It can make silly faces, add animal ears, or put stickers and doodles on your photo. Some filters just change the colors too.
Can I remove a Snapchat filter from an old saved picture?
Yes, you can remove filters even from pictures you saved already. It may be a little harder than removing a filter before saving. But this guide will show you easy ways to get those filters off, using some special apps and tricks.
How do I undo something I did to my picture on Snapchat?
If you made a mistake while editing your picture on Snapchat, you can undo it. Look for the “undo” button that has an arrow pointing backwards. Tap that button and it will make your picture go back to how it looked before your last edit.






Leave a Reply