| Blog Summary: Snapchat filters, which are well-known for enhancing images and making them more enjoyable, can sometimes run into issues.
We discuss some straightforward methods such as checking your network, ensuring Snapchat is updated, clearing the app junk, and uninstalling and reinstalling the application. |
Are you having trouble with Snapchat filters? Snapchat, the instant photo-sharing app, has created a market for itself by offering a delightful array of filters and lenses.
These whimsical overlays transform your selfies into everything from adorable puppies to cosmic aliens. These filters are among the most interesting things that Snapchat has to offer.
But what happens when those filters suddenly stop working or decide to play hide-and-seek? Fear not! If you are here because your Snapchat filters are not working, you are at the right place my friends.
In this detailed how-to guide, we’ll unravel the mystery behind Snapchat filters not working and equip you with the methods to restore the magic.
So, without further ado, let’s get started.
Read Also: How to Recover a Lost Snapchat Streak and Get It Back
Why Aren’t Snapchat Filters Working?
There are several reasons why your Snapchat filters might be acting up. Let’s delve into the most common ones:
- Believe it or not, there’s an actual setting within Snapchat that controls whether filters are enabled or disabled. It might sound obvious, but sometimes the simplest things can be overlooked!
- Some Snapchat filters are location-based, meaning they require access to your device’s location services to function. So, if your filters are on the fritz, it could be because your location settings are disabled.
- Snapchat filters rely on a stable internet connection (Wi-Fi or mobile data) to download and display. A weak or non-existent connection can disrupt the filter flow.
- Just like any other app, Snapchat can sometimes get bogged down by temporary glitches or outdated versions. Restarting the app or updating it to the latest version can often work wonders.
- Over time, the Snapchat app can accumulate temporary files called cache. While these files can help the app run smoothly, a bloated cache can sometimes lead to performance issues, including filter malfunctions.
- Like any other app, Snapchat is not immune to software bugs and glitches that may affect the performance of its filters.
Now that we’ve identified the potential culprits, let’s get down to business and fix those filters! Here’s a step-by-step approach to troubleshoot the issue:
1. Check Your Internet Connection
This might seem obvious, but a weak or unstable internet connection can prevent Snapchat filters from loading. Make sure you’re connected to Wi-Fi or have a strong cellular data signal. Try opening another app that relies on the internet, like YouTube, to see if it loads properly.
- For Wi-Fi
Check if your Wi-Fi is turned on and connected to a stable network. If you’re connected to a public Wi-Fi network, consider switching to mobile data (if you have a data plan) for a stronger connection.
- For Mobile Data
Make sure mobile data is turned on in your device settings. Check your mobile data signal strength. If it’s weak, try moving to a location with a better signal.
Read Also: Fixed! Wi-Fi Keeps Disconnecting On Android Problem
2. Restart the Snapchat App
Sometimes, a simple app restart can work wonders. Close the app completely (swipe it upwards or close it from the app switcher on Android) and then relaunch it. This can clear any temporary glitches that might be causing the filter issue.
3. Update the Snapchat App
Ensure that you’re using the latest version of the Snapchat app by checking for updates on the Google Play Store. Developers often release updates to fix bugs and improve performance, including issues related to filters.
Here’s how to update Snapchat:
- Open the Google Play Store.
- Search for “Snapchat.”
- If an update is available, you’ll see an “Update” button. Tap on it to download and install the latest version.
Read Also: How to Download APK Files From Google Play Store – A Step-by-Step Guide
4. Enable Location
Have you disabled location permission for Snapchat? The app might disable certain popular filters if it cannot detect your location accurately. To ensure you have access to all the latest and trendiest filters, enable location for Snapchat. Here’s a simple guide on how to do it:
- Long press the Snapchat app icon and tap on the (i) button to open the Info tab.

- Now tap on the Permissions
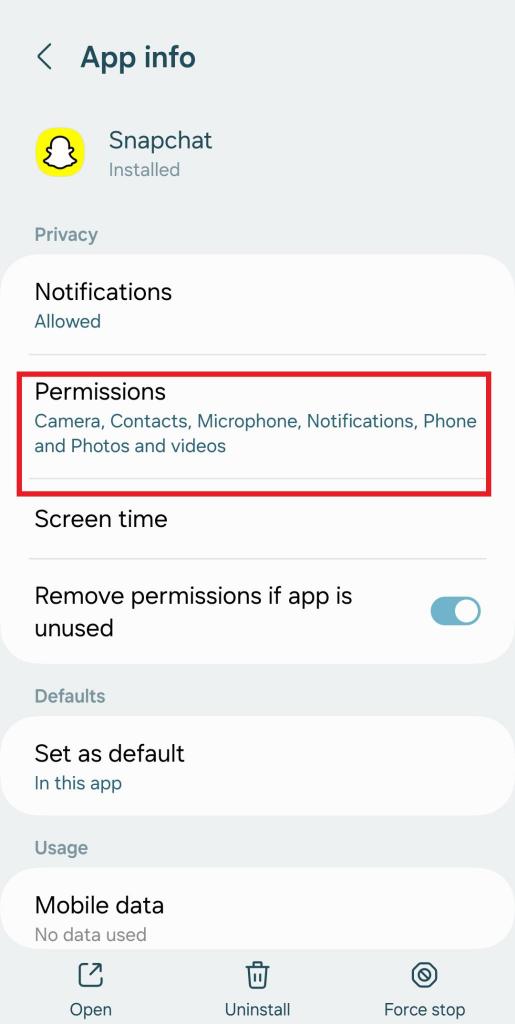
- Scroll down and tap on the Location
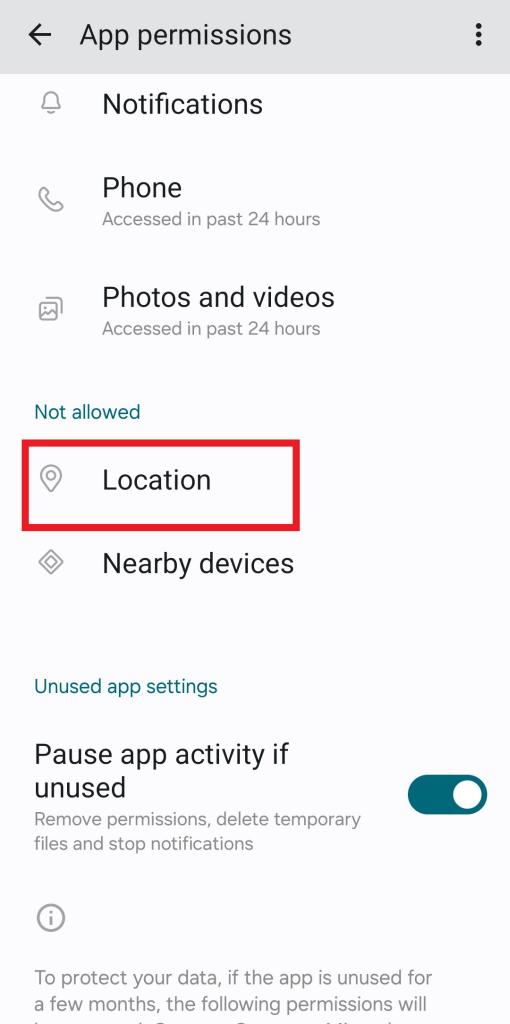
- Now tap on the Allow all the time option.
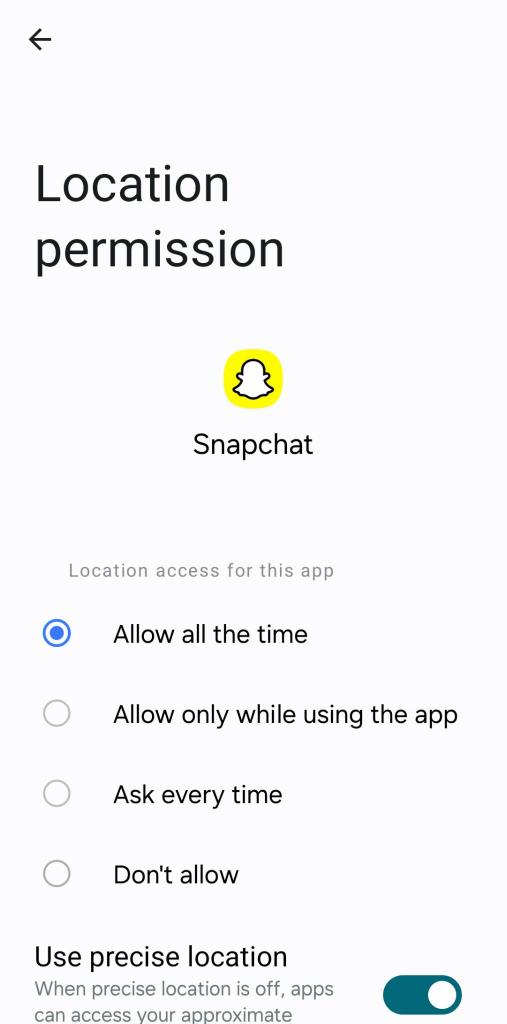
Reopen the Snapchat app and try out your favorite filter.
Read Also: How To Manage Android App Permissions
5. Clear Snapchat Cache
Over time, the Snapchat app can accumulate cache data, sometimes leading to performance issues. Clearing the cache can help resolve the filter problem. Here’s how to do it:
- Long press the Snapchat app icon and tap on the (i) button to open the Info tab.
- Now tap on the Storage

- Here tap on the Clear Cache

6. Reinstall the Snapchat App
If none of the above solutions work, you might need to reinstall the app completely. This will erase any local data or settings, so make sure you remember your login information!
- Hold down on the Snapchat app icon on your home screen and tap “Uninstall” then tap on the ‘OK’ button.
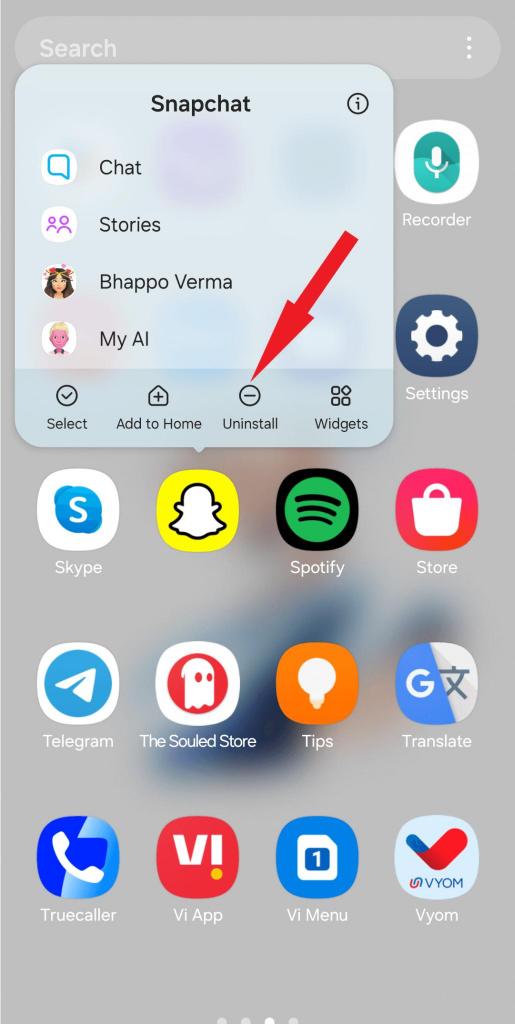
- Go back to the Google Play Store and search for “Snapchat.” Download and install the app again.
- Log back into Snapchat with your username and password.
7. Restart your Phone
If you’re still experiencing issues with Snapchat filters, a simple reboot of your phone might do the trick. Sometimes, a corrupt file or a temporary glitch in the system can prevent Snapchat from loading filters properly. Restarting your device clears any lingering issues that might interfere with Snapchat’s functionality.
Before restarting your phone, closing all background applications is a good idea. This ensures that your device can focus solely on rebooting without any distractions. Allow your phone to sit idle for a few minutes to ensure that all processes have been properly terminated. Now restart your smartphone.
Read Also: Why Does My iPhone Vibrate Randomly and How to Stop It?
8. Check for Server Outages
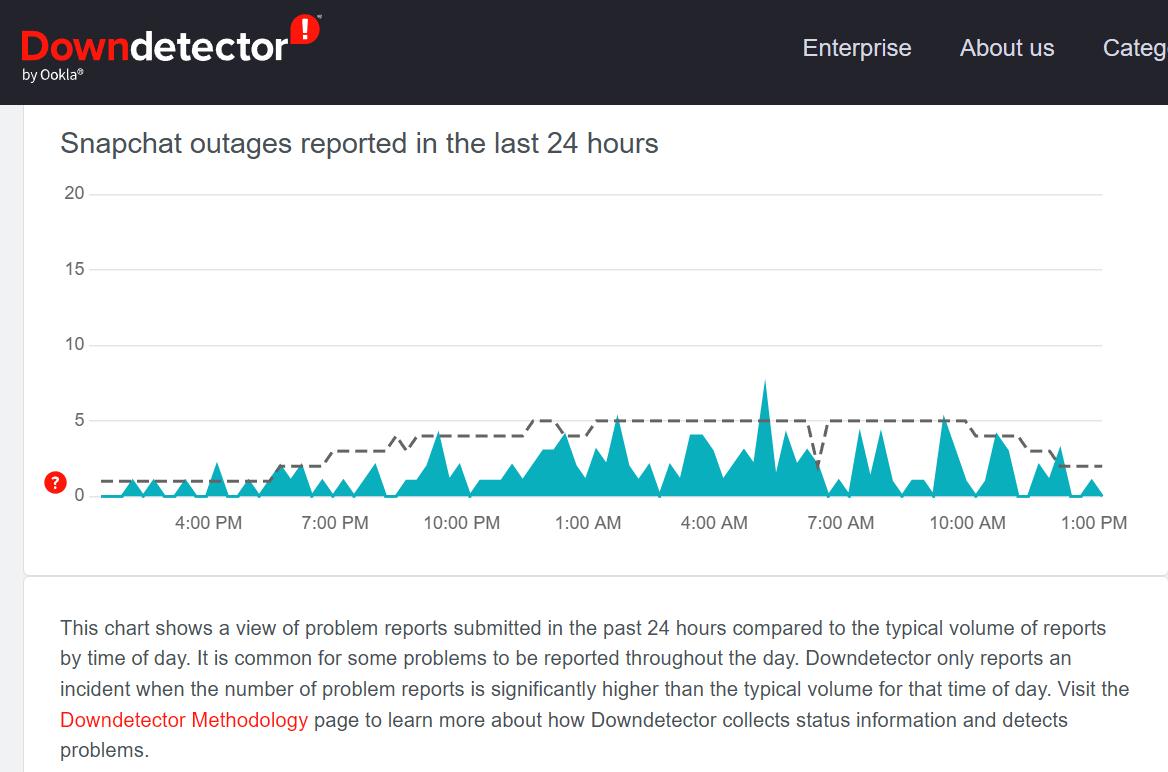
There’s a slight chance that the issue might not be on your end at all. Occasionally, Snapchat’s servers might experience temporary outages that can affect features like filters. You can check for any reported outages on websites like Downdetector: https://downdetector.com/status/snapchat/ or through social media platforms like Twitter.
Start Using your Snapchat Filters Again
Snapchat filters are like magic spells—sometimes they need a little coaxing. Armed with these fixes, you’ll be back to turning heads with your quirky selfies. Remember to stay patient and persistent as you navigate through the troubleshooting process, and don’t hesitate to reach out to Snapchat support for further assistance if needed. With the right approach, you’ll be back to enjoying your favorite filters in no time. Happy snapping!






Leave a Reply