Nothing beats intense video games on a well-optimized machine and Microsoft’s understands this. Windows 10 the latest operating system keeps gamers on the forefront. From the best casual games to the next-gen of PC gaming Windows 10 is designed for all. But to achieve all this you need to optimize it for Gaming. As Windows 10 doesn’t come optimized for Gaming by default.
Here we bring for you tweaks that will help you optimize Windows 10 and make it best gaming PC.
How to increase FPS on your PC to improve gaming performance?
Optimizing PC is just part of the equation, you will need to increase FPS too to increase gaming performance. To do so, you need to keep doing the following things.
Before that let’s understand what is FPS and what does FPS mean.
What is FPS?
Frame per second is generally referred to as FPS. It explains the frames displayed on your screen each second. Technically it is all about the frames your graphics card can render each second and/or how many frames your monitor can display each second. The former is based on your graphics card’s processing power, while the latter relies on the monitor’s refresh rate.
FPS play an important role in gaming, more the FPS better is gaming performance.

Usually, FPS is rounded up as following:
- 30 FPS – This one is the most used framerate and is regarded as the basic rate in which a game is played.
- 60 FPS – is an ideal frame rate for well-optimized games. Regular monitor and TVs work on this framerate.
- 120 FPS – achievable only on high-end gaming PCs connected to 144Hz refresh rate monitors. Higher the FPS smoother the gaming experience. This one is popular among gaming enthusiasts.
- 240 FPS – This is the highest peak framerate you can hope for with a 240Hz refresh rate monitors.
Now, that we know what FPS is let’s learn how to optimize Windows 10 for better gaming performance.
Tip: Running a Tune-up Utility along with following the tips mentioned below will help speed up and boost your Windows 10 for Gaming. A third-party tool that we recommend using is Advanced System Optimizer. This is a one-click optimization tool that will help to clean junk files, duplicates, cache, and other unwanted data. Moreover, it’s Game Optimizer gives you a virtual environment to play the interference-free game. Like Razer Cortex: Game Booster, Advanced System Optimizer’s Game Optimizer is also made for all Windows PC. It helps to get better, faster and smoother gaming performance from your PC.
Download Advanced System Optimizer
Where Razer Game Booster improves PC performance, Game Optimizer kills software that takes unnecessary RAM thus freeing more RAM to give offer smoother gaming performance.
If you like you can give it a try Today!
How to optimize Windows 10 for Gaming?
From disabling updates, to changing power options, updating GPU driver, defragmenting drives, managing steam settings and more. We have got it all covered.
1. Update your GPU driver
Before you use GPU for gaming or other intensive workloads let’s make sure you have the latest GPU driver installed on your Windows machine. This will help with effective communication of software and the card. To download and install you can either click on the links or can use Advanced System Optimizer’s Driver Updaters module.
Alternatively, can download and install drivers for a new NVIDIA or AMD card:
This will help to optimize Windows 10 for gaming.
2. Optimize Windows 10 for Gaming
The latest release of Windows 10 features gaming mode and in-built optimization for gamers using Windows 10. This option will help to boost gaming performance on Windows 10. To find more about Gaming Mode press Windows Key + I, type game mode > Control Game Mode for optimizing your PC for games.
To use Game Mode to optimize windows 10 for gaming toggle the button to the right and enable Game Mode on Windows 10.
Note: If your PC supports Game mode, Windows update will be postponed as gaming resources will be managed to achieve optimum frame rate.
3. Change Windows 10 power options
To optimize your Windows 10 for gaming you’ll need to change power settings. To do so, head to start menu > type power option in the search bar > select Power & sleep. In the following window click on Additional power settings. This will open a new window with advanced power settings. options. Here changes the power plan to High performance. Once done close power option this will help to boost gaming performance.
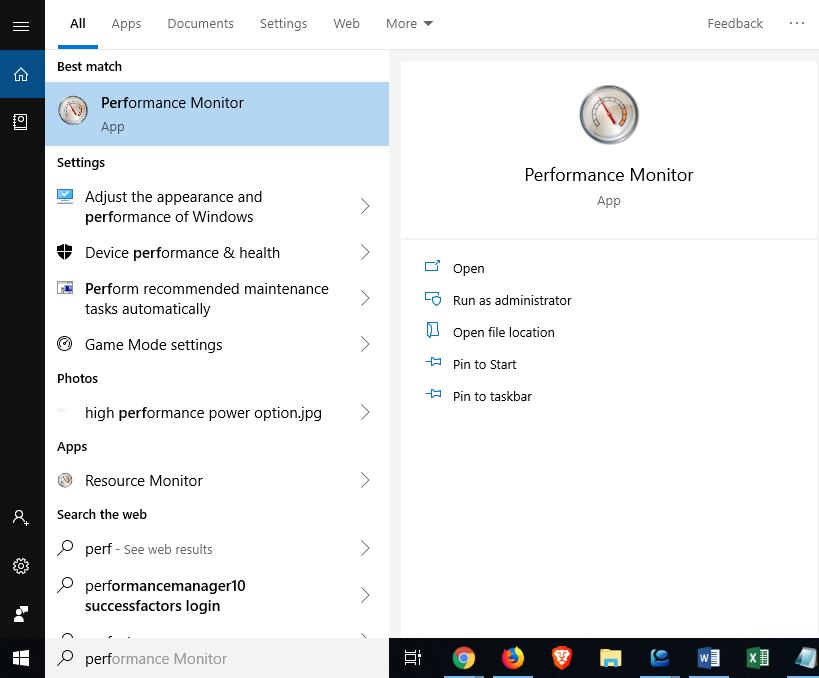
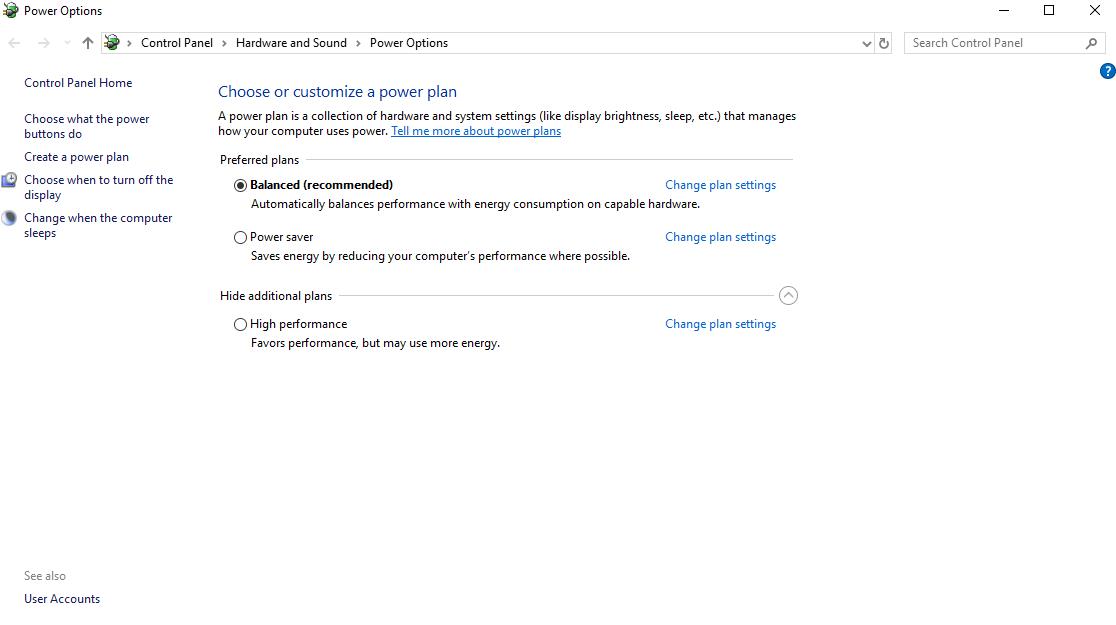
4. Disable Nagel’s Algorithm
Named after its creator Nagel’s algorithm joins a number of small buffer messages to increase network efficiency. When enabled on your computer it might contribute to latency issues while playing online games. To disable it and to increase gaming performance on Windows 10 press Win +R > in the run window type Regedit.
Note: Be careful when making any changes to the Windows registry.
To avoid any problem take a registry backup. Once done copy-paste the following path in Windows registry:
HKEY_LOCAL_MACHINE\SYSTEM\CurrentControlSet\Services\Tcpip\Parameters\Interfaces
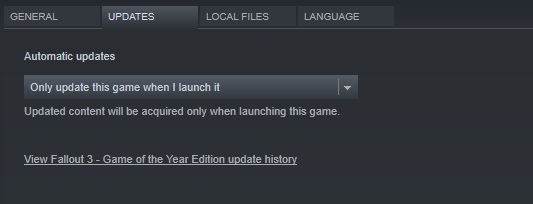
In the left side, you will different folders with letters and numbers. To access the correct file look for DhcpIpAddress having your IP address.
To check IP address press Windows + X > select Windows PowerShell. Here type in ipconfig. Now look for IPV4 address to get your IP address.
Once you have your IP address right click on the correct folder > New > DWord (32-bit) Value.
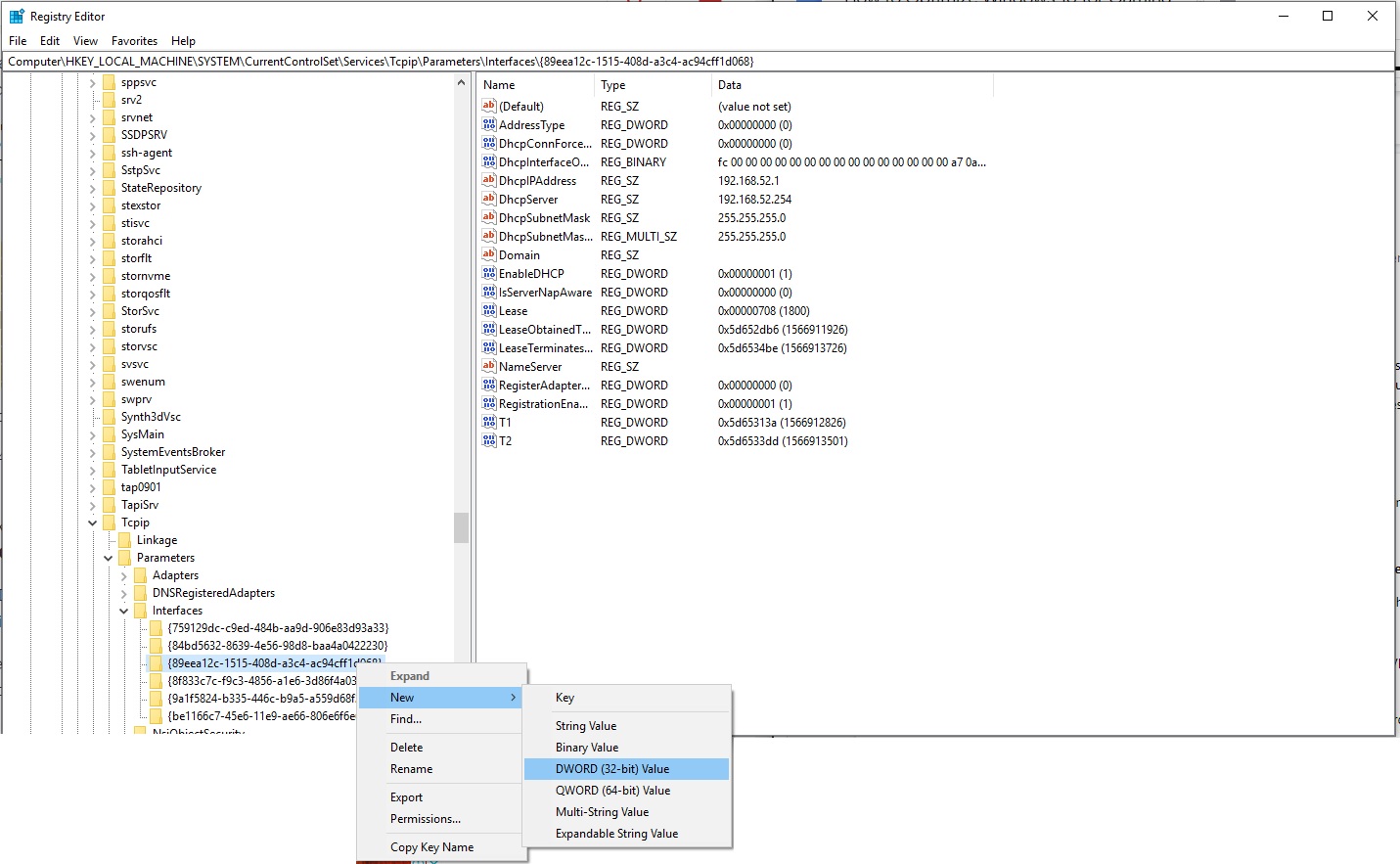
Create two DWORD values and name them TcpAckFrequency and other TCPNoDelay. Once done double click on each and set parameters to 1.
This will enable the two parameters you created, thereby disabling Nagle’s Algorithm and improving gaming performance on Windows 10. If you face any problem, you will need to set parameters value to 0.
5. Disable automatic update and Restart
Windows 10 automatic update feature is helpful but sometimes it risks our data. Say for example while playing a game if your Windows restart automatically your game progress can be lost. Moreover, downloading Windows in the background limits network connectivity. This is the last thing you would want to encounter when playing games.
To avoid this problem you can delay Windows update to so press Windows key + I > Update and security > Windows Update > Advanced options > Update Options. Here disable “Automatically download updates, even over metered data connections (charges may apply). This will help to deal with Windows update interferences. When you see reminder you can change active hours this will prevent Windows from downloading and installing updated when you use it.
In addition to this, you can pause automatic update for up to 35 days. To do so, toggle the button to right under Pause updates. This will temporarily stop Windows from downloading and installing updates automatically and will tweak Windows 10 for gaming and productivity.
6. Manage Steam automatic updates
Just like Windows update, Steam updates can be annoying and can mess your gameplay. Therefore, we need to prevent steam from auto-updating games.
To stop Steam from updating the game in the background open your Steam client and head to access option Steam > Settings > Downloads.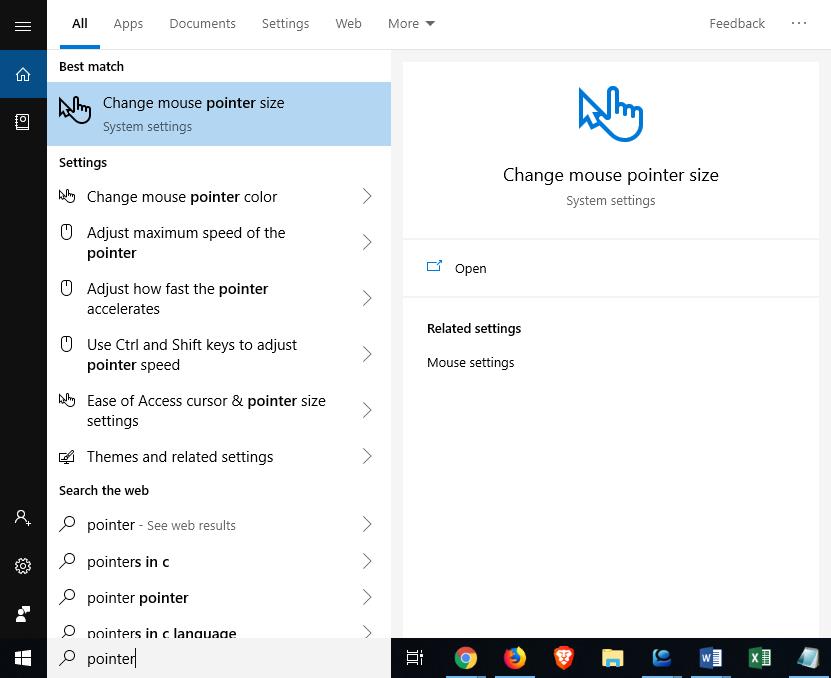
Here uncheck Allow downloads during gameplay to stop Steam from updating content in the background while you are playing.
Further, right-click on each installed game that you have in your library > Properties. In the following window choose beats tab > UPDATES > Automatic Updates.
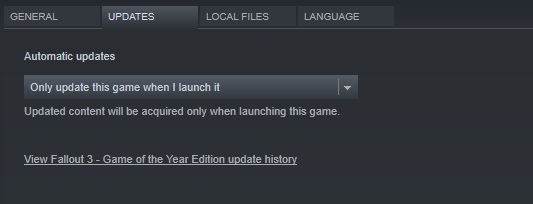
These changes will stop Steam from downloading, installing and running updated in the background.
7. Disable mouse acceleration
Mouse acceleration feature in Windows helps customize mouse movements, based on physical movement detection and on speed. Changing mouse movements makes your mouse more accurate in games, especially first-person shooters (FPS) games. To change mouse movements press Windows + Q
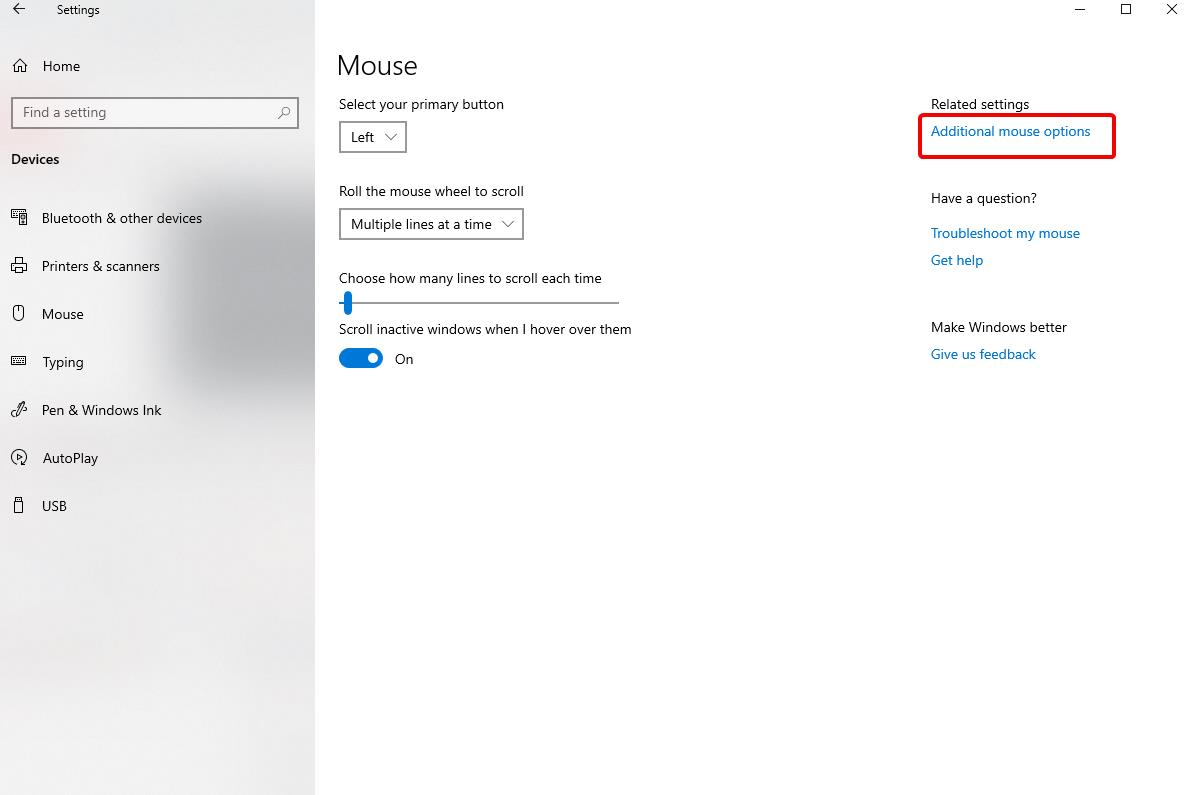
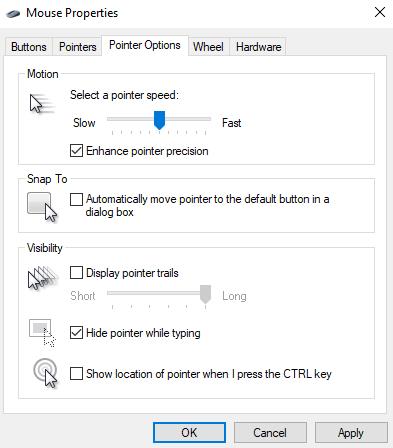
- Hit Windows Key + Q > type pointer in the search window.
- Select change mouse pointer size from search results.
- In the new window that opens click on Additional mouse options in the right.
- This will open a new window here click Power Options tab and uncheck Enhance pointer precision.
This will help to control mouse acceleration. In addition to this, you can change the mouse pointer speed.
8. Customize visual effects
Graphical User Interface can also be a hindrance in processing power. Hence, we will need to adjust the visual effect. By default Windows 10 appearance settings are set to attract users but for gamers, this isn’t what they want. Therefore we will need to adjust these settings and optimize Windows 10 for gaming. To do so press Windows + I > type performance. This will open Performance Options window here click on Custom and uncheck smooth edges of screen fonts show thumbnails instead of icons, Show window contents while dragging. This will optimize windows 10 for gaming.
9. Disable Auto-Start Programs
About half of the programs installed on your Windows run when you boot Windows this impacts system performance. To deal with it you need to get rid of unwanted startup items. For this, you can use Startup Manager module of Advanced System Optimizer that you can find under Regular Maintenance.
Alternatively, if you want to do it manually you can follow the steps below:
- Press Ctrl + Shift + Esc key altogether.
- This will open Task Manager > here click on the Startup tab and disable applications that aren’t important from running at startup. This small step will help to optimize Windows 10 for Gaming.
10. Use Game Optimizer to boost gaming performance
Game Optimizer is an excellent tool just like razer cortex that will help to boost your gaming performance. It will give you a virtual environment using which you can enjoy interference-free gaming better frame rate and graphical effects.
This module of Advanced System Optimizer will boost your gaming performance automatically. By micromanaging your Windows 10 it will boost FPS and will optimize your Windows 10 for gaming.
These tips will surely help optimize Windows 10 and boost gaming performance. One thing is for sure you won’t regret using Game Optimizer and other tips. Give these tweaks and Game Optimizer a try and see how they will help in improving your gaming performance and will optimize your Windows 10 for gaming.







Leave a Reply