Often, when working on a Mac, we have to deal with folders that have similar names. Our first instinct at times is to bump heads with these folders and delete duplicate files or any subfolders. What happens in the process is that we end up removing the right files or folders. To bring things into perspective, consider this scenario where your end goal will be to combine two folders into one. You must merge duplicates –
You have a habit of creating folders date-wise. Now, you have placed different versions of your files in similar folders. To sort things out, you need to merge these folders, it could be that as a developer you only want to keep recently created application files and remove older files.
Situations like these can occur anytime and in this blog, we are going to discuss ways you can smartly and efficiently merge folders on Mac and that too the right way –
How to Merge Mac Folders Using Finder
The first step we are going to enlist is basic and somewhat tedious. But, this can be done to merge a handful of folders where you know there are not many duplicate files or duplicate subfolders. What you need to keep in mind is that this step will require exercising patience and wisdom, since, here you will be combining folders manually by dropping the files that reside in them. Also, if you are new to the macOS territory, this method can come in handy –
1. Open both source and destination folders
2. Select files in your source folder
3. Drag these and drop them into your destination folder
Now, comes the important part, if any of the files in the source folder has the same name as the destination folder, you will receive a pop-up, the items of which are explained below –
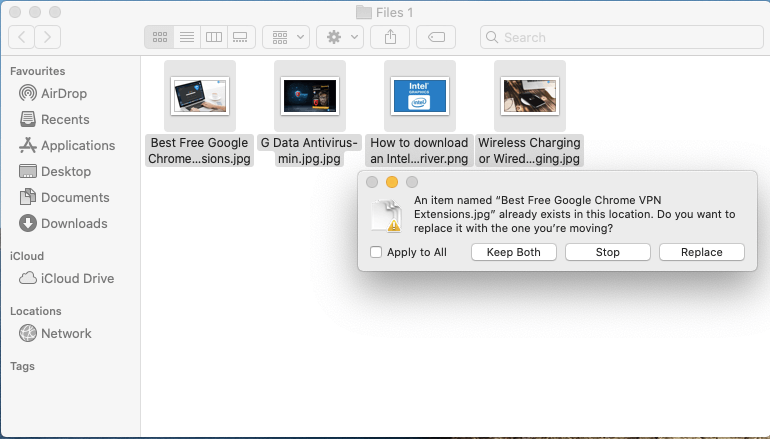
1. Keep Both: You can keep both the files, but, the file being copied will have the name copy
2. Stop: with the help of this button, you can cancel the copying process
3. Skip: This appears when you hold down the Option key. The next thing that happens is that the Keep Both button changes to Skip and then you can continue your transfer and skip the file in question
4. Replace: Through this option, you can replace the file in the destination folder with the one in the source folder
Use A Specialist Utility To Get Rid of Duplicate Folders and Files
When merging folders with the same name on Mac or even otherwise, you would first want to get rid of duplicate files and folders.
Why not take an easy and a fast route instead? A specialist and a powerful tool like Duplicate Files Fixer for Mac can help you find and get rid of duplicate files and folders in a much faster manner with no scope of errors.
How to Use Duplicate Files Fixer To Remove Duplicate Files and Folders
1. Download and install Duplicate Files Fixer
Click Here to Download Duplicate Files Fixer
2. You can drag and drop folders from your finder or click on the add button to add folders or files
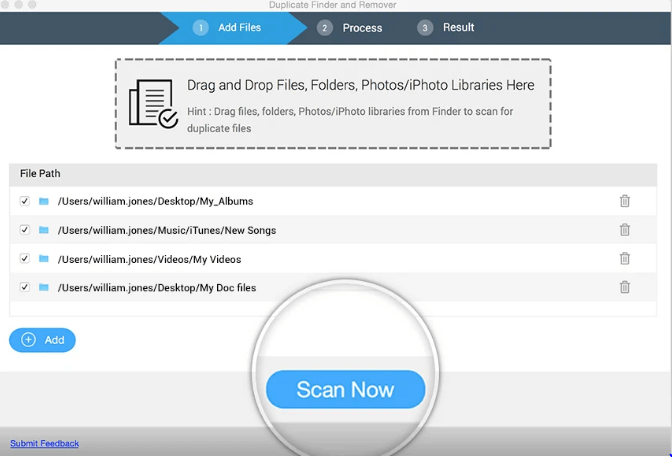
3. Select the Scan Mode and further click on the Scan Now button
4. You can also review your scanned results

5. For faster processing and removal of duplicate folders or files, click on the Auto Mark feature. This will help select duplicates automatically
Not Mac? Duplicate Files Fixer can help get rid of duplicate files on Windows and Android as well.
Merging Mac Folders With The Help of Terminal
The terminal can indeed be a superb way to merge folders, provided you are not apprehensive about using the Terminal altogether. But, before the daredevil in your strikes, here is something you might want to consider – The ditto command will overwrite any duplicate files present in the destination folder.
This implies that if you have a file named version_001 in Folder A which is a source folder and you have a file with the same name in Folder B, ditto will delete the one in Folder B and transfer the file from Folder A.
Here are the steps of using the Terminal and more specifically, the ditto command to merge folders on Mac –
1. Open Terminal
2. When the Terminal Window, opens type ditto
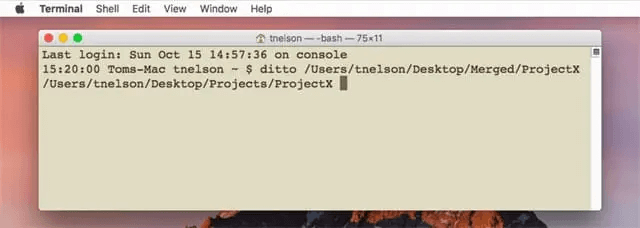
3. First, drag the source folder that you intend to copy into the Terminal window. Then, drag the destination folder
4. Press Return
Wrapping Up
When merging duplicate folders, especially when wanting to merge mac folders with the same name, you should exercise caution and employ smart ways like the ones mentioned above. If you found value in what you read, do share it with your friends and if you have suggestions or points you’d like us to add, do let us know in the comments section below. For more such content, keep reading Tweak Library.









Leave a Reply