Two of the most easily available operating systems in the world are Android and Microsoft Windows. & what if I tell you that one can help the other in various ways you can imagine; from transferring media files to install the Windows altogether. Yeah!! Your smartphone has the capability to install Windows 10 on your PC in the easiest way possible.
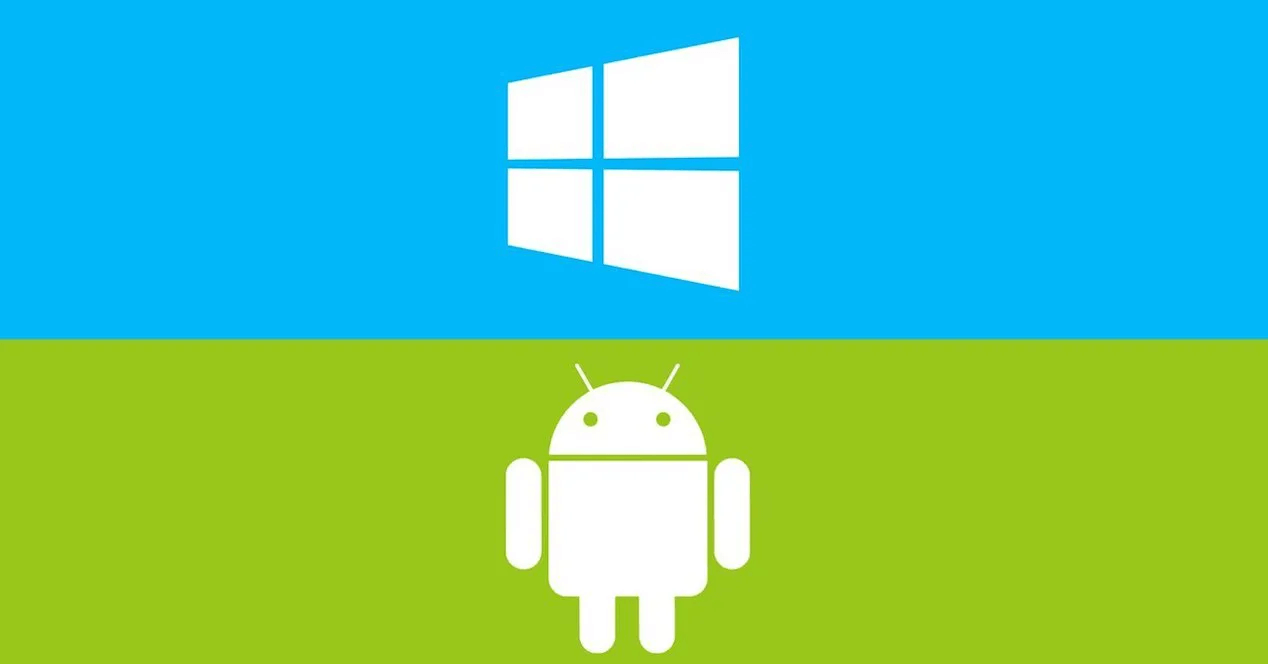
& to download windows 10 on your PC from an Android phone, the prerequisite you need is, create backup. It’s a bit shocking as how can Backup be considered as the prerequisite, but yeah!! It’s one of the most important aspects that you need to take care of before you even think about Windows 10 free download.
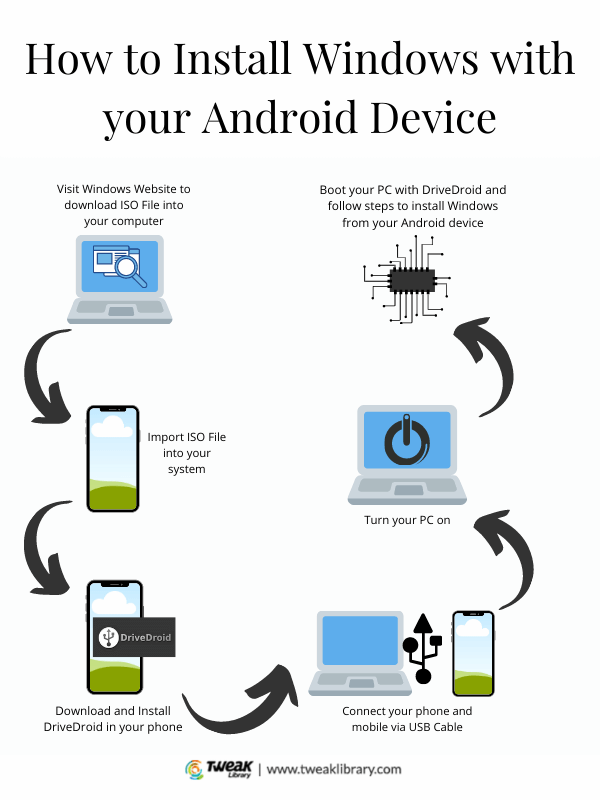
How to Install Windows 10 From an Android Device
Considering that you have successfully created the backup for your system, you are all set to install new Windows 10 on your computer. & for that we would like you to download a third party application called DriveDroid & it will help you with installing Windows 10 on your system.
Let’s start with downloading Windows 10 latest version:
A. In order to install the Windows 10 via Android smartphone, we would need the Windows Media Creation Tool that will help us get the latest version (Windows 10).
- You need to start the process with visiting the Windows 10 download page (official page) & tap on Download tool now.
- Once downloaded, open the creation tool; choose Create installation media for another PC; & create Windows 10 ISO settings.
- Tap Next & complete the process by choosing the appropriate options.
- This goes without say but once Windows 10 ISO is finished (downloading), you are advised to copy the ISO file on the Android smartphone (the one you’d be using for installing Windows 10).
B. Download & Launch DriveDroid
- Here we would need to visit the DriveDroid page & download the tool on your Android device (the tool has been designed to read ISO files for booting purpose).
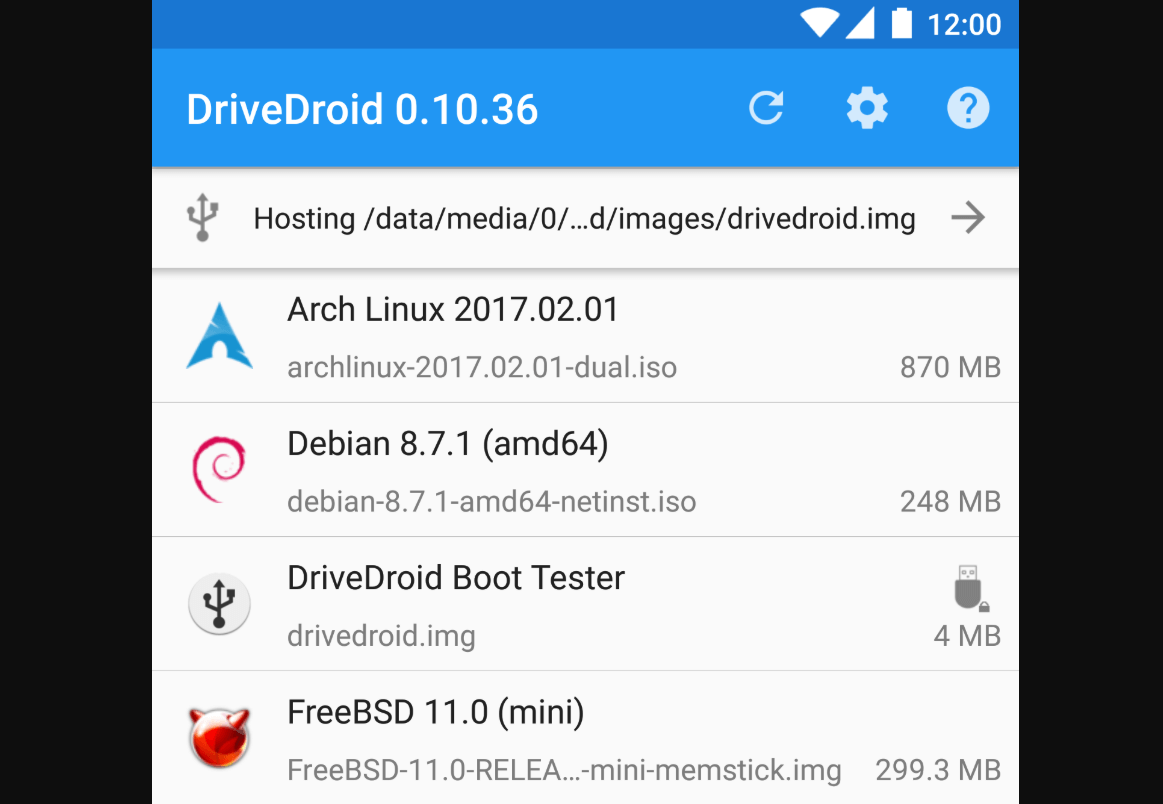
2. As soon as you launch DriveDroid, it will ask for root access permission & you must Grant the same & go ahead with the configuration.
C. DriveDriod USB Settings Testing
- The tool has been designed in a way that it would be testing the USB connection for your smartphone. The tool will be considering the USB as a storage device that will mount the ISO file (Windows 10) in a bootable image.
D. Mounting Windows 10 ISO File in DriveDroid
- Now that we need to mount the iSO file into a bootable image, you will find the ISO file on the DriveDroid main page. However, if not then tap on the burger menu & choose Image directories.
- Once you are on the Image directories page, click on “+ (red color)” & browse on the path where you have got the disk image.
- Now choose the correct ISO file & go back to the DriveDroid homepage.
E. Windows Boot Menu Access
- Once everything has been taken care of & disc image has been mounted, connect your Android device to the computer you want to install Windows PC on.
- Please know that your PC must be switched off; connect the USB cable & Android device to your PC.
- Switch on the PC; enter the boot menu; & go ahead with the booting process (to enter booting process many vary according to manufacturers).
- The moment the boot menu loads, look for the DriveDroid option, & select Linux File – CD Gadget.
- The next step would be to automatically start with the installation of Windows 10 & within no time, you have got yourself new & clean Windows 10 on your PC.
Wrapping Up
Installing fresh Windows 10 is as simple as you launch a new app on your PC (only with a few more clicks). All you need to do is, get the Android device with the tool that will convert the ISO file into a bootable image. & that’s what you need only, a bootable image with an active internet connection.
Explore this whole process thoroughly & don’t forget to skip any of the steps or else you might have issues with the installation.
Next Read
Ways To Monitor VPN Connection On Windows 10
How to Find Wi-Fi Password on Windows 10






Abhay
Nice but is this really safe if I download windows from my Redmi phone?