Are you thinking about switching Gmail accounts and worried how to transfer important Emails to another Gmail account? There are many reasons to switch Gmail accounts. Be it migrating from a work email address to a personal one or you do not like the username or you want to move to another one that is more professional. Well, let’s not stick to the reasons and learn how to import emails to Gmail that is new and fresh.
How To Import Emails Into One Gmail Account To Another?
Have you got yourself a new Gmail account? Don’t worry, you will not lose all your important emails. Well, you can always keep both your accounts in a working condition. But in case if you still want to transfer emails from one Gmail account to another, you can transfer almost everything to your new account and completely forget the newer one. This sounds a tiring thing to do, but it is a simple process indeed.
Here’s how to do it.
1. Configure POP access to old account
2. Import Emails to a different Gmail account
1. Configure Pop Access To Old Account
Sign in to your Gmail account i.e. the one from which you want to transfer emails to a different account. Now follow the steps below to configure POP access.
- Click the gear icon in the top right corner of your message window.
- Go to Settings.
- Select Forwarding and POP/IMAP.

- Now, toggle Enable POP for all mail.
- Now select what to do with the original messages from the dropdown. You can keep, archive, delete Gmail’s copy or can mark these messages as read.
- Then, click Save changes at the bottom and it’s done.
Also Read: Best Gmail Keyboard Shortcuts
2. Import Emails Into Gmail’s New Account
Follow the steps below to get your old Emails into the new Gmail account:
- Log in to your new Gmail Account.
- Go to Settings.
- Locate Accounts and Import
- Locate check mail from other accounts and select Add a mail account.
- Enter your old email address i.e. the email you’re importing messages from.
- Click Next.
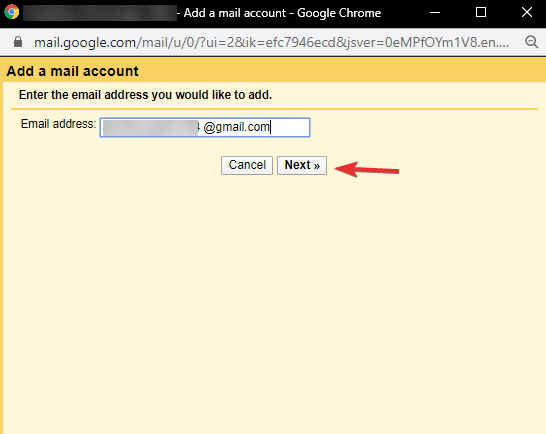
- Then, enter the account password and ensure ‘Always use a secure connection (SSL) when retrieving mail’ is selected. The other toggle options may vary as per your preferences. You can choose accordingly for managing and organizing your messages.
- Click Add Account.
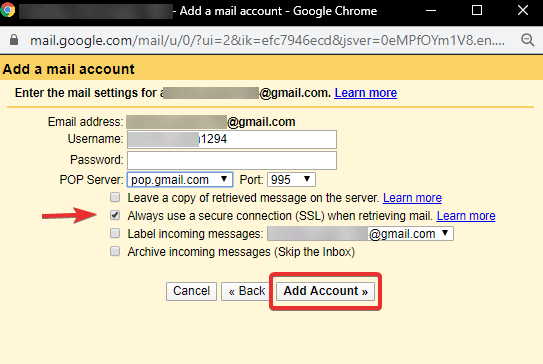
- On the next window, select whether you want the option to send messages under the old alias. Click Next to proceed and Next Steps.
Must Read: How To Send Emails To Multiple Recipients
IMPORTANT: Use two-factor authentication for your Gmail always and if you use it, your regular password will not work while adding a mail account. For this you’ll need to follow the steps below:
- Go to your Google Account
- Under Security, locate Signing in to Google
- Then, App Passwords.
- Now, sign in to your account, select the app and device you need the password for, and select Generate.
How to Ensure That Your Old and New Gmail Accounts Are Connected?
Once everything is done, try sending messages with your alternate address. You’ll have to go through various additional steps to verify if both of your accounts belong to you. The Gmail sends a confirmation email to your old Gmail account with a code and a verification link.
Enter the code in the pop-up window that was opened at the end while you were importing emails into Gmail’s new account. Closed it? Don’t worry you can still get assurance by either clicking the verification link sent to your old Gmail account or instead you can go to Settings > Accounts and Import in your new Gmail account. Now, click verify next to the email address you’re importing. Follow the prompts until you get the pop up asking you to enter the confirmation code you’ve received.
Wrap Up
That’s all. We hope this step-wise guide will help you import emails into Gmail’s new account hassle-free with ease. We hope we were helpful. Give it a try and let us know if it helped you while switching Gmail accounts or while importing old mails to a new and different Gmail account.
Keep reading Tweak Library for more such content.






Janny
Does it also transfer the attachments of the mail to another gmail account?
Akshita Gupta
Hello Janny Thank you for showing interest in our blog. Yes, these methods work the same for the Emails with attachments.