| Short Answer:
Is your Apple Watch storage already full? No worries! Here are some quick fixes on how to create more space on your Apple Watch: – Check the Storage: View what uses most of the Watch’s space either using the Watch app on the iPhone or the watch itself. – Get Rid of Unused Apps: Remove apps you don’t use from your iPhone’s watch app. – Manage Synced Media: Use the watch app to restrict photos and music that are synced with your Watch. – Delete Old Messages & Health Data: On iPhone (Health app > Sources > Apple Watch), delete old message threads and health data. – Remove Music: From either the Watch app or the iPhone’s watch app, get rid of songs you no longer listen to. If you follow these steps, you will be able to create enough space in your Apple watch. |
Apple has always been the constant hub of surprising elements and have exceeded the expectations. One of the transforming devices Apple launched was the Apple Watch that became popular in quite a short time. From iPhone to iPad, iPod, & Mac, every one of those Apple devices come with variants except Apple Watch.
Yeah, when it comes to the iPhone or iPad, you can easily choose on the basis of RAM or memory but it isn’t the same with Apple Watch. That is why, while making the decision of buying an Apple Watch, you cannot only think about memory. It needs to be an overall decision where everything about the Watch will have the same weightage.
Also Read: How To Reset Your Apple Watch And Its Passcode
How to Free Up Space on Apple Watch 2024
Now that the problem has been found, it’s time we look for the solution that can help us clean the space on Apple Watch. Let’s start the process of freeing up space on Apple Watch using below steps:
1. Removing/Uninstalling 3rd Party Apps from Apple Watch
Considering that you have used the above steps to know the space covered by installed apps, you need to figure out which ones are rarely used & take up the most storage. Once those have been narrowed down, you need to start deleting or removing those apps to clear space on Apple Watch.
Please note: If you find apps that are native ones (such as Walkie-Talkie, Podcast etc.), know that they cannot be deleted from the Apple Watch.
A. You need to navigate to the Watch app on your iPhone (paired) & click on My Watch
B. Follow the process by visiting the Installed Applications area & choose the one that you wish to delete from the Apple Watch.
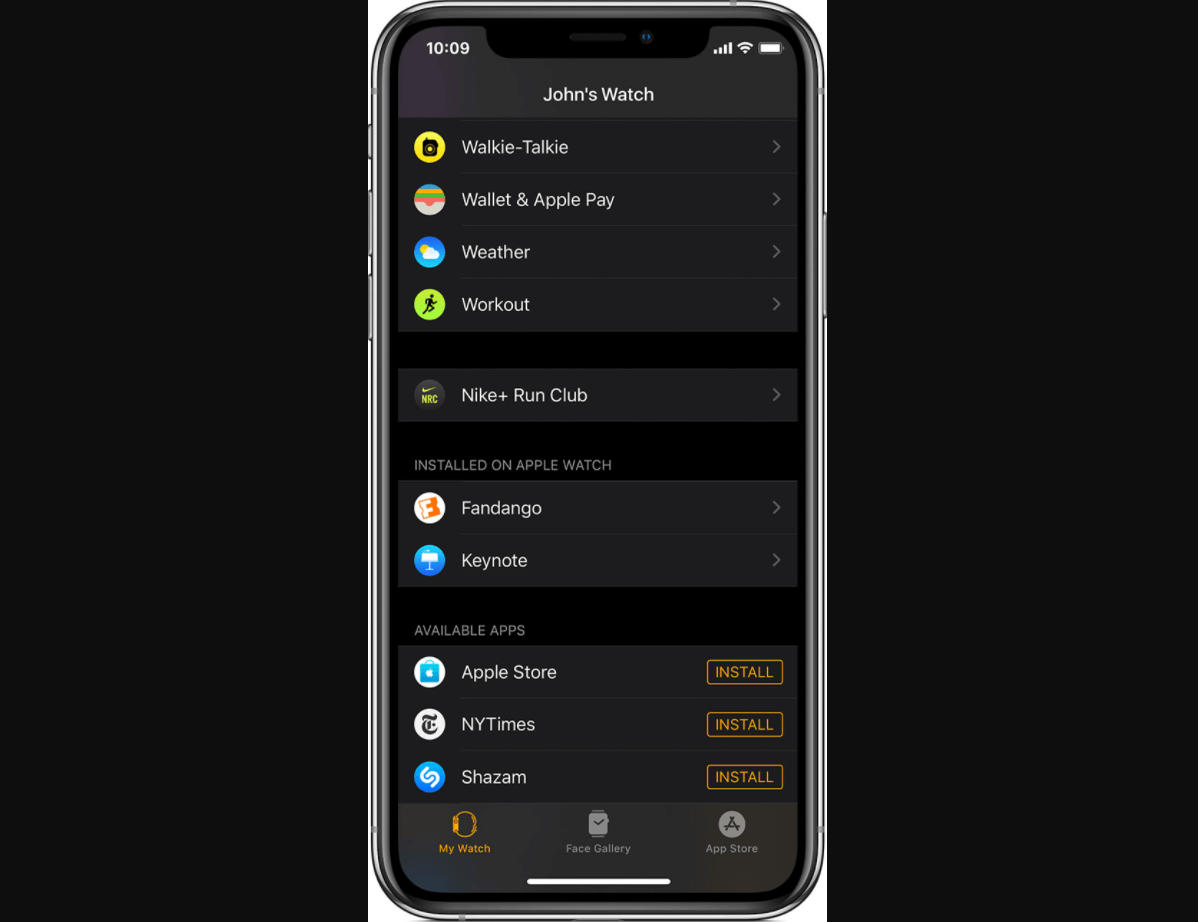
C. Now you need to tap on Turn Off option for Show App on Apple Watch. Simple as that!!
For now, there isn’t any way to delete or uninstall multiple applications from the Apple Watch so be patient while removing apps one-by-one.
2. Remove Native Apps From Apple Watch
I know what you are thinking that just above it was stated “you cannot delete or remove native apps”. However, you can do so by using your Apple Watch, instead of the paired iPhone. Using the below way, you can easily delete the native apps to free up space on Apple Watch as mentioned below:
- You need to start the process by tapping on the Digital Crown button on Apple Watch.
- Similar to your iPhone, keep a hold onto any of the apps until all of them start juggling.
- And now simply, click onto the “X” icon on whichever app you wish to delete from your Apple Watch.
Please know you can swipe left to right while those apps are juggling & delete apps on the next page as well.
3. Remove Audiobooks to Free Up Space
While removing data from Apple Watch, you need to make sure if those can be accessed through iPhone as well (if deleted from here). For example, Audiobooks and that is something that can easily be accessed & listened to if you have your iPhone nearby. So in order to clear space on Apple Watch, let’s delete audiobooks from Apple Watch:
- Navigate to the Watch App on paired iPhone & make your way to Audiobooks (through My Watch tab).
- Once you locate Audiobooks, tap on it & switch off the option “Reading Now”. While you are on the page, please switch off another feature “Want to Read” as well.
- Post doing so, find Library & start the Audiobooks deletion process by swiping right onto the file & select Delete.
- You can also tap onto the Edit button (top right side of the screen) & remove multiple Audiobooks in one go.
Must Read: How To Fix the Battery drainage issue in Apple Watch?
4. Delete Messages & Health Data From Apple Watch
Another successful way of cleaning up space on Apple Watch is deleting messages from Apple Watch as well as the health data.
With Messages, there is a proper chain that’s going on without even realizing how big it is. Plus, though they don’t store enough space, still, in order to clean up space everything counts, from pin to plane. There will be messages that are important to you and there will be those that aren’t. So narrow down those messages and navigate yourself to the Messages app on Apple Watch to delete them (swipe right to the conversation). Simple!!
When it comes to Health Data, it’s quite an important thing as it’s directly related to your health. Since all the health data on your iPhone is exactly a mirror of the data on Apple Watch, I think you know what to do. Both the statistics get synced so anything on one device will be easily accessible on the other one as well.
Please know that doing so on your Apple Watch will remove the whole fitness & health record from the Watch.
- Navigate yourself to the Health app on your iPhone & tap on Sources.
- Under Sources, launch the Apple Watch & look for the option, “Delete All Data from Apple Watch”.
- Choose the option & go ahead with tapping on the Delete function. That’s it. Another way has been used to create more space on Apple Watch by removing many.
5. Set Synced Album Limit on Apple Watch
Synced Album gives the user liberty to sync up to 500 photos & that is a huge number if you are going through them on your Watch. And you can visit those pictures anytime, even though the iPhone isn’t paired with the Apple Watch. Luckily, Synced Album has an option where you can set a limit onto the number of photos that can be synced. So let’s start by setting a limit from 50-100 and see how that’s been working out for you.
- Launch the Watch App on your iPhone & go to the My Watch tab.
- Follow the process by scrolling down to look for the Photos section & once you find it, tap on it.
- Under Photos, tap on Synced Album & now is the time to select the Album.
- After choosing the Album, here you need to set the limit on the number of pictures (50-100) according to your requirement.
6. Remove Music to Free Up Space on Apple Watch
Music is one of the best feelings in the world that can take you places you never imagined & bring you back in no time. Obviously, your Apple Watch also has the feature of Music Playing & we all know that we don’t listen to all the songs that are into our playlist. Some of them we ignore & others we skip to listen to the favorite ones. So why keep them in the Music library if we are not listening to them at all. Let’s clean space on Apple Watch by deleting the not-played music as below:
A. Delete Music Through iPhone
- Open the Watch app on your iPhone & as always, go to the My Watch tab.
- Click on the Music section & tap on the Edit option (top right corner of the screen) to start the deletion process (for the tracks that you don’t want).
- You will also find a Heavy Rotation option on the same page that auto downloads the tracks you put your hands on. SO it’s recommended that you delete the same feature as well.
B. Delete Music Through Apple Watch
Yeah, that’s possible too!! You have the liberty to delete music tracks from your Apple Watch in simple steps.
- Just simply visit the Music app on your Apple Watch & narrow down the Playlist/Music/Album you wish to remove.
- After choosing the track or playlist, swipe to the right & tap on the burger menu (three dots).
- Tap on Remove & confirm the action by choosing the upcoming prompt. Simple as that!!
Following the above steps as well as methods will definitely free up space on Apple Watch. However, if you keep following these from the start, you may never face the issue of “not enough storage space” while installing updates as well. Apple Watch has been a tremendous support to our lives, from attending phone calls to responding to messages & accessing social media apps. And all of this was possible without even taking out the cell phone was amazing so let’s keep the device clean & spacious enough for functions to work flawlessly.
| Bonus Tip: How to Prevent Apple Watch Storage from Becoming Full Again?
To prevent your Apple Watch storage from becoming full again consider these points: Only keep the applications on your Apple Watch that you use daily. From the Apple Watch on your iPhone disable automatic music addition to your Apple Watch. Also, turn off the ‘Recent Music’ option. |
Wrapping Up
It’s quite necessary that one keeps his/her device with enough storage space that at least updates can be installed without any issue. And since Apple Watch has literally become our iPhone, we have become totally dependable on it. So let’s try to free up a bit of load from Apple Watch & try to clean space on Apple Watch by using different ways.
From as small-sized-category as Messages are to as large-sized-category as Music or Photos, everything needs to be analyzed. That is how you can free up space on your Apple Watch and make things seamlessly work out for you so explore them all.
FAQs-
1. How to free up storage on Apple Watch?
To free up some storage on Apple Watch you can delete any synced images or music files. Also uninstall unnecessary apps.
2. How do I clear data on my Apple Watch?
To clear all the data of your Apple Watch you should erase all the contents in it. Open Settings of your Apple Watch > General > Reset and then choose > Erase all content and settings.
3. How do I delete photos on my Apple Watch?
To delete photos from your Apple Watch, open the Photos application on your iPhone. Now delete the image synced with your Apple Watch.
4. How do I remove music from my Apple Watch?
To remove music from your Apple Watch you can use your iPhone. Open Apple Watch application on your iPhone. Tap on ‘My Watch’ > Music. Now tap on ‘Edit’ and then press the ⛔sign right next to your music.
Next Read
How To Use WhatsApp on Apple Watch
How To Setup Apple Watch Without Pairing With An iPhone






Anamika Sinha
I was looking for this type of guide