Microsoft Edge is a decent browser if not the best. It has made it to our list of best private browsers for Windows OS for its privacy-centric features. That said, despite all the goods, it does go through downs once in a while. For instance, many users have come across an issue where they don’t get Microsoft Edge updates. And, we know for a fact how important updates are, right? With recent updates, Microsoft ensures that new features are released and bugs are fixed as shown in this post.
In case you are unable to fetch Microsoft Edge updates, here are ways you can fix the issue. We’d recommend that once you have executed the steps mentioned in each of these solutions, restart Microsoft Edge each time and check if you can fetch updates. The steps for the same are mentioned below –
Step 1: Open Microsoft Edge.
Step 2: Click on three horizontal dots and click on Settings.
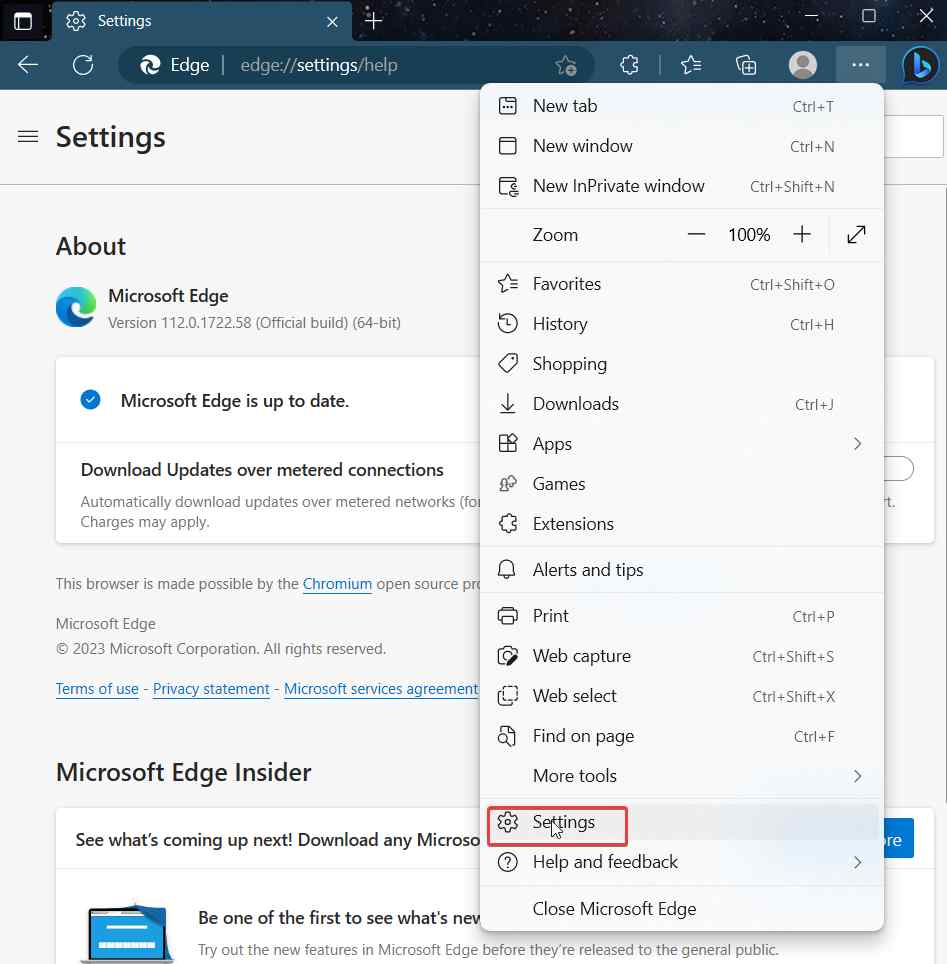
Step 3: Click on the hamburger icon towards the top left-hand side next to Settings and click on About Microsoft Edge.
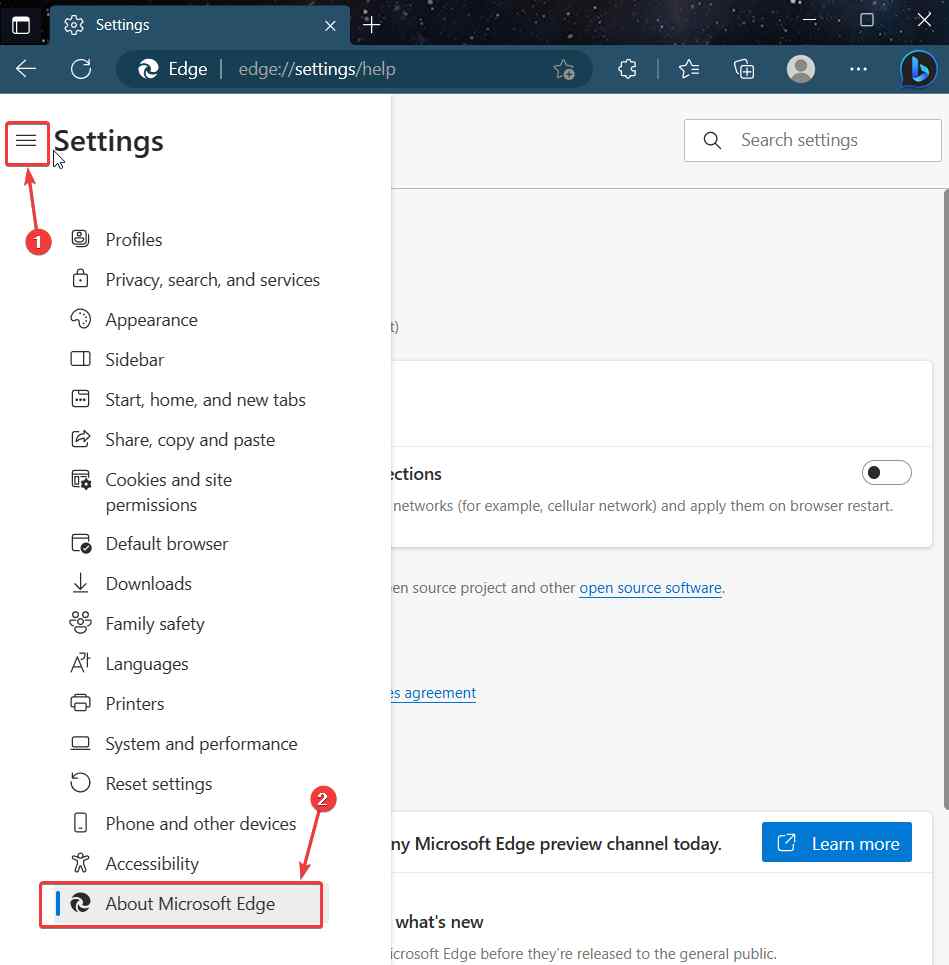
Step 4: Here you will be able to see if you can fetch the latest updates or not.
Before You Try The Solutions To Manually Force Microsoft Edge Updates –
- Disable any newly installed plugins if the issue has surfaced after you had installed a plugin.
- Check for viruses as they can notoriously interfere with system settings.
- Check whether or not your version of Windows is genuine or not.
What To Do If Microsoft Edge Just Won’t Update In Windows?
Solution 1 – Check the Internet Connection
A bad internet reception can be the reason why your Microsoft Edge browser is not updating on Windows. The first thing you can check is if internet connectivity is slow in your locality. If not, here are ways you can speed up a slow internet connection at home.
Solution 2- Restart Microsoft Edge Update Service
Step 1: Open the Run dialog box.
Step 2: Type services.msc and press Enter.
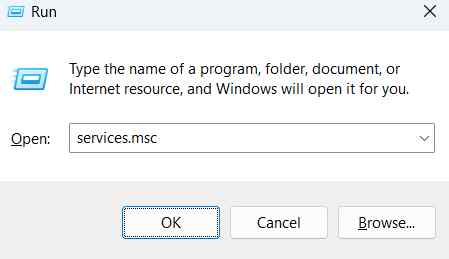
Step 3: Scroll down and locate the Microsoft Edge Update service. Double-click on it.
Step 4: Under the General tab, click on the Startup type and select Automatic.
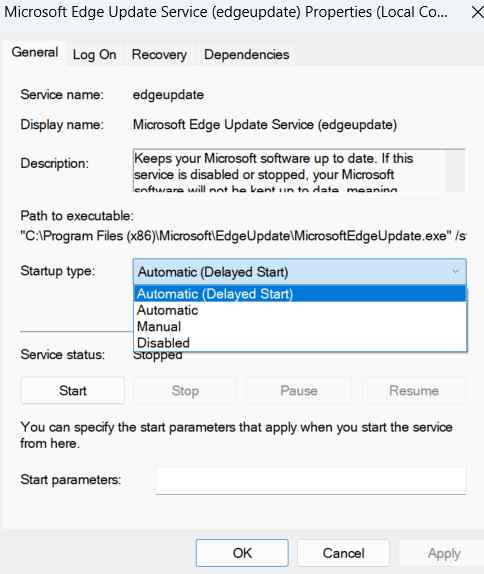
Step 5: Click on Start.
Step 6: Click on Apply and OK.
Solution 3 – End Task All Microsoft Edge Processes
Step 1: Press Ctrl + Shift + Esc to open the Task Manager.
Step 2: Locate all Microsoft Edge processes, select them, and click on End task.
Step 3: Now, again launch Microsoft Edge and check if you can update it.
Solution 4 – Run Windows Store Troubleshooter
Up until now if nothing has solved the issue and you are still unable to update Microsoft Edge, you can take the help of the Windows native troubleshooter. As that is capable of fixing issues related to Microsoft Store apps like Microsoft Edge. To do that –
Step 1: Open Settings by pressing Windows + I.
Step 2: Click on System from the left-hand pane.
Step 3: Click on Troubleshoot from the right.
Step 4: Click on Other troubleshooters.
Step 5: Scroll down and locate Windows Store Apps and click on the Run button next to it.
Solution 5 – Repair App
Another possibility that Microsoft Edge is not updating on its own could be that its data and settings have become corrupt. In that case, you can repair the Microsoft Edge browser. Here are the steps to do that –
Step 1: Open Settings using the steps shown above.
Step 2: Click on Apps from the left-hand pane.
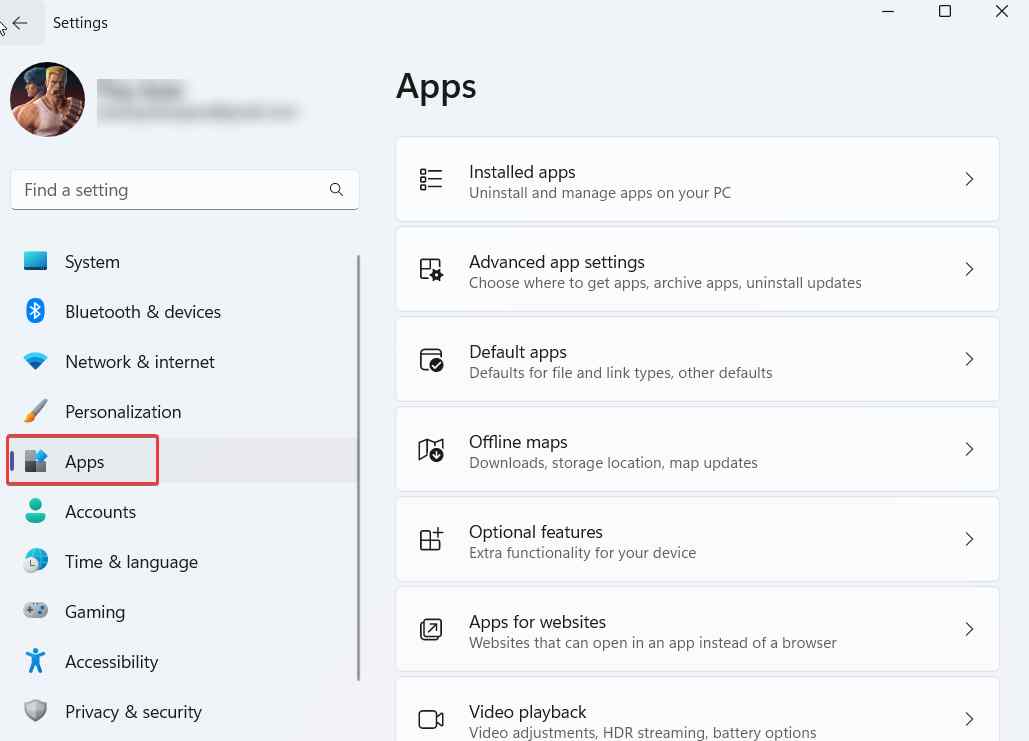
Step 3: Click on Installed Apps from the right.
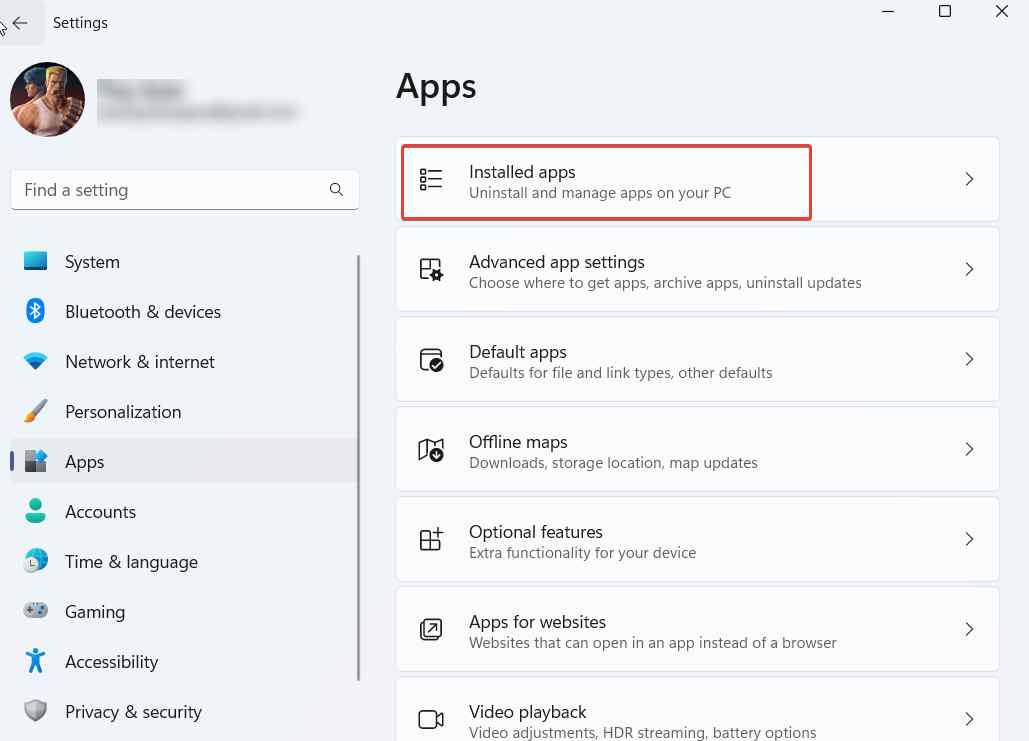
Step 4: Scroll down till you find Microsoft Edge. Click on the three horizontal dots and click on Modify.
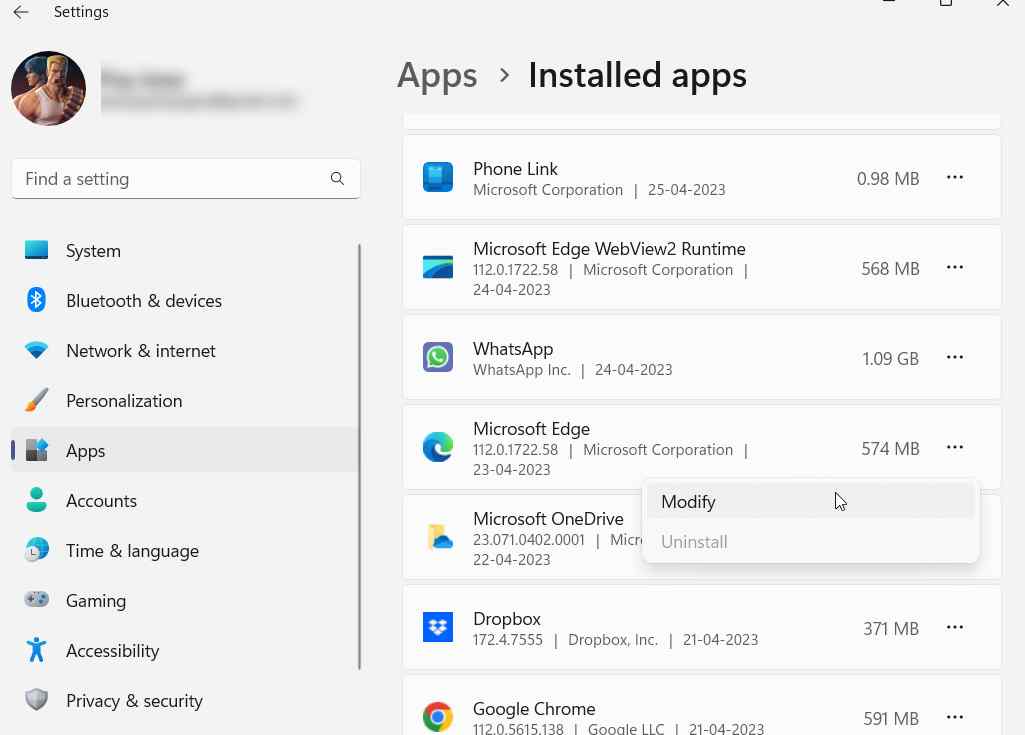
Step 5: Click on Repair.
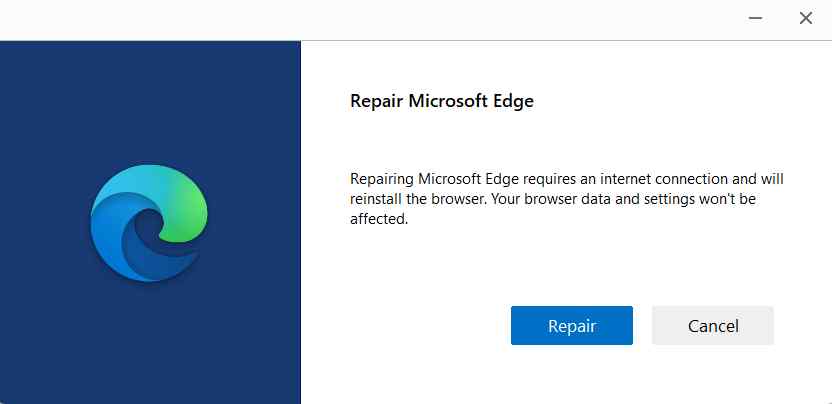
Solution 6 – Clear Edge Data
It could be that the existing user data is the culprit behind why the Microsoft Edge on your PC is unable to fetch updates. Here is how you can clear Edge user data –
Step 1: Open the Run dialog box by pressing Windows + R and press Enter.
Step 2: In the dialog box, type %appdata%
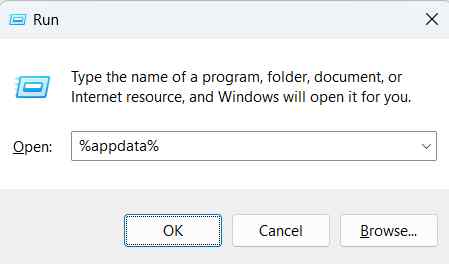
Step 3: In the address bar click on AppData and navigate to the following location –
appdata/Local/Microsoft/Edge/User Data

Step 4: Locate the Default folder and click on Delete.
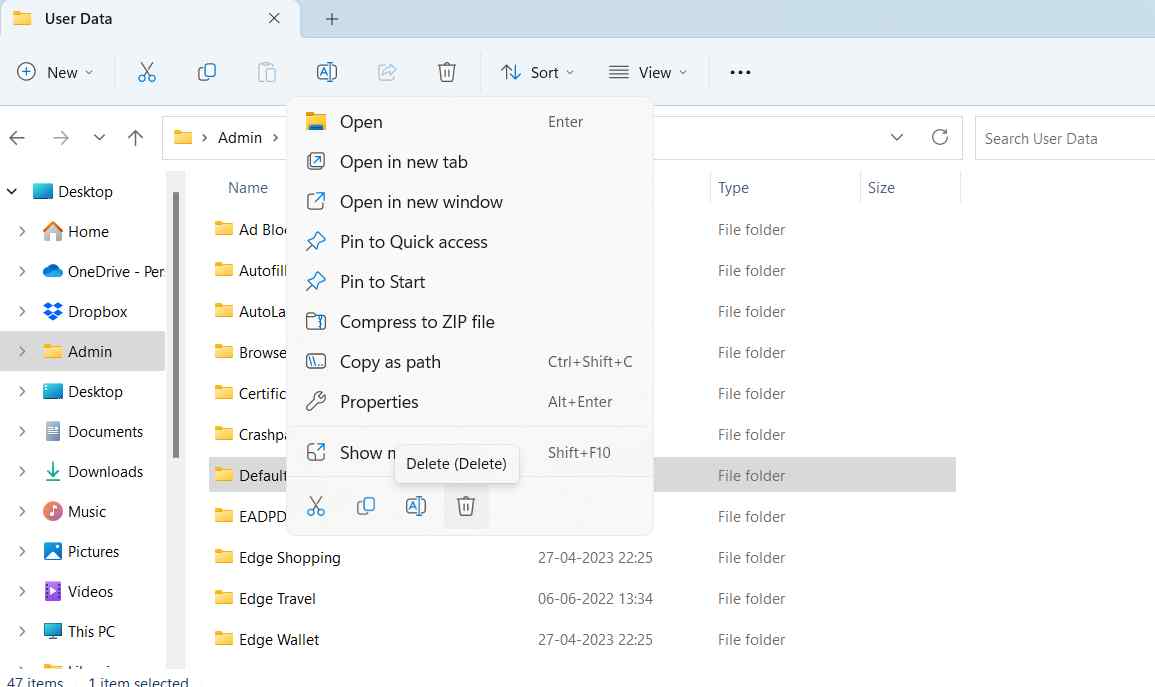
Step 5: Go to Microsoft Edge and try updating it.
We Hope Microsoft Edge Is Updating Smoothly?
Like we said in the beginning, updates are crucial for Microsoft Edge as they bring a host of new features and help fix vulnerabilities and patch bugs. Keeping that in mind, if at any point you are unable to fetch updates in Microsoft Edge, give the above solutions a try and see if one of these helps you fix the “Microsoft Edge not updating” issue.
Next Read:
Ways To Speed Up Your Web Browser
How to Save and Manage Passwords on Opera Browser?






Leave a Reply