Are you facing a Low FPS issue on your favorite vehicular combat video game, War? If yes, then you are not the only one. The issue seems to have arisen after the latest update. Well, want to get rid of it quickly? Don’t worry, in this post, we will discuss the best ways to resolve War Thunder Low FPS.
Also Read: How to Increase FPS for Flawless Gaming?
Ways to Resolve War Thunder Low FPS on Windows
The issue could be due to an outdated driver, or a software conflict. Therefore we have listed the best fixes to troubleshoot Low FPS when playing War Thunder. Here is the list:
List of Contents
You can try these fixes one by one, and see which one of these resolves the issue.
Solution 1 – Update graphics driver
The most common reason for War Thunder low FPS is corrupt or outdated graphics drivers. Therefore, to return to a smooth gaming experience, updating graphics cards is required. You can update the graphics card manually or by using a third-party application like Advanced Driver Updater.
You can update the graphics card manually but that means going to the graphics card manufacturer’s website and checking for an update for the graphics card. This seems to be a time-taking task and for a novice, it could be a hassle. Therefore, it is better to get a reliable driver updater tool to keep the drivers updated all the time.
Updating Graphics Card Automatically Using Advanced Driver Updater
Don’t want to go through the lengthy process? Hate investing time in things that can be done easily? Well, if this is the case this is the best option for you. You can download the graphics driver and other outdated drivers automatically with Advanced Driver Updater.
Advanced Driver Updater as the name explains is software designed to update outdated and corrupt drivers. To use this best driver updater for Windows, you don’t need to know system configuration and other details. What you need to do is install the product and leave everything to the driver updater utility.
Note: Advanced Driver Updater comes as a free and Pro version. Using the free version, you will have to update each driver individually. While the registered version allows updating all outdated drivers in just a click.
Steps to use Advanced Driver Updater
1. Download and install Advanced Driver Updater
Click Here to Download Advanced Driver Updater
2. Run the best driver updater and click Start Scan Now. Wait for the process to finish.
3. You will now see a list of all outdated drivers. If you are using a trial version of the product, click the Update driver option next to the graphics driver. However, if you are using the registered version, you can simply click Update All to update all detected outdated drivers.
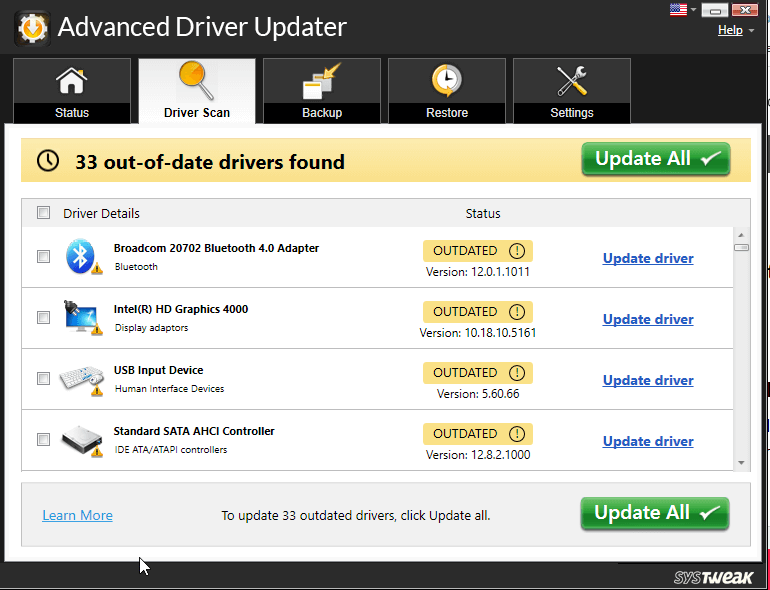
4. After performing all these steps, restart the system, and then try to play War Thunder, you should no longer face FPS drop issues.
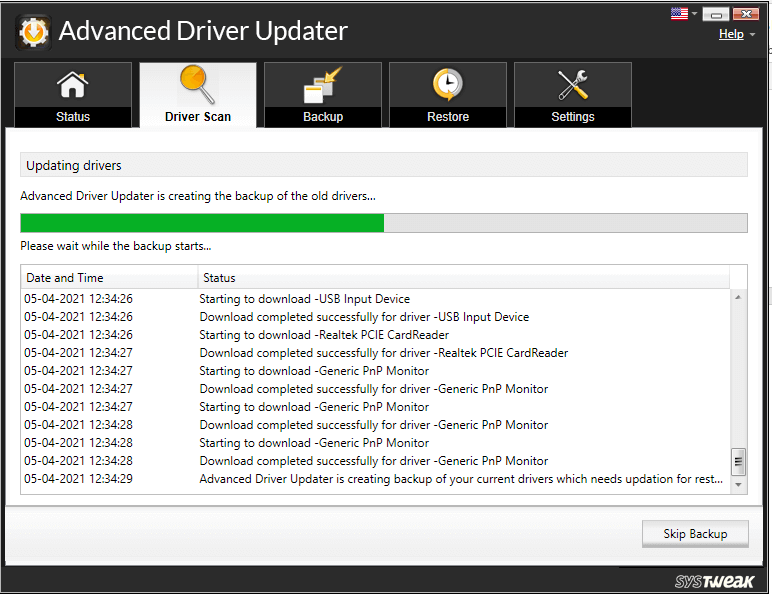
Steps to Manually Update Driver
From time to time graphics cards, manufacturers keep updating drivers. To install these updates, you need to visit their site AMD & NVIDIA. Once you can find the right driver, download it. Double click the downloaded file and follow on-screen instructions to install the graphics driver.
Note: Updating drivers manually is risky, as an incorrect driver download and install and create issues.
Solution 2 – Make changes to Power plan
By default, Windows 10 set the power plan to Balanced, and it’s not an issue. But if you frequently face low FPS issues when playing War Thunder, adjusting power settings is recommended.
- In Windows search bar, type power & sleep settings
- This will open the Power & sleep window. Here click Additional power settings.

- In the new window that opens, click Create a power plan from the left pane.

- Select High performance > Next > Create
Restart your system to apply changes. Now try to launch War Thunder, the FPS drop problem should now be fixed.
Solution 3 – Close unnecessary applications
While you might not know, unwanted applications running in the background consume unnecessary resources, leading to low FPS issues when running War Thunder.
To close unnecessary applications, follow the steps below:
- Press Ctrl + Shift + Esc & open Task Manager
- Under the Processes tab, look for applications that are running unnecessarily. Select them one by one, right-click > End task.
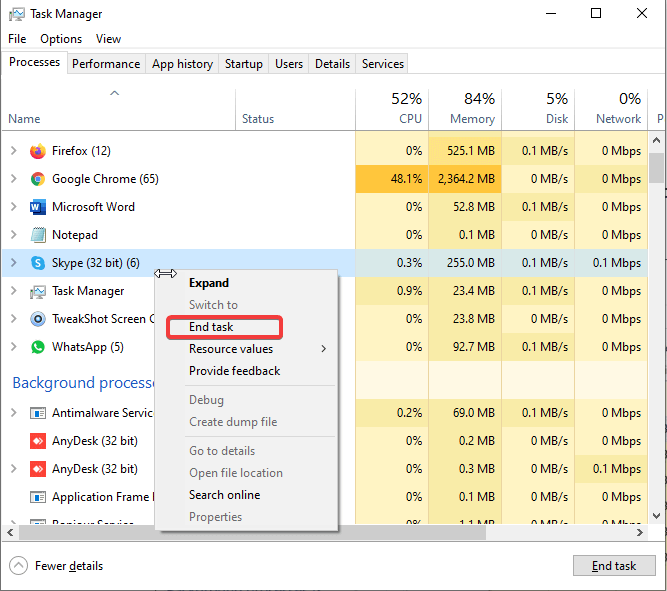
Note: Make sure you do not close an application that you are not sure about.
- Once this is done, try to run War Thunder. It should now work perfectly fine without FPS drop issues. If this doesn’t work, move to the next method.
Solution 4 – Tweak in-game graphics
High graphics settings sometimes create FPS lag issues. To ensure it is not the reason, try tweaking in-game graphics.
- Launch War Thunder. Click the gear icon. This will open the Settings menu

- Disable VSync Off by clicking the down arrow and selecting VSync is OFF
- Head to Advanced Settings and set each option to the lowest.

- Now try to play War Thunder, the FPS should improve after making these changes. If this doesn’t, help move to the next fix.
Solution 5 – Use dedicated GPU
Note: If you don’t have a dedicated GPU, you can skip this solution and try the others.
Even after using a high-end graphics card, if you are facing FPS drop issues, there is a chance of a dedicated GPU not being used. This means you’ll have to manually select it to fix low FPS. To learn how to do that, follow the steps below:
- Right-click on a space on the desktop > select NVIDIA Control Panel from the context menu.
- From the left pane, hit 3D settings > Manage 3D settings.
- Program Settings tab > click the down arrow under Select a program to customize and choose Warn Thunder > select High-performance NVIDIA processor by clicking the down arrow under Select the preferred graphics processor for this program.
That’s it. Now try to run War Thunder, you should not face low FPS issues.
Note: If you are using an AMD dedicated card and want to run War Thunder, we suggest visiting the AMD support page for help.
Solution 6 – Reinstall War Thunder
In case none of the above methods work, consider reinstalling the game.
- Open Steam > Library tab
- Right-click War Thunder > Uninstall

- Confirm the action when asked.
- Exit Steam, once the process is finished.
- Next, press Windows + E and paste C:\Program Files (x86)\Steam\steamapps\common in the address bar > hit Enter key.
- Select the War Thunder folder and remove it.
- This will remove all the files related to War Thunder.
- Now reinstall the game, you should not face any issues.
That’s all for now. Using the fixes, you can resolve low FPS, FPS drop while playing War Thunder. In case you tried some other fixes, do let us know. We love hearing from you.
Next Read:
6 Spectacular Ways To Resolve Low Minecraft FPS Despite Having A High-end PC
Tips To Maximize And Improve GPU Performance


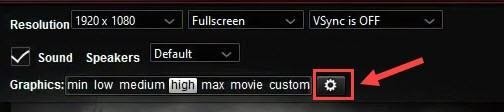
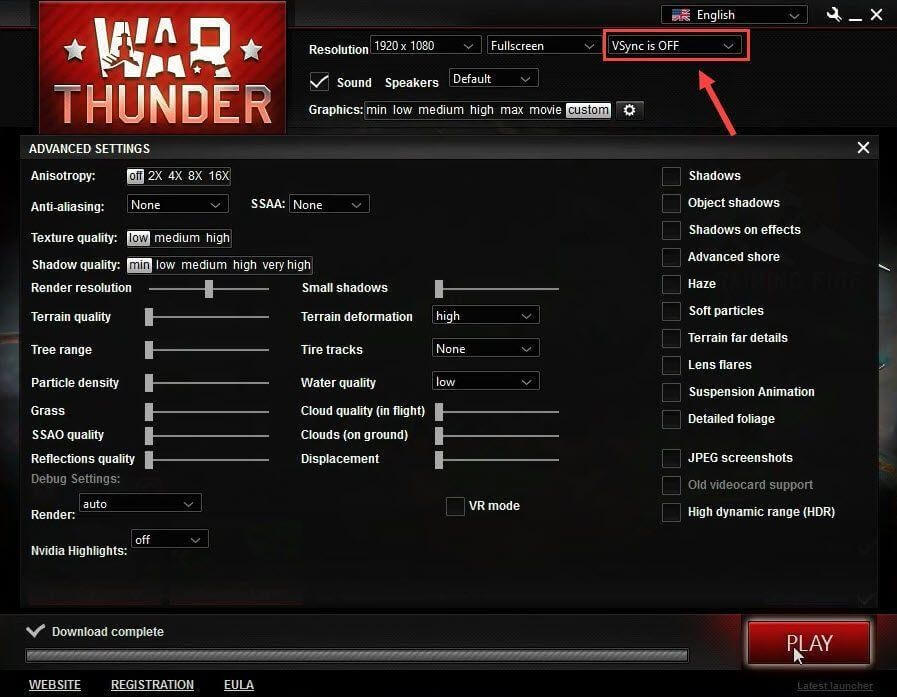
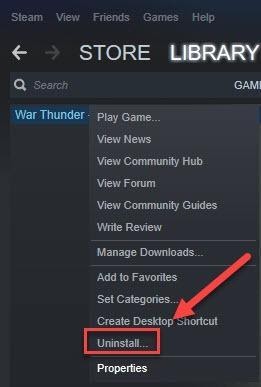





Leave a Reply