Are you facing an ‘App not installed’ error on your Android smartphone while installing a new app? Have you ever felt the excitement of finding a new app, only to be met with a dreaded “App Not Installed” error?
If yes, then you are not alone my friend. Today in this guide you will learn how to fix this error and get those apps up and running. We’ll explore various methods to rectify this error message.
So, give up the frustration and see how to fix this once and for all.
Reasons Behind ‘App not installed’ Error Message on your Android Smartphone
When it comes to Android, this particular error can be frustrating and annoying. But before we go ahead and look at the fixes for this, first let’s discuss the possible reasons behind it. Here are some common culprits:
- A glitch in the app download process can leave you with faulty files, preventing a smooth installation.
- Maybe your smartphone’s storage is full, leaving no room for the new app to settle in.
- The app might lack the necessary permissions to access certain resources, halting its installation.
- If you downloaded the app from outside the Google Play Store, it might be unsigned and raise security red flags for your device.
- The app you’re trying to install might not be compatible with your current Android version, leading to installation issues.
- Google Play Protect is causing the problem while installing the app.
Now that we are well aware of the possible reasons behind this error, let’s get started with the fixes.
Here’s How to Fix App Not Installed Error on your Android Smartphone
Fix 1: Clear Out Some Storage Space
First, verify that you have enough space to install a new app. Whenever you go to the Google Play Store and install an app, you find the exact amount of storage the app will need. Just look at the below of the app’s name. Once you verify that, head over to your phone’s storage settings and see if there is ample amount of space for installing that application. Here’s how to check your storage situation:
Step 1: Head over to your Settings app.
Step 2: Look for and tap on the Storage option.
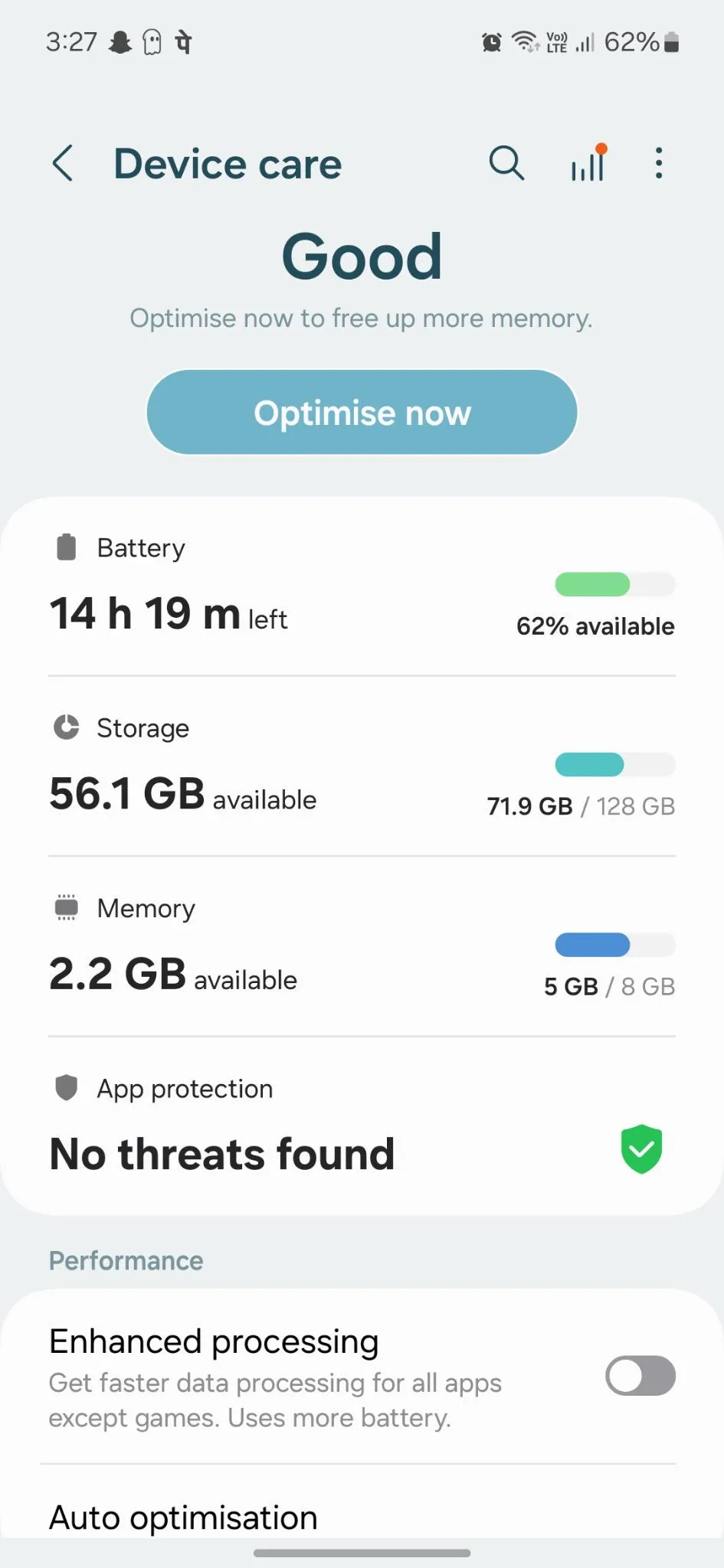
You will see a detailed list of how much space has been utilized by apps, photos, videos, songs, and files/documents and how much is left. If you find that it is almost full then it is time for decluttering.
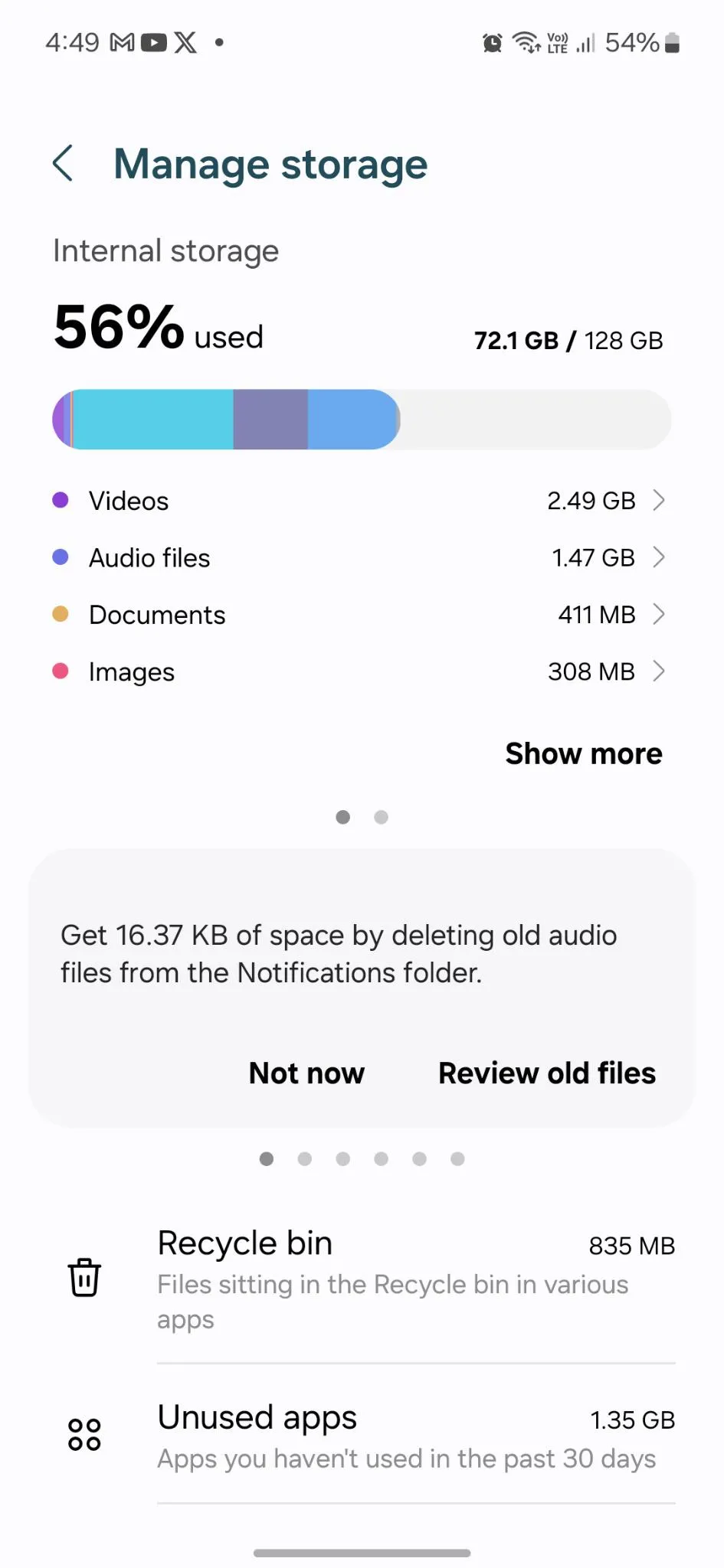
- Delete unused apps.
- Delete duplicate photos and videos.
- Move large files and folders to your computer.
Fix 2: Disable Google Play Protect Temporarily
The Google Play Protect acts like a security guard, keeping your phone safe from potentially harmful apps. While Google Play Protect safeguards your device by blocking incompatible apps, it can also prevent the installation of apps not available on the store. This might lead to the “app not installed” error.
Important to remember: Disabling Google Play Protect to install such apps weakens your phone’s security. Downloaded apps from unverified sources can be harmful and compromise your data.
It’s generally recommended to stick to the Google Play Store for apps.
Step 1: Open the Google Play Store.
Step 2: Tap on your profile picture from the top-right corner of the screen.
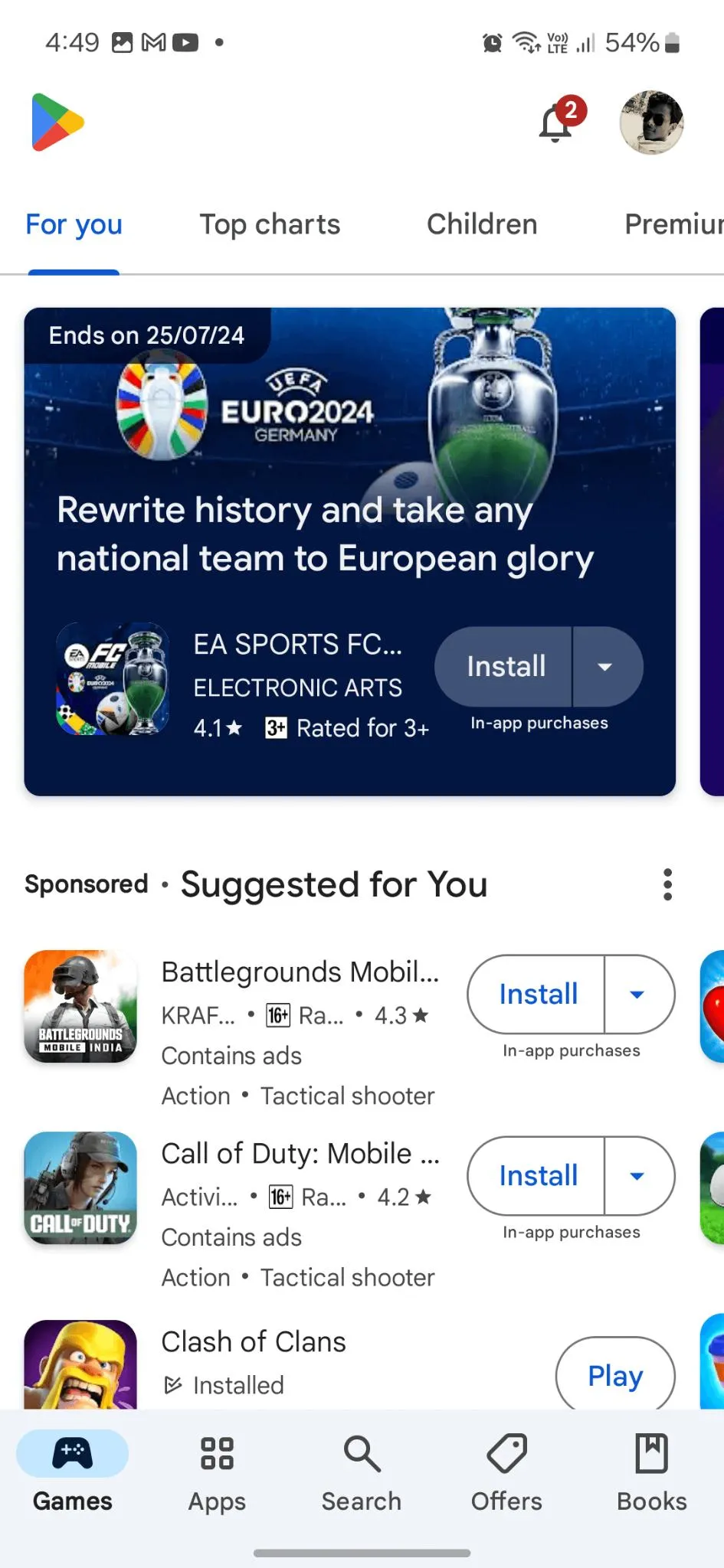
Step 3: Now tap on the Play Protect option.

Step 4: From the top-right corner tap on the Settings (Cog Wheel) icon.
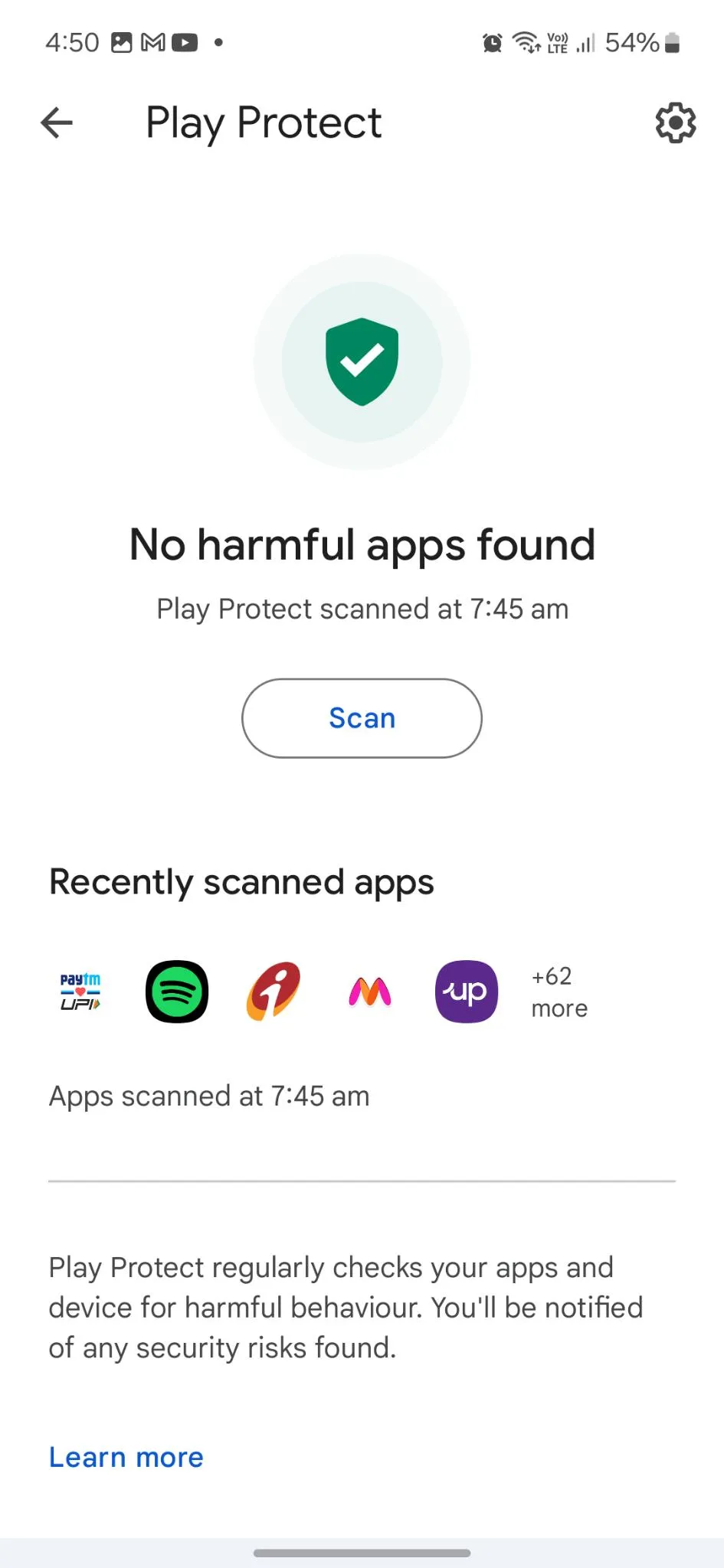
Step 5: Disable the option ‘Scan apps with Play Protect’.
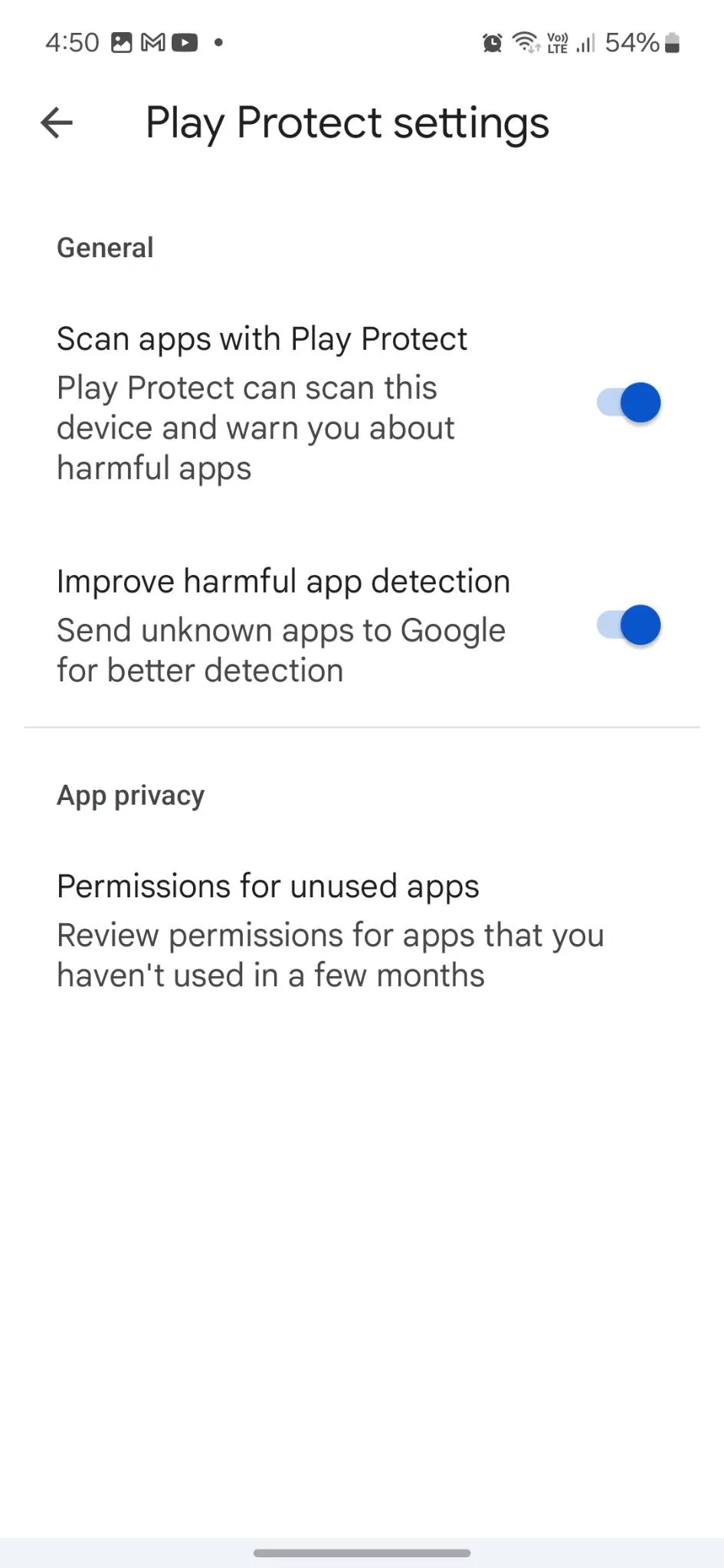
Fix 3: Reset App Preferences
To resolve the Android app not installed error on your phone, you can also try to reset the app preferences. Here’s how to do it:
Step 1: Open Settings.
Step 2: Look for and tap on Apps.
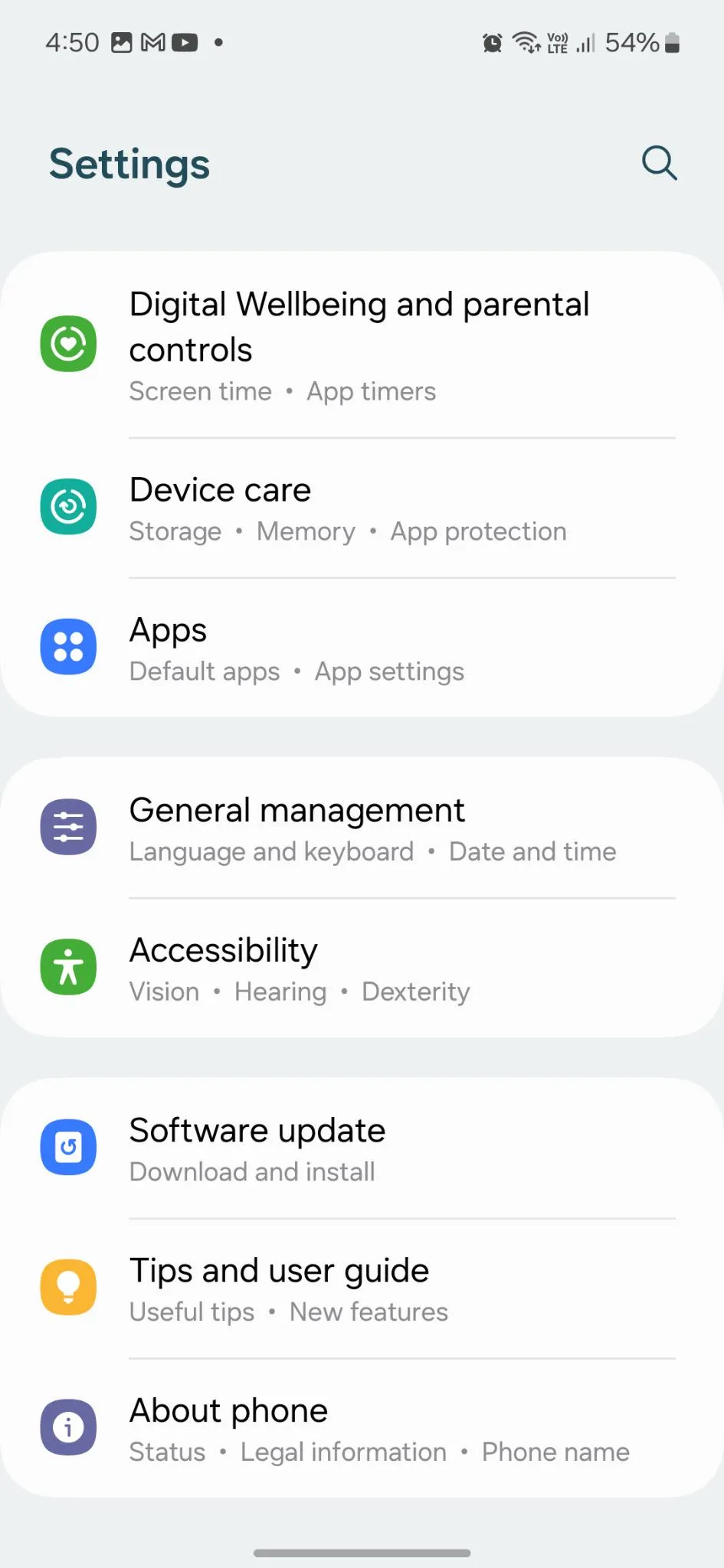
Step 3: From the top-right corner tap on the three vertical dots icon and choose Reset app preferences.
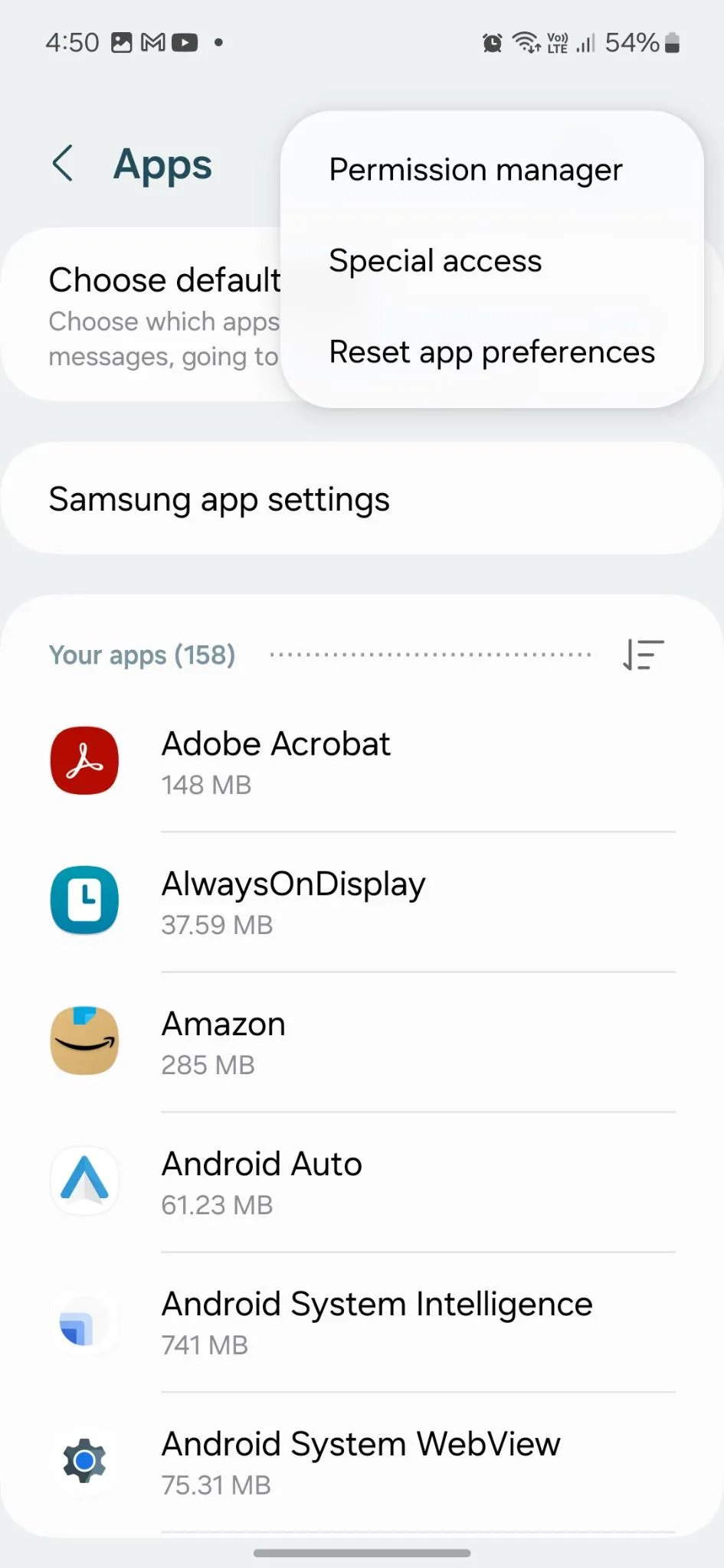
Step 4: Tap on Reset.
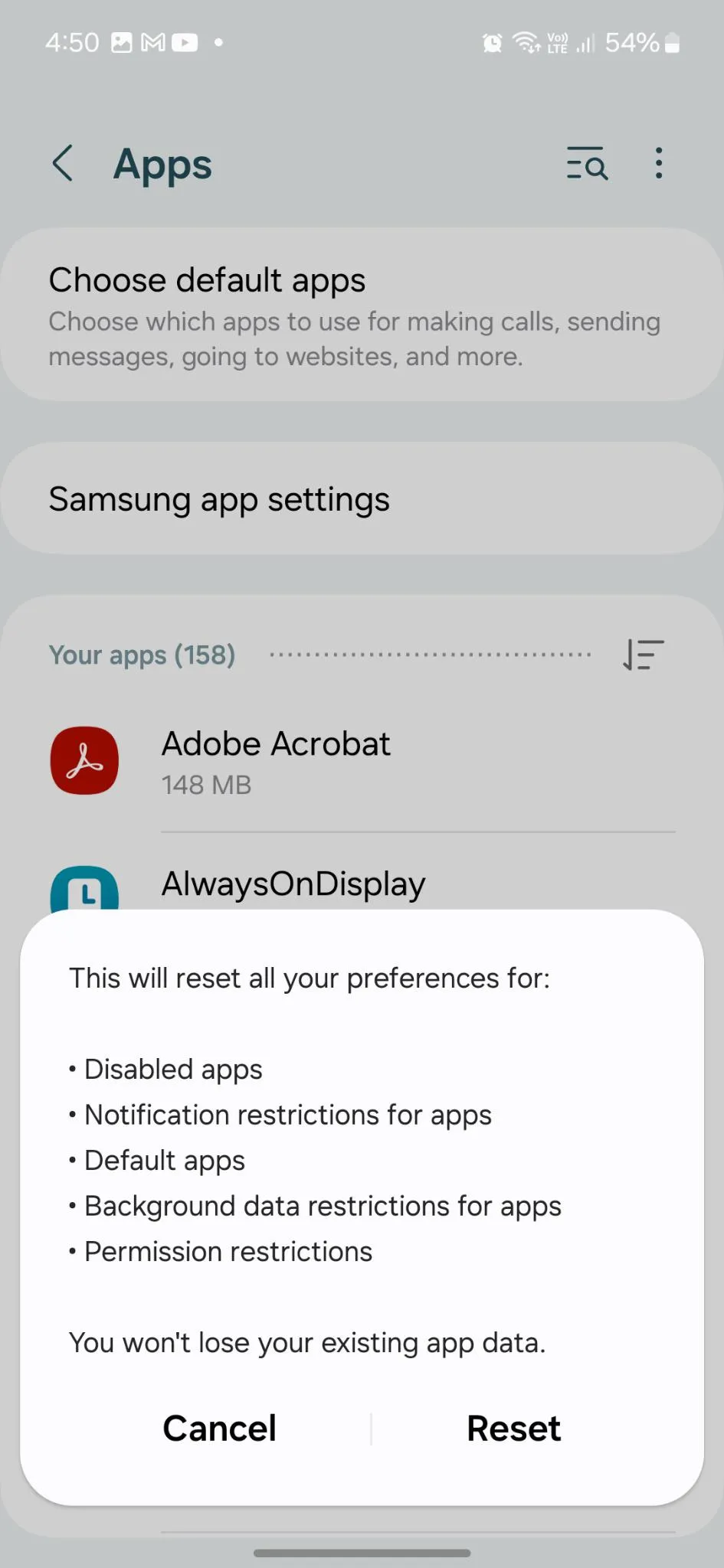
Fix 4: Allow Your System to Install Apps from Third-Party Platforms
While the Google Play Store offers a safe space for apps, there might be situations where you consider alternatives. Some apps are not available on Google Play Store, but you need them and for this, you have to go to a third-party platform. Make sure you trust the source of the app completely before proceeding.
Here’s how to enable installations from unknown sources (use at your own risk):
(These steps are being performed on a flagship Samsung Galaxy smartphone. The steps might be different for your smartphone.)
Step 1: Open Settings.
Step 2: Tap on Security and privacy settings.
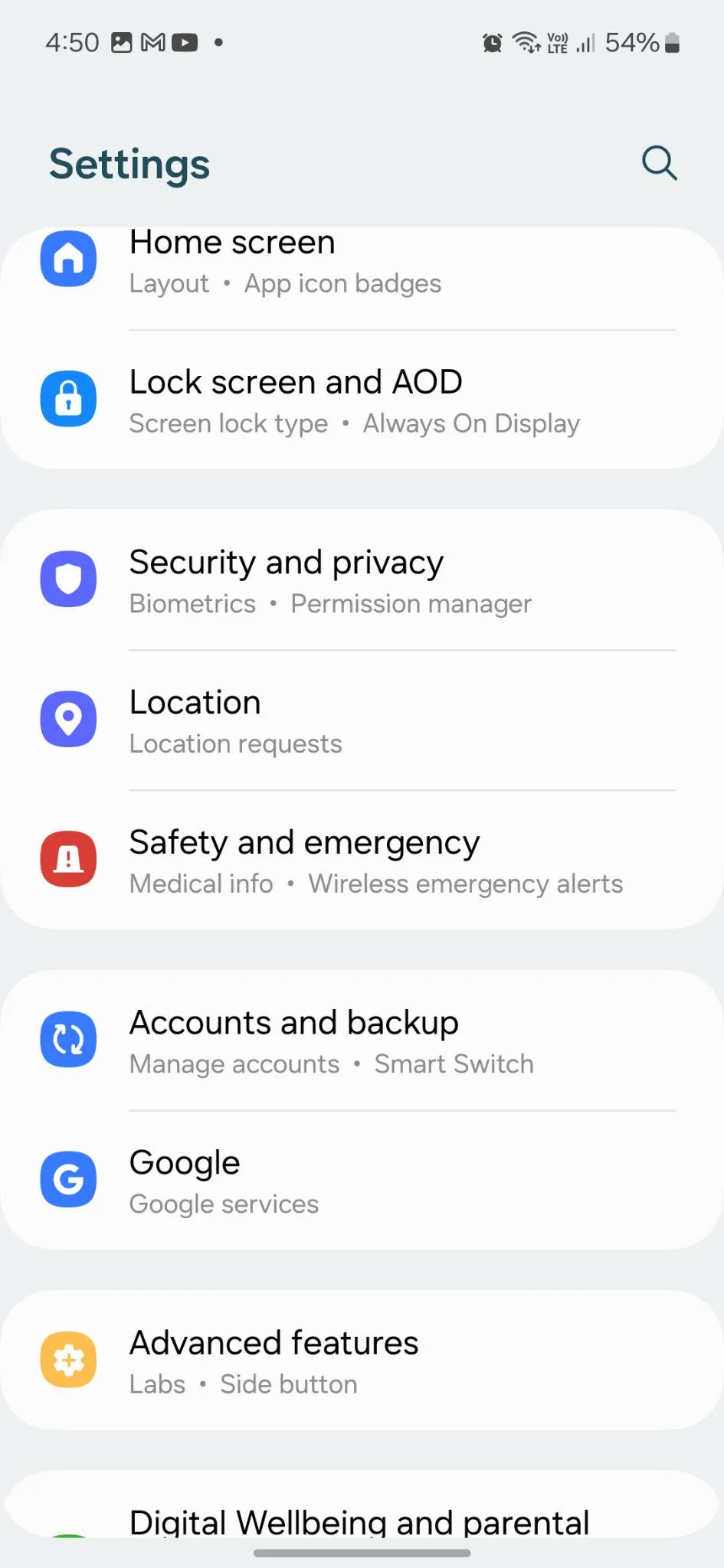
Step 3: Scroll down and tap on Auto Blocker.
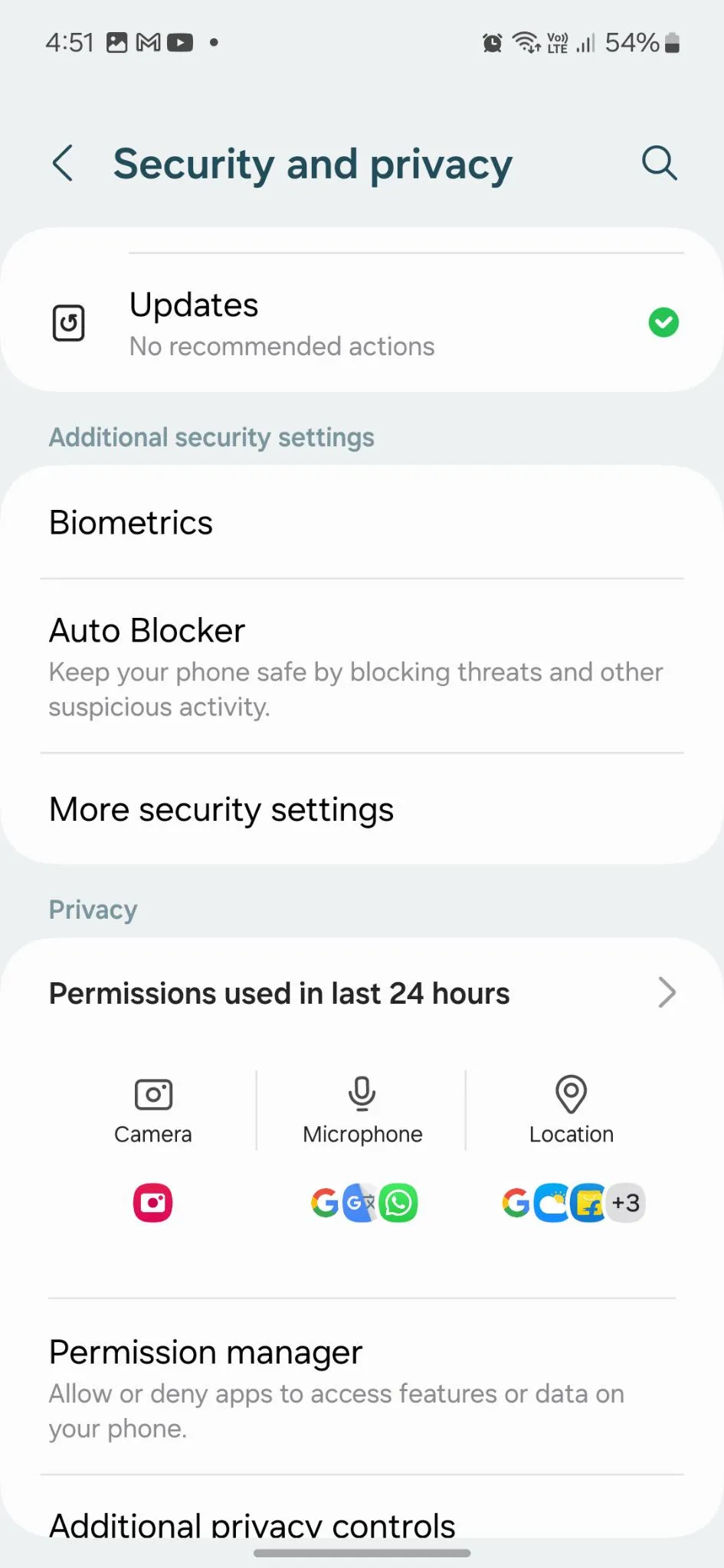
Step 4: Turn it off.
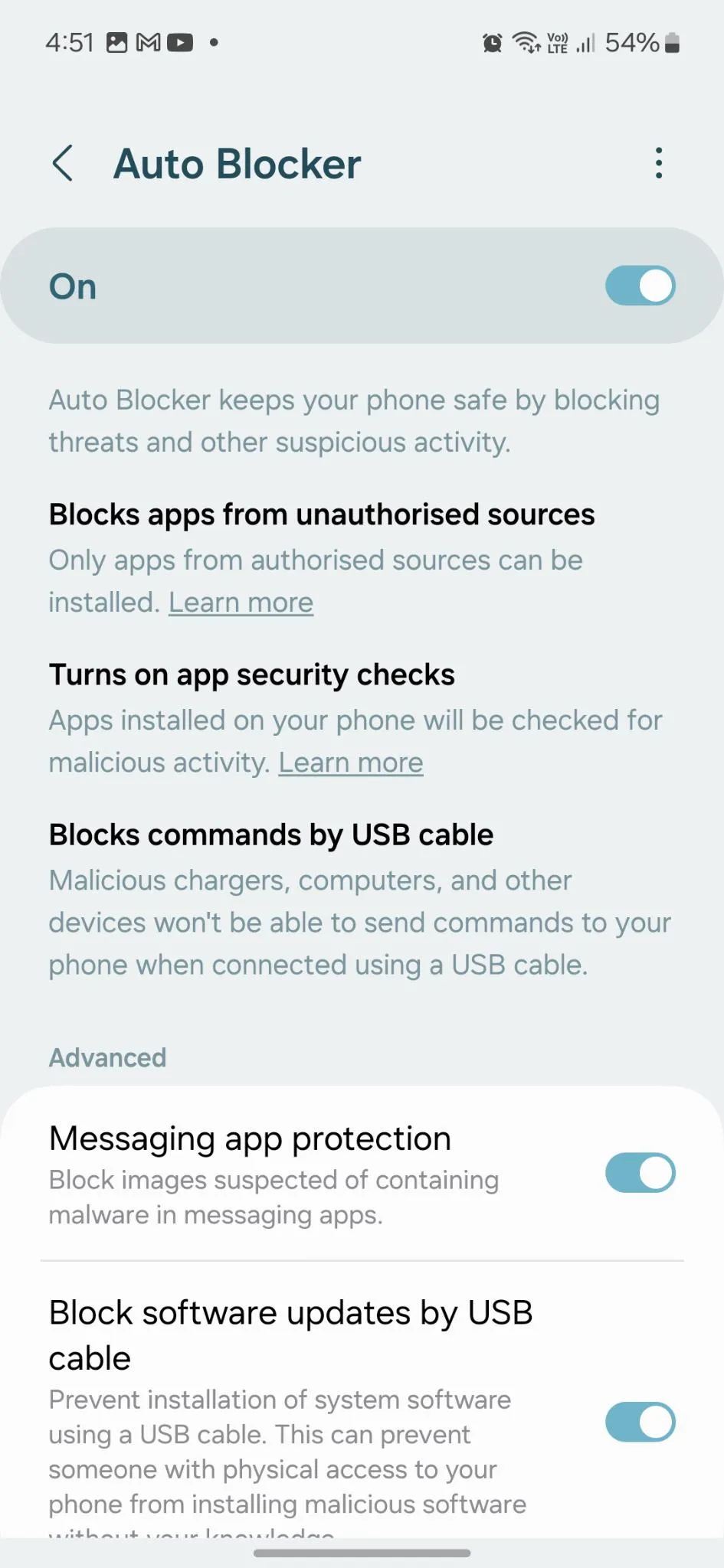
Read Also: How To Install Google Play Store Yet Again
Fix 5: Clear Package Installer’s Data and Cache
Clearing the package installer’s data and cache might resolve the “App not installed” error on some older Android phones. Unfortunately, this option isn’t available on all devices. If your phone doesn’t have this option, don’t worry! You can try other troubleshooting mentioned in this guide.
Step 1: Open Settings and tap on Apps.
Step 2: Look for and tap on Package Installer.
Step 3: Now tap on Storage.
Step 4: Hit the Clear Cache and Clear Data options one by one.
Read Also: 10 Best Android Cleaner Apps To Clear Cache, RAM & Junk Files
Fix 6: Do Not Install Apps on Memory Cards
If you’re using an older Android phone, installing apps from an SD card can be risky. Corrupted files on the card might prevent proper installation. For a smoother and safer experience, it’s recommended to install apps directly on your phone’s internal storage. This ensures the installer can access all necessary files without issues.
Conclusion
So, these are some of the fixes to tackle this annoying app not installed error on your Android device. If you are still facing the issue then there is a possibility that the app you are trying to install is itself corrupted. Try finding the app from a different source.
Also, there could be an underlying issue with your phone’s software. Search online forums for solutions specific to the error message you’re seeing. Consider contacting your phone manufacturer’s support for further assistance.
If you find this helpful then share it with your friends and if you know any possible solutions then let us know in the comments below.






Leave a Reply