“One Or More Audio Service Isn’t Running” Error On Windows 10 is a common error for users. It occurs when we are either trying to troubleshoot audio playback or when our PC starts to have some issue while playing sounds. This is a common glitch encountered by Windows users and if you are one of them don’t panic.
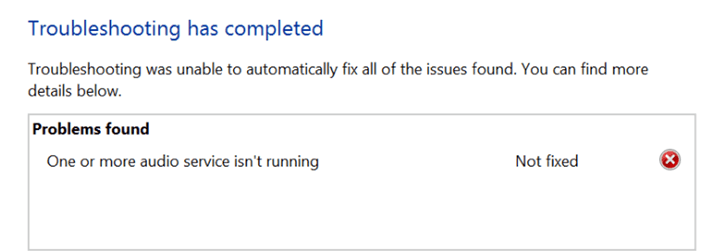
However in this troubleshooting guide I will mention two best methods to halt such annoying issues. If you are looking for a quick solution without wasting time, go with Smart Driver Care.
Smart Driver Care is a smart tool that helps in downloading all outdated drivers on your system. To begin with this automatic way follow the below steps.
- Install and run Smart Driver Care on your system and wait till the dashboard comes.
Click Here To Download Smart Driver Care
- Tap on Start Scan to start the scanning option so that all the outdated drivers appear on the dashboard screen.

- The list of outdated drivers will appear on the screen.
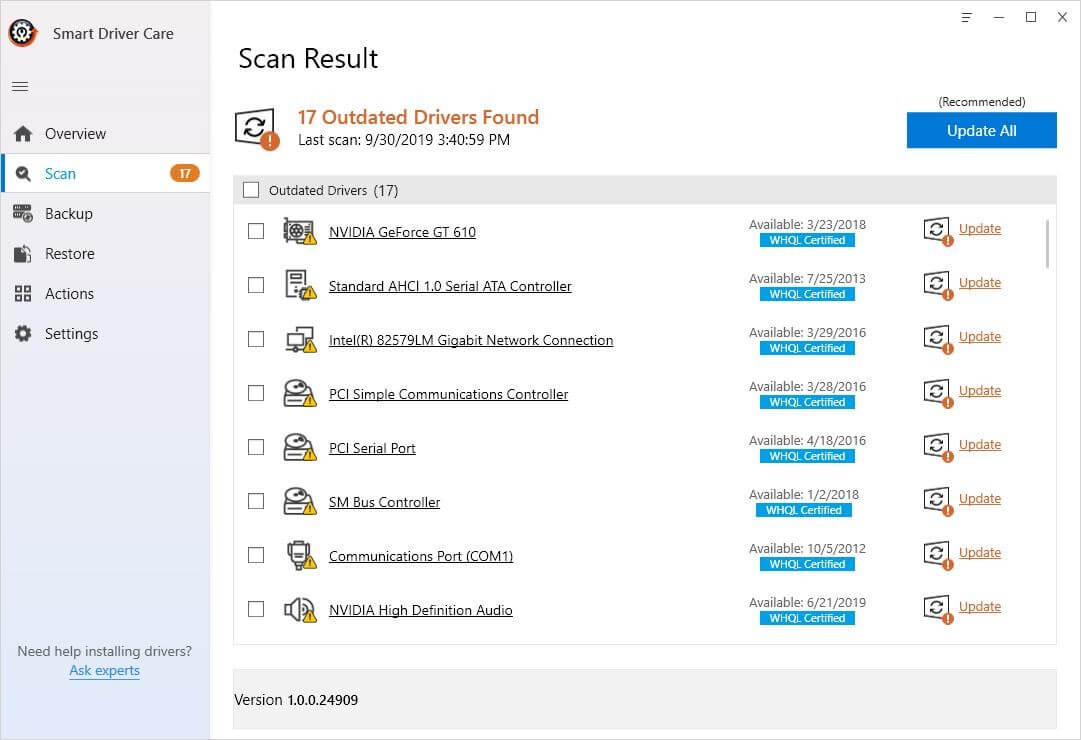
- You can start updating all the outdated drivers at once by tapping on “Update All”. If you want to update the specific driver, choose “Update”.
This automatic method can help you to get rid of such issues because getting “One Or More Audio Service Isn’t Running” error on Windows 10 can happen because of inadequate audio drivers. Therefore Smart Driver Care is there to help you in this situation!
Methods To Fix “One Or More Audio Service Isn’t Running” Error:
Now we will start our troubleshooting process with the manual methods!
Method 1- Check Audio Services
We will start the method to check the status of the audio service whether it is running or not. To proceed with this method, follow the mentioned steps below:
- Launch the Windows Run Box by pressing the win key and r together.
- Enter “services.msc” in the run box and hit enter.
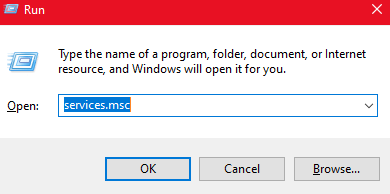
- On the right-side pane, navigate to the Windows audio as shown in the below image.
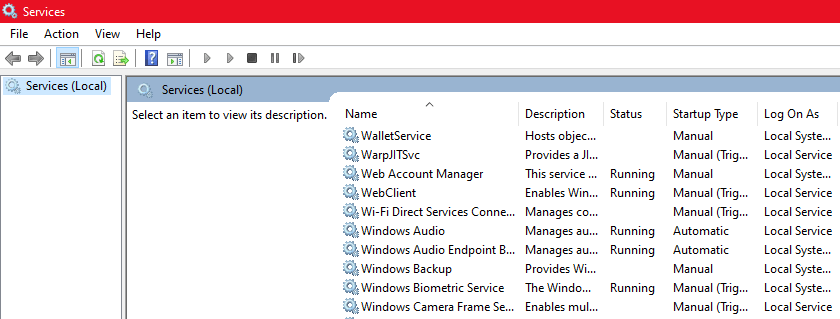
- Right-click on Windows Audio and select “Restart”

- After tapping on restart, double tap on the Windows Audio, check the service status is running and the startup type is automatic. Followed by Ok.
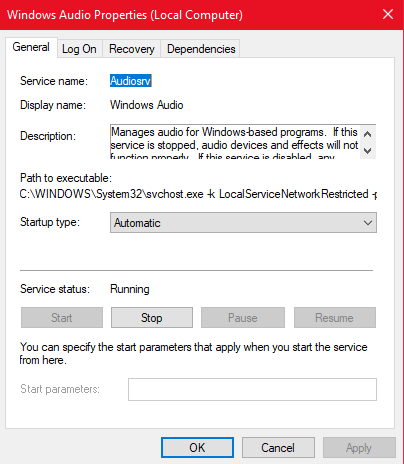
Now you have to start the same procedure with “Windows Audio Endpoint Builder” You will find it on the right side pane. Once you have completed this step, start playing a song and check if you are still getting an error or not.
Also Read: Best Free Driver Updater Software For Windows 10,8,7
Method 2- Reinstall Audio Drivers
If Smart Driver Care doesn’t work to solve this glitch then we will first reinstall the audio drivers. There may be a reason your system has corrupted audio drivers, so we will reinstall it. Below are the mentioned steps.
- Launch the run box by pressing the Win Key + R together. Enter “devmgmt.msc” in the box.
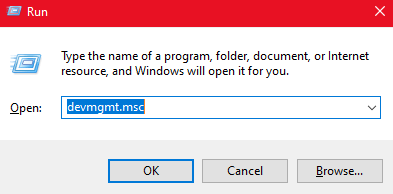
- Navigate to the Sound, Video and Game controllers and expand them to proceed further.
- Right click on the driver and choose “reinstall device”
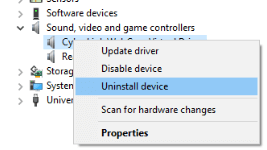
- Choose Delete the driver software for this device, followed by Ok.
Restart your system and check whether you are again witnessing this glitch while playing audio files. In addition to this, if Windows Automatic Update Feature is turned on, your windows will itself reinstall the audio driver.
You can also follow the below steps if the feature of Windows Automatic Update is not enabled.
- Again launch Device Manager and tap on the Action tab. Here select Scan for hardware changes
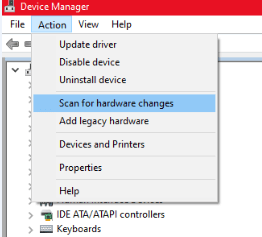
This step will reinstall audio drivers but don’t forget to reboot your system again.
Method 3- Manually Update Audio Drivers
However we have already automatically updated the audio drivers but still we will try with manual methods to update audio drivers.
All you need to do is follow the same steps to reach the Device Manager Right click on the drivers which is located in Sounds, Video and Game controller and tap update driver.
You will be asked how you would like to search the drivers, choose an automatic way.
Restart your system and wait for a few minutes and check now you are again experiencing error on Windows 10.
Final Words
That’s all folks! Through the above listed methods you can halt ““One Or More Audio Service Isn’t Running” error on Windows 10. If you have any other better way to solve this problem share it in the below comment section.
Don’t forget to subscribe to our newsletter for amazing tips and tricks!







Leave a Reply