| Blog Summary – Is your iPhone regularly dropping the Wi-Fi network even though it’s the only device connected to your network? Find out the reason and solutions to fix the issues in this post. |
If your iPhone keeps disconnecting from your Wi-Fi network, there might be some underlying issues. While the Wi-Fi networks issues can be due to bad internet connection, ISP provider issues, physical damages to cables, but iPhone may also be the culprit. Sometimes, if you are not able to stay connected to your home Wi-Fi network as well, the iPhone might need to be looked at. In this post, we have discussed the potential causes and solutions to them.
Let’s get started.
Common Causes of iPhone Wi-Fi Disconnect Issues
To effectively tackle the problem, we must first identify its root causes. Understanding why your iPhone keeps disconnecting from the Wi-Fi network will empower you to implement targeted solutions. In this section, we’ll explore some common culprits, including:
- Interference: Nearby electronic devices, thick walls, or other Wi-Fi networks can interfere with your iPhone’s Wi-Fi signal, leading to frequent disconnections.
- Software glitches: Outdated software or conflicting settings on your iPhone may disrupt the Wi-Fi connection.
- Router issues: Problems with your Wi-Fi router, such as outdated firmware or incorrect settings, can contribute to the disconnection woes.
Read Also: Fixed! Wi-Fi Keeps Disconnecting On Android Problem
Fix iPhone Keeps Disconnecting From Wi-Fi Network
1. Restart Your iPhone and Wi-Fi Router
Sometimes, a simple restart can do wonders! Begin by turning off your iPhone and then switching off your Wi-Fi router temporarily. After a few seconds, turn on your router and wait for it to establish a stable connection. Next, power up your iPhone and navigate to the Wi-Fi settings. Connect to your Wi-Fi network and see if the disconnection issue persists. Often, this basic troubleshooting step can resolve temporary glitches and restore a stable connection.
Instead of a quick restart, allow a sufficient pause of 20-30 seconds after turning off your router before powering it back on. For even better results, consider unplugging your router and waiting a few minutes before plugging it back in. This allows ample time for the router to fully reset and establish a fresh connection.
Read Also: How To Fix iPadOS 16/iOS 16 Stuck in Recovery Mode and Won’t Restore?
2. Update Your iPhone’s Software
Outdated software can lead to compatibility issues and disrupt the Wi-Fi connection on your iPhone. To address this, check for any available software updates. Head to the Settings app, select “General,” and then tap on “Software Update.”
If an update is available, follow the prompts to download and install it. Once the update is complete, reconnect to your Wi-Fi network and check if the disconnect issue is resolved. Keeping your iPhone’s software up to date not only enhances performance but also ensures compatibility with the latest Wi-Fi protocols.

3. Ensure Auto Join Is Turned On
One of the primary causes of the persistent Wi-Fi disconnection problem on iPhones is often attributed to the disabled Auto-join feature. Enabling this feature is crucial in resolving the issue and ensuring a stable connection.
To do follow the steps below:
Open Settings, and then head over Wi-Fi and now tap on the click on the (i) icon right next to your wifi network. After this, enable the Auto Join option by hitting the toggle button right next to it.

4. Turn Off Wi-Fi Assist
Wi-Fi Assist is a feature that automatically switches your iPhone to cellular data when the Wi-Fi signal is weak. While this can be helpful, it can also contribute to frequent disconnects. To prevent this, we recommend disabling Wi-Fi Assist by default. By doing so, you regain control over your network connectivity and avoid draining your cellular data plan unnecessarily, especially when you frequently encounter poor Wi-Fi signals.
Open Settings and head over to the Cellular option, tap on it. Scroll down until you see the Wi-Fi Assist option. To disable Wi-Fi Assist, simply hit the toggle switch to turn it off.
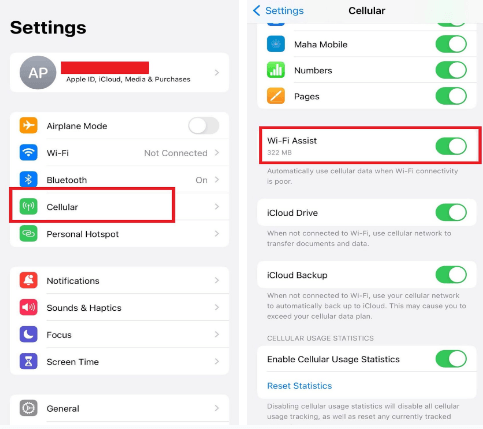
Read Also: Wi-Fi Calling Not Working: Easy Fixes for Android & iPhone
5. Reset Network Settings
If your iPhone’s network settings are misconfigured, it can cause connectivity problems. Resetting the network settings can help resolve these issues. Keep in mind that this action will erase saved Wi-Fi networks, so you need to remember your current connections & their passcodes. So, that if needed, you can reconnect to your Wi-Fi network afterward. Resetting network settings can often eliminate conflicting configurations and restore a stable connection.
To do this, go to the Settings app, tap on “General,” click on “Transfer or Reset iPhone,” from the bottom and choose “Reset” > “Reset Network Settings.” Now enter your password to confirm the action.
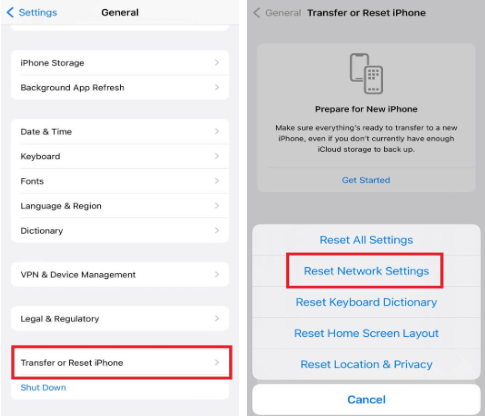
6. Forget the Faulty Network
If you’ve recently modified your Wi-Fi password, experienced inconsistent internet connectivity, or installed a new router, there’s a good chance that this fix will resolve your issue. Taking these factors into consideration, implementing the suggested solution is likely to address the problem and restore a stable Wi-Fi connection on your device.
Open Settings, and then head over Wi-Fi and now tap on the click on the (i) icon right next to your wifi network. After this, click on Forget This Network right above on the Auto Join option. Now click on Forget to confirm the action.
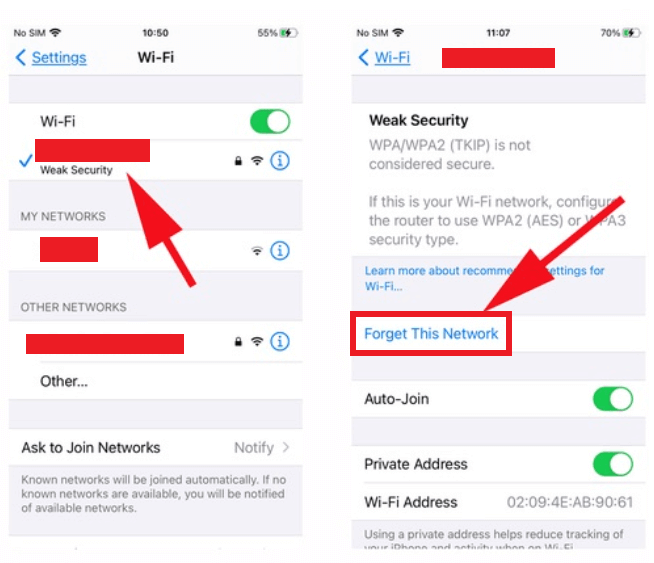
7. Contact Apple Support
In the event that none of the previously mentioned solutions successfully resolves the persistent iPhone disconnection issue, it is advisable to seek support from Apple’s official channels. Additionally, if the issue is determined to be hardware-related, Apple support can provide the necessary guidance and facilitate proper repairs to ensure your device functions optimally. Don’t hesitate to reach out to them for the comprehensive support you need.
8. Update Router’s firmware
It is quite possible that your router is not functioning properly due to the outdated firmware. You can easily update the firmware using a computer. Use a web browser and log into your router’s account.
If the router is very old and can not work on the latest software, it will not show any updates from the manufacturer, this calls for a replacement. Get new hardware to work along with the devices.
9. Reset your iPhone
If none of these solutions work, you must reset your iPhone. This will help fix any of the software issues or glitches that are interfering with the Wi-Fi connection. However, before this make sure to back up your data. Follow these steps –
General > Transfer or Reset iPhone > Reset.
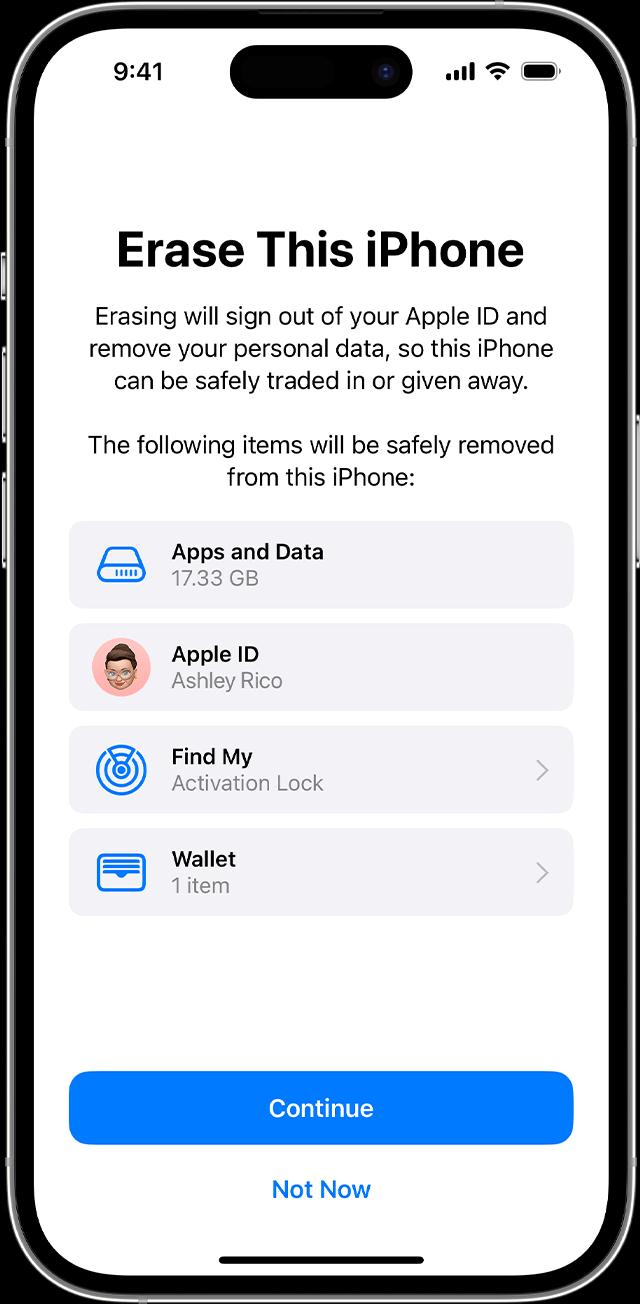
Bid Adieu to iPhone Keeps Disconnecting From Wi-Fi Network Issue
Implementing these solutions step by step will increase your chances of resolving the iPhone Wi-Fi disconnect issue. Remember to test the connection after each step to determine if the problem has been resolved. When encountering connectivity problems, it’s essential to remember that they are often caused by minor bugs or glitches rather than indicating significant hardware or software issues. It’s important not to panic!
Next Read:
iPhone Not Connecting To Wi-Fi? Here’s How To Fix






Leave a Reply