With the advancement and increment in the frequency of cyber-attacks, it is very vital to keep your computer safe and protected. Mac is claimed to be less prone to virus and malware but with grown popularity, hackers now target Mac as well. So, installing malware removal program on your Mac is a necessary step.
In this post, we’re going to discuss how to eliminate malware from your Mac by using the malware cleaner for Mac.
How to Eliminate Malware using Intego Antivirus?
Intego Antivirus is one of the best malware removal programs that not only help you to provide Mac malware protection but is also effective for enhancing the speed of your machine.
This software is a fast and powerful tool that helps you to protect your Mac from various kinds of threats like malware and viruses. Its malware definitions are also constantly updated to ensure that not even the latest strains of the Mac virus can bypass your security. Intego Antivirus will give you multi-layer security to make sure your Mac stays safe and secure.
How to Use Intego Antivirus For Mac?
It is a simple and easy-to-use anti-malware solution, built specifically for Mac with a user-friendly interface. By using Intego Antivirus, you can defend your machine by adding a shield to protect stored data. Follow these steps to get rid of malware on Mac:
Step 1: Download and install the Intego Antivirus.
Step2: Double-click on the name of the program to launch it.
Step 3: Navigate to the VirusBarrier module and initiate the Full Scanning process to find and remove new, old and existing threats, such as malware infections, trojan horse, worms, rootkits, adware, spyware, etc.
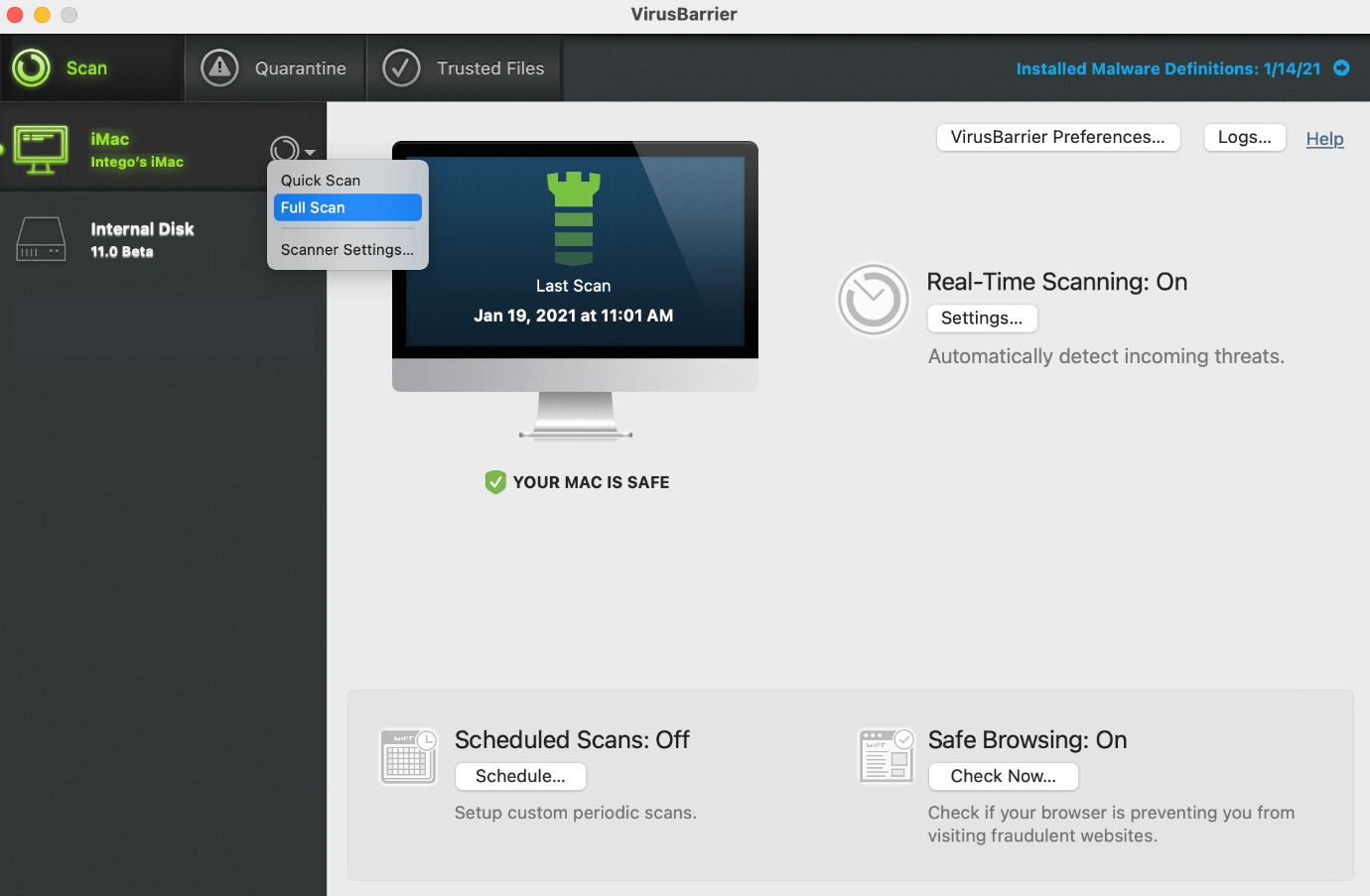
Step4: Once the scan is complete, you will see all threats displayed in the same window.
Eliminate the potential threats and safeguard your data and entire Mac within a few clicks using Intego Antivirus for Mac.
Read Also: Low Storage on Mac? Here are The 10 Best Mac Cleaners
Tips and Tricks To Remove Malware From Mac
Run Your System Software Update:
First and foremost, which you can do is to troubleshoot your Mac is to run a system software update. Because when you’re running your machine on outdated version then you might issue related to the performance of the computer. Moreover, updating your computer is one of the easiest and simplest way to fix minor bugs and issues automatically.
Follow the below steps to update your system software:
Step 1: Go to Apple icon, you can navigate the icon at the top-left corner of the screen.
Step 2: Choose the App Store to access the Mac App Store from the available drop-down list.

Step 3: Hit the Updates tab from the upper Mac App Store window.

Step 4: Install the latest update. Now, you will be prompted to enter your Apple ID and password to install the update as an admin.
How to Automatically Download New Updates?
If you’re using macOS Sierra or later version, then you can avoid the pain of manually downloading new updates. All, you need to do is enable Automatic Install in System Preferences which is going to help you to automatically download new updates in the background & install them overnight, so you don’t need to compromise on your routine.
Follow the below steps to automatically download new updates:
Step 1: You need to open Mac App Store and then go the App Store from the top left corner of the Menu bar.
Step 2: Choose Preferences.
Step 3: Now, you will notice Automatically check for updates, where you need check all the following boxes.
Must Read : How to remove PUP from Mac
Find Out Errors On Your Disk:
If software updates are not working for you then you can go for checking your hard drive. With the help of Apple’s Internet Recovery partition, you can easily repair and sort out your cranky drive by following the straightforward method. To get rid of malware on Mac, do the same:
Step 1: Firstly, you need to restart your machine.
Step 2: While restarting your machine, you need to hold -down Command + R till the time your computer is not completely awake.
Step 3: Once the reboot process is completed, you will notice you’re in Internet Recovery Partition, where you need to choose Disk Utility.
Step 4: Select Continue.
Step 5: Now, you need to click on First-aid button in the Disk Utility window.
Step 6: Choose Run to implement the recently made changes.
Step 7: Now, you will see there is a progress bar checking on its hard drive to verify whether you’ve errors or not.
You can also directly access the Disk Utility app which is default app of Mac. You can run disk utility scan by access the app.
Step 1: Open Finder.
Step 2: Go to Applications.
Step 3: Select Utilities and then click on Disk Utility.

Step 4: Click on First Aid and run the scan.

Wrapping Up:
Now, you have successfully learned how to eliminate malware from your Mac and boost the productivity of your Mac. You can use any malware removal program of your choice to remove malware from Mac with ease. We’ve used Intego Antivirus software as it is the easiest and simplest way to get rid of malware on Mac. If you face any issues during the process, then please drop a message in the comments below.
Are you using any other security application for Mac? Do share your suggestions in the comments section below!







Leave a Reply