iOS 13 and iPad OS 13 comes with the full-on ability of editing videos. Latest version of these OS has the ability to edit videos without downloading any third-party software. Video editing capabilities are fully integrated with the photo editor app now.
In iOS 13 you can use video editing tools found in the Photos app to crop, rotate, trim, apply filters, change exposure, and edit videos seamlessly. You can edit all the videos created by the camera app of the device for editing, now you do not have to purchase any third-party apps from the app store. This newly enhanced video editing tool will let you revert changes during the video editing process and it will also let you save the edited video as a different video to preserve original video. In this article we will learn how to edit videos on iPhone and iPad.
This new iPhone video editor is available for the devices which support OS 13 like iPhone SE and later and iPad Air 2 and later.
This video editor is easy to use as it is integrated into the Photos app.
To edit videos on iPhone and iPad, open Photos app and select the app you wish to edit.
How To Edit Videos on iPhone and iPad:
One of the first operations that you perform while editing a video is trimming it. We trim the video to reduce the size of the video and to cut off the parts which are not needed. Trimmer in the Photos app will only let you trim videos from the beginning or at the end. Currently, you cannot trim videos from anywhere.
How To Shorten A Video On iPhone and iPad:
To trim the video, you just have to follow the steps below:
1. Select a video which you wish to trim from the Photos App.
2. Tap on the Edit button on the top right corner of the screen.
3. Now tap on the camera icon from the bottom start trimming the video.

4. Now in the video, you will see arrows facing left and right, you can drag these to select the part of the video you wish to keep.
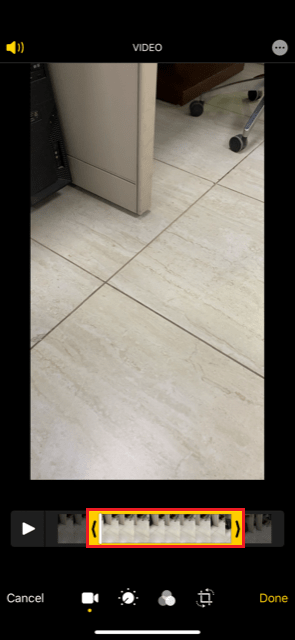
5. You can also switch sound on or off by tapping on the sound icon from the top left former of the screen.
6. Now tap on Done and then tap on the Save as a new clip.
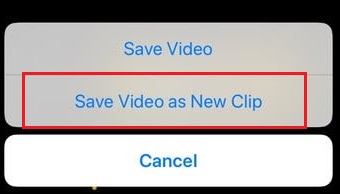
7. Your video will be trimmed.
How To Edit Videos On iPhone:
When editing the video, you can make different changes to it. These changes include rotating the video, align the video, cropping the video, flip and rotate the video.
1. Select the video which you wish to edit.
2. Now tap on the Edit button to start editing the video.
3. Tap on crop icon for cropping the video.
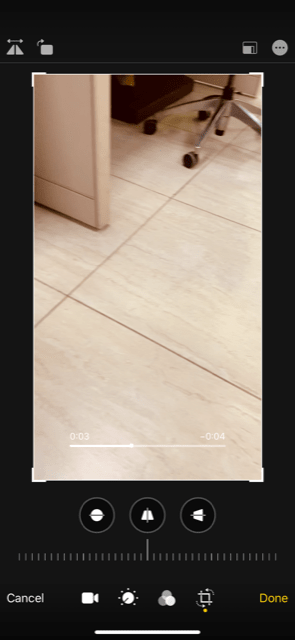
4. To crop tap on the corner and drag it according to your measurement and how much you want to crop.
5. Choose Horizontal, or vertical, straighten, to align the video
6. To resize move your finger to left or right.
7. To flip the video, tap on the flip icon from the top left corner of the screen.
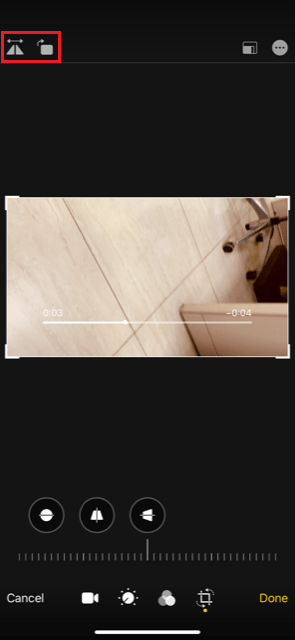
8. To rotate the video, tap on the rotate icon located next to flip icon.
9. Once everything is in place tap on Done to complete editing.
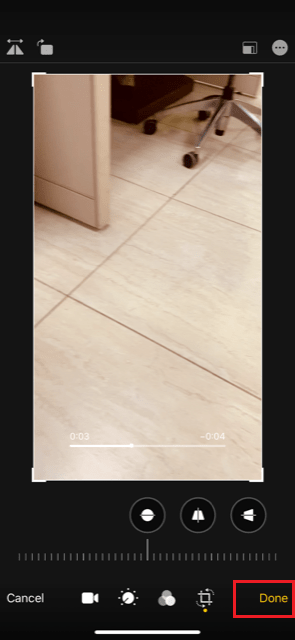
You can also use predefined aspect ratios to crop videos, like 16:9, 10:8, 7:5, 4:3, 5:3 or square form.
The Crop tool also lets you change the video’s aspect ratio to some pre-configured sizes, including Square, 16:9, 5:7, 3:4, 2:3 or freeform. The tool, at the upper right of the screen, is highlighted in yellow when selected.
How To Apply Adjustments To Videos in iPhone and iPad:
The adjustment tool is used to fine-tune the videos. It is one of the most useful techniques in the video editor tool. Adjustment tool will let you to control exposure highlight the video, add shadows, change contrast, brightness, saturation and much more. This Adjustment tool works very similar to photo editing option in the Photos app. You can edit videos just like photos.
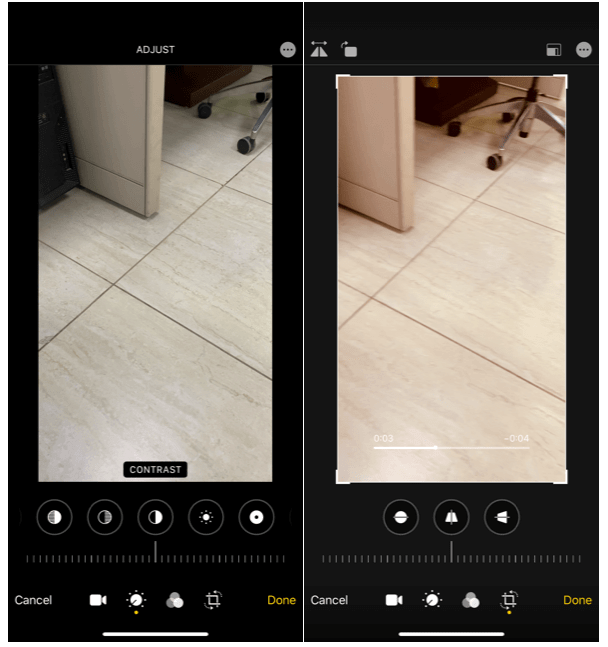
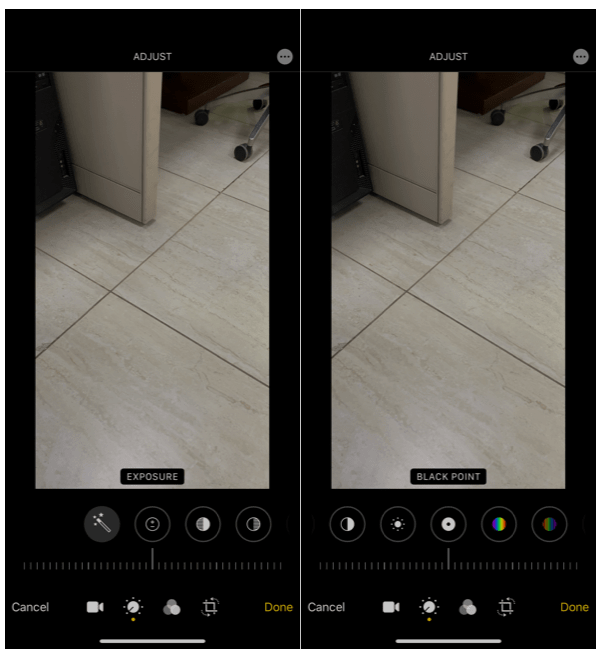
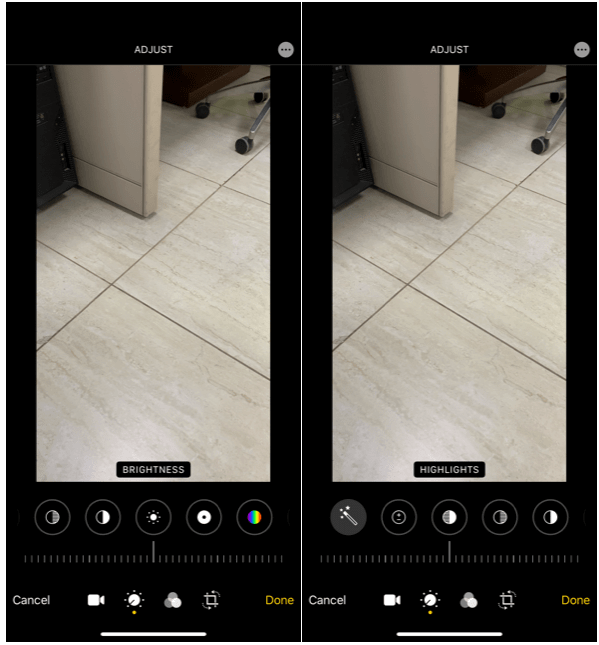
- Tap on the Adjust icon.
- Select the tool you need to use.
- Tap and drag the adjuster to the left and right for changing the intensity of the effect.
- Now tap on Done to complete the process.
How To Use Filters:
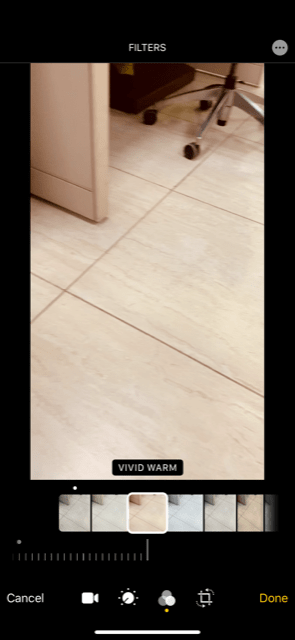
Filter tool will provide you with the different filters like vivid, dramatic, mono, noir and Silverstone. You can change the effects to adjust them according to your liking so that the video will look right. This is a great addon to the video editing tool in the iPhone and iPad.
Verdict:
Surely it is not the best video editor you can find but this nifty tool provides some great features that makes editing photos and videos a breeze. If you want to edit video in an instant, then this video editing tool is just the right choice for you. Now iPhone users do not have to purchase any additional third-party application to edit videos.






Leave a Reply