You are running out of space on your computer and you are unable to save new documents, music, video files. Now you checked your system for the items that are unnecessarily occupying the space on your drive. Among the folders that contain your downloaded files, your videos, images, documents you find an additional folder. Windows.old that is occupying more than 15 GB of your hard drive space.
Now you thought of deleting it but not before you get an answer to the following questions:
What is this Windows.old folder?
How is it created?
Why is the Windows.old folder created?
What does Windows.old Folder contain?
Can you delete this folder?
You need not to worry as you have landed at the right place where you will get an answer for all of your queries, along with the easy, simple and effective ways to delete the Windows.old folder.
Before we proceed further we just like to introduce you to a product named as Disk Analyzer Pro that effectively analyzes space usage of your hard drive.
Click here to Download Disk Analyzer Pro
The product prepares a scan report that shows the usage statistics of the storage in terms of file count, size and percentage.
What is Windows.old Folder and How is It Created?
We all know that from time to time Windows keeps on releasing the upgrades that contain the latest features and security patches. Now whenever a user upgrades from a present version of Windows to the latest version a folder with name Windows.old is automatically created.
Windows.old folder is also created when someone performs a fresh installation of Windows 10 operating system without formatting the drive.
Also Read: 5 Quick Ways to Free up Disk Space on Windows
Why Windows Create Windows.old folder?
Now if you are thinking that if Windows.old folder just contains the old installation files then why does it get created in the first place. Then, the answer to this is that the latest version of Windows operating system creates this folder so that in case a user faces some issues with the latest version then he has an option to revert back to the old version.
What does Windows.old Folder contain?
Windows.old folder that automatically gets created contains all the data and files that are from previous installation of Windows. If we look into detail Windows.old folder contains the old Windows system files that comprises files for previously installed applications and programs, user account settings along with user files.
Can You Recover a Particular Files or Folder From the Windows.old Folder?
Answer to this is an obvious yes. If you require any individual file or folder from the previous Windows installation then you can easily recover it back from Windows.old folder. To do so open the File Explorer window and in your OS drive(for most it is C drive) locate the Window.old folder. All your personal stuff south be inside Windows.old folder > Users > user name(it is your name).
Can you delete the Windows.old folder?
We have been instructed from the past to never delete any Windows files and directories as it may end in malfunctioning of our entire system. Therefore you may be reluctant to delete this Windows.old folder on the very first instance. But please note that if the latest version of Windows operating system you have updated to is working normally without any glitches, then there is no point in letting that Window.old folder to occupy the hard disk space. Especially when you are running out of space on your OS drive.
Also Windows itself deletes this folder within 10 days after upgrading to the latest version. However, if you wish then you can delete it instantly.
How To Delete The Windows.old Folder In Windows 10
So the new update of the Windows is working perfectly fine, there are no issues then its the time to delete the Windows.old folder and reclaim the valuable storage held by this folder.
Now if you try deleting the Windows.old folder from the File Explorer like you do for any other file or folder then Windows will show an error message. Although you can modify the permission for the folder and try deleting it again, however it would be a bit complicated.
Therefore, we have provided you with the various ways on how to delete the previous Windows installation files easily.
Note: If you remove the Windows.old folder, you won’t be able to switch back to the previous version of Windows.
Use Storage Sense to Delete Previous Windows Installations Files
Although Windows 10 automatically deletes the Windows.old folder that contains previous windows installations files after 10 days. However if you think that you no more require Windows.old folder anymore and wish to remove that folder instantly then follow the steps below:
1. Click on the Windows Start button and click on the gear icon to open Windows Settings.
2. On the Windows Settings screen click on the System. This will open the System Settings Screen.
3. Now on the System Settings window, click on the Storage from the left pane. Once done click on the Configure Storage Sense or run it now from the right pane.
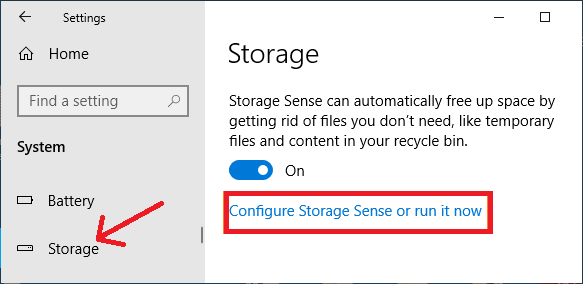
4. Now on the next screen, scroll down through the list and check the option Delete previous versions of Windows under Free up space now setting, and click on the Clean now button.
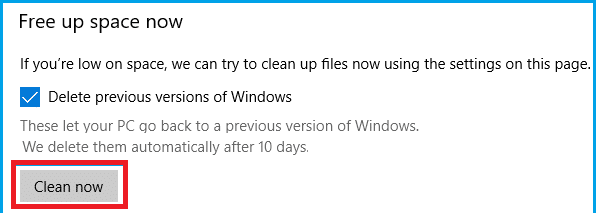
5. That’s it. Now just wait before Storage Sense removes all the previous installed Windows files from the computer.
6. Once the process is completed, the Windows.old folder that consists of previous installation files will no longer exist.
Remove Previous Windows Installation Files using Disk Cleanup
Another method to delete Windows.old folder is by using the Windows Disk CleanUp tool.
1. Open File Explorer on your Computer.
2. On the File Explorer screen click on This PC from the left pane. Now in the right pane, under Devices and drives section, right click on the partition/drive that contains Windows 10 operating system, and from the drop-down menu select the Properties.
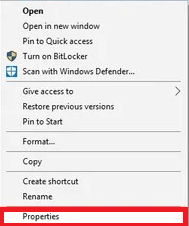
Note: Usually the drive that contains Windows system files is C drive.
3. In the Properties Window, select General Tab and click on the Disk CleanUp button.
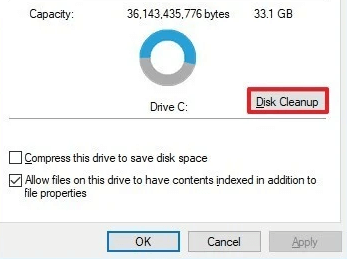
4. On the Disc CleanUp window click on the Cleanup system files button at the bottom left corner of the window.
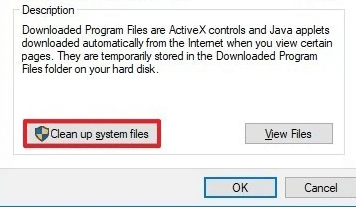
5. Now make sure to check mark the option Previous Windows installation(s) and click on the OK button.
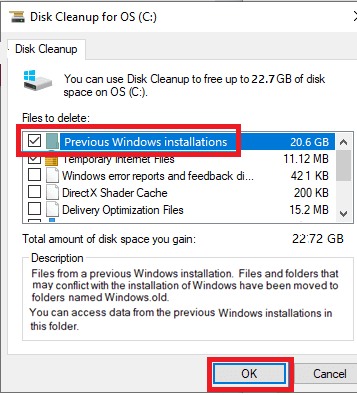
Note: If you only wish to remove Windows.old folder, then uncheck the other default selected options.
6. Now to confirm the deletion of files, click on the Delete Files button..
7. And finally click on the Yes button on the Warning dialogue box to confirm.
Delete Previous Windows Installations Files via Command Prompt
Command Prompt, a powerful windows tool helps you to perform many of the windows tasks with ease. So you can use the same command prompt tool to remove your old Windows installation files by following the steps below:
1. Click on the Windows Start button and type Command Prompt in the Windows Search. From the available options, right click on the Command Prompt and select Run as Admin from the options.
2. On the Command Prompt screen type RD /S /Q %SystemDrive%\windows.old and hit the Enter key of your Keyboard.
3. Wait for the command to complete until you get the next prompt.
Delete Windows.old Folder Via Temporary Files Settings
Another way to delete Windows.old folder is through Temporary files settings. To do so follow the steps below:
1. Click on the Windows Start button and click on the gear icon to open Windows Settings.
2. On the Windows Settings screen click on the System. This will open the System Settings Screen.
3. Now on the System Settings window, click on the Storage from the left pane. Once done click on the Free up space now option under Storage Sense in the right pane.
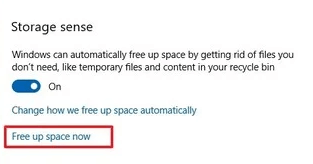
4. Under Temporary files Settings, check mark the option, Previous Windows installation(s).
5. If you only want to remove the Windows.old folder then uncheck all the default selected options.
6. Now click on the Remove Files button to remove all the previous Windows installation files.
Wrapping Up
So guys, we hope that we have answered all your questions regarding the Windows.old folder. We hope that you can now easily remove this folder to free up 15 to 20 GB of your hard drive space. If you have still and questions that we have not discussed in our article then feel free to share them in the comments section below. Also if you have any other suggestions or feedback then also please share them with us. As it motivates us to deliver your more quality and useful information through our articles.
Recommended Readings:
How To Disable Automatic Updates On Windows 10
Disk Speedup by Systweak: Best Disk Defragmenter Tool for Windows PC
Ways to Fix Windows 10 100% Disk Usage Error Message








Rishika
Hello, Varun, I am not able to delete Windows.old folder. what do you think about it there is any virus in my pc or any kind of issue???