Did you ever wish you could control Android phone from your PC at times? Maybe you want to type a big text message or what to explore something on a bigger screen. There can be several reasons for you to control your Android device on a computer. Using WhatsApp on a computer or playing android games on a bigger screen with a keyboard or a mouse, screen mirroring, exchange files on your devices, you can do anything on Android using your computer. Windows can let you have total control on your smartphone while it is kept in your bag or connected to USB charging. You just need to know, ‘How to control Android phone from your PC?’
Fortunately, with a few simple steps, you can easily access your Android phone from your PC. Here are a few of the best options to access your Android from your PC.
Control Android Phone From PC Using a Software
Though there are different software using which you can access your Android phone from your PC, here we are going to talk about the best software to solve the purpose.
1. Pushbullet
Pushbullet is one of the best software for screen mirroring and synchronizing multiple devices on your PC to share files and send messages. If you have more than 1 smartphone and you wish to sync all of them on one single platform to send and receive SMS messages, WhatsApp messages, see pop up notifications when you get new messages, broadcast multiple messages, message blasting or screen mirroring This is probably what you must be looking for.
The limitation with the free version is that you can just send 100 messages (SMS + WhatsApp) per month unless you pay $4.99 for the pro version for a month.
Pushbullet is compatible with Android, iOS, Chrome, Firefox, Safari, Opera and Windows platforms.
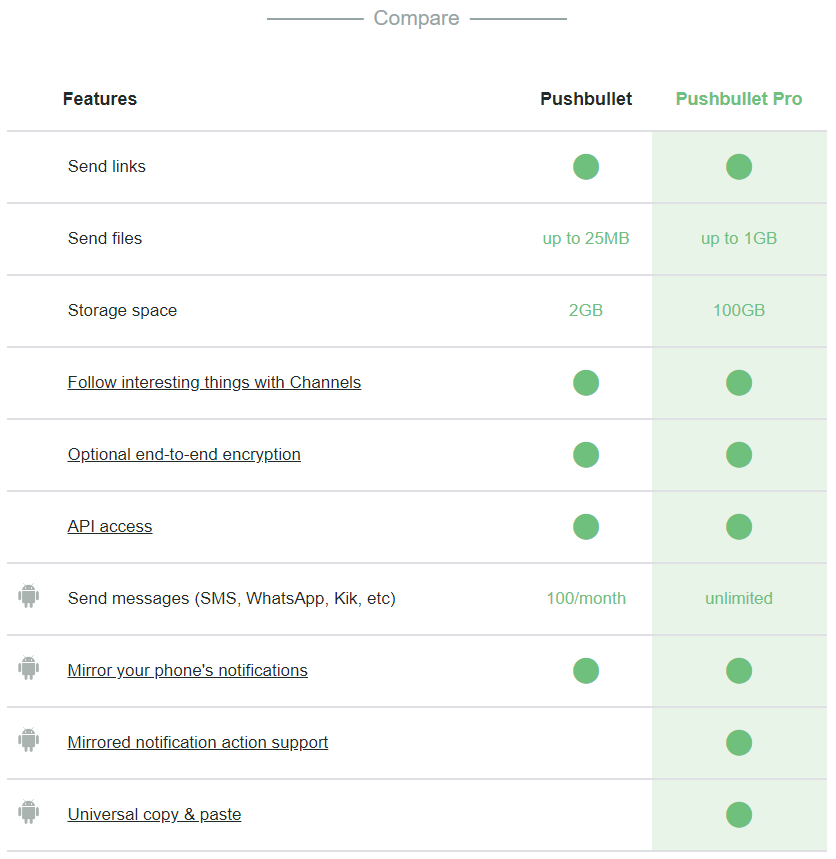
Pushbullet Features
- Features include sending links, sending files, sharing storage space, following interesting things with Channels, optional end-to-end encryption, API access, sending messages (SMS, WhatsApp, Kik, etc.) screen mirroring your Android phone’s notifications, universal copy & paste, etc.
- Though this sounds a bit expensive and there are better and cheaper options available, but Pushbullet has advanced sharing options which makes it worth it.
2. Vysor
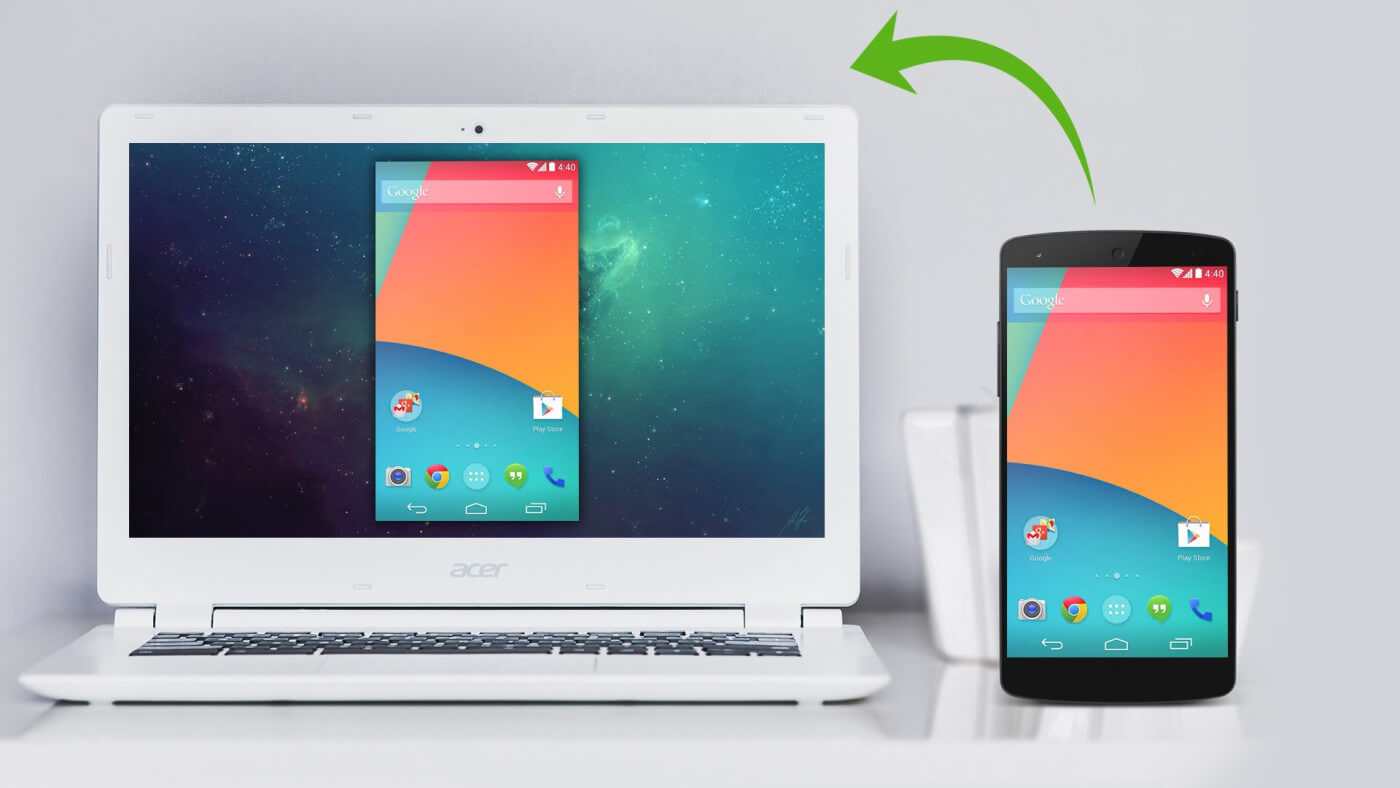
Vysor is the second-best option to access Android from PC. This app uses Google Chrome for screen mirroring Android from PC and gives a wonderful PC sharing experience. If you are looking for extended performance, you can go for a wired connection. This is one of the fastest ways to exchange files and folders between an Android device and a PC. Vysor is loaded with some interesting features to be used at the workplace which includes the ability to share an Android device with multiple users.
Like other applications, there is a paid and a free option available for Vysor as well. Paid Pro version offers better performance and a lot more features than the free one. Wireless sharing & full-screen mode options are only supported by the paid version with high-quality screen mirroring.
Vysor Features
- Vysor puts your Android on your desktop screen and is compatible with Chrome, Windows, Mac and Linux operating systems.
- You may use your keyboard and mouse to work on your Android device and also offers an emulator on a physical device.
3. AirDroid
AirDroid is a simple File and screen mirroring software which allows you to access and control Android phone from your PC. AirDroid is a free service client that allows you to explore your Android files while not physically connected with the computer. We just need to download and install AirDroid on both Android Device and the PC and create an AirDroid free account to access the phone’s files on the computer.
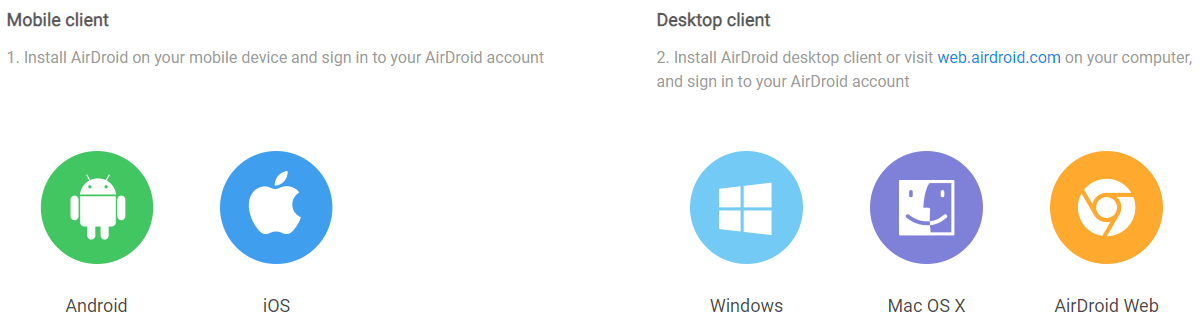
To start using AirDroid, you’ll first have to create an account.
- Go to Airdroid and sign up using your Email ID and password.
- Download and Install AirDroid on your PC and follow on-screen instructions to install it.
- Sign in to your AirDroid account by supplying the information (Email address and password).
- Go to Google Play store and download AirDroid onto your Android device as well.
- Sign in to your AirDroid account on both the devices.
- Click on the ‘Folders’ tab on the left-hand side panel of the AirDroid window on your PC and it will bring up your Android’s list of folders.
- AirDroid must keep on running on your Android device in order for you to see the most up-to-date version of your Android files.
- Your Android must be connected to either Wi-Fi or cellular data to keep the sync turned ON.
Go to the ‘Tools’ tab at the bottom of the screen and tap ‘Desktop Notification’ to enable desktop screen mirroring if you want to receive notifications from your Android on your desktop.
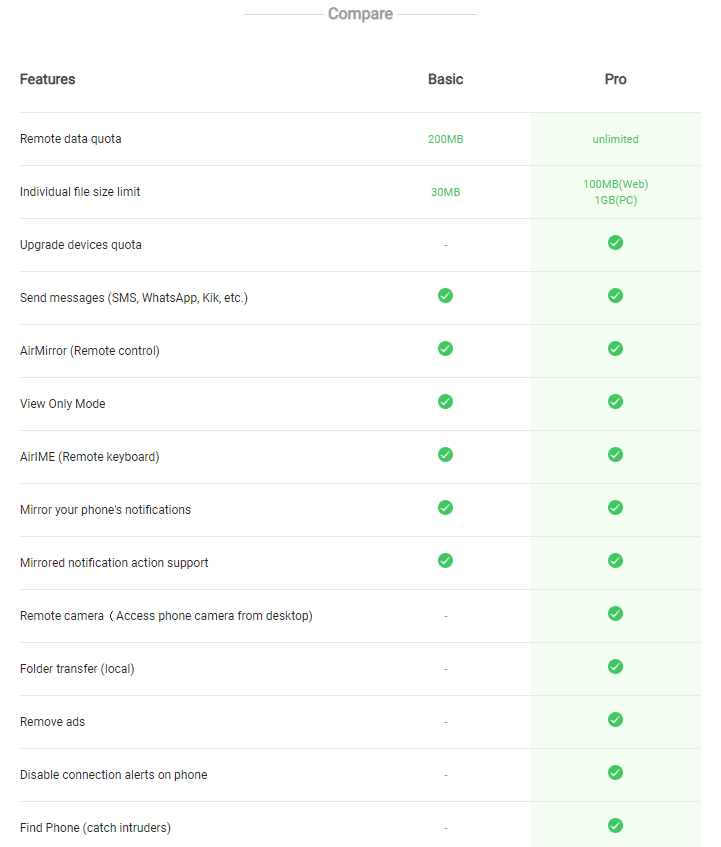
AirDroid Features
- AirDroid is available for Android, Mac, iOS, Windows and AirDroid Web operating systems.
- You can transfer files, take remote control of your Android phone, send and receive SMS & Notifications, use a remote camera and Web App using AirDroid client on both the devices.
- Remote screen mirroring, taking the remote control and providing remote support are major features of AirDroid.
- AirDroid’s Pro Account offers extra data quota on the remote connection, option to connect multiple devices under the same account, complete folder transfers, without displaying annoying ads, etc. It’s the ultimate AirDroid experience.
- AirDroid allows you to keep and share the same files on multiple devices using shared folders.
Also Read: Quick Ways to Free up Space on Android Phone
Control Android Phone From Your PC Using Bluetooth
Another easy way to access the Android phone from a PC is a wireless connection using Bluetooth. Your Android Phone can simply establish a secured connection and start sharing all the files and folders on your smartphone. You may follow these steps to get this done.
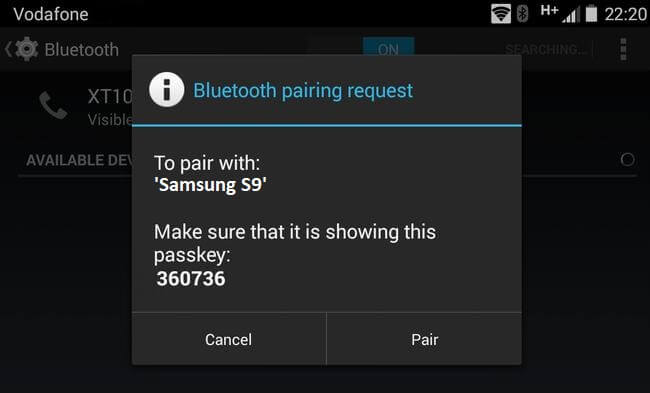
- Turn ON your Android’s Bluetooth.
- Click on the ‘Start’ button and click on the gear-shaped ‘Settings’ option.
- Click on the ‘Devices’ option at the top left corner of the window.
- Click on ‘Add Bluetooth or other device’ on the top of the page. (If Bluetooth isn’t already enabled, you’ll first need to click the ‘Off’ switch below to turn it on.
- Select your Android device. Click on your Android’s name in the drop-down list. Your computer will begin attempting to connect to your Android.
- It will ask you to verify if your computer’s PIN matches the Android’s PIN. Click on the ‘Yes’ button.
- Tap OK when prompted on the Android. Click OK on your computer screen as well.
- Your Android has successfully been paired with your computer.
Now that the Android device is connected to your PC, you can easily use it to share files and folders between both the devices.
Control Android Phone From Your PC Using USB Cable
The best and easiest way with lessor settings to access Android from PC is using a USB Cable. This method is generally used to transfer files between both the devices. A USB cable creates a bridge for file sharing as well as charges the Android device while connected. You can simply change the settings on your Android to just charge or share files as well.
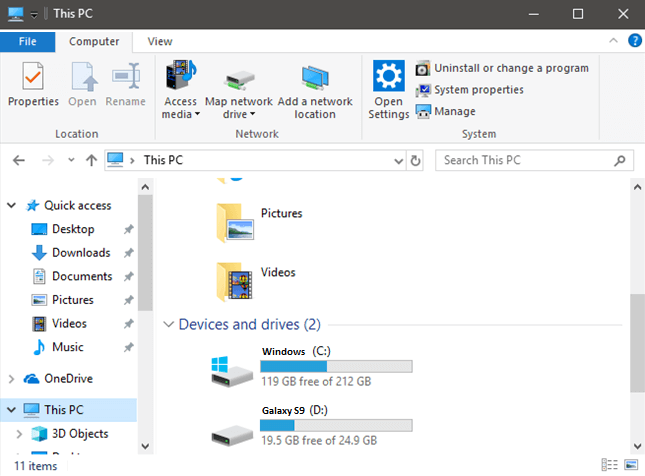
- Connect the USB section to the USB port of your computer and the small section to your Android device.
- Unlock your Android phone to allow your computer accessing your Android device and tap on ALLOW or OK if prompted. This will allow your computer to access Android’s files and folders.
- If your Android phone didn’t show any prompt to connect, you may also check the swipe down menu for permissions to connect to the PC. Tap on the Android file system or MTP notification.
- Tap on ‘File Transfer’ or ‘Transfer Files’ option on the next window.
- Press ‘Win + E’ or click ‘Start’ à type ‘This PC’ and press ‘Enter’.
- Double-click your Android phone’s name under ‘Devices and Drives’ heading. You may also double-click on ‘Devices and Drives’ heading to expand the available devices.
- When you will double-click your Android phone’s storage, it will show you 1 or 2 folders including your internal and SD card folders.
Here you may browse for files and folders and use copy-paste options to transfer between Android and your PC. This option is more meaningful while taking a backup of your entire phone before formatting or rebooting the device. This ensures that you don’t lose even a single file while switching over the phones.
Also Read: How To Backup Android Phone – Tips and Tricks
Summing Up
Here we have explored options to control android phone from your PC to access applications, screen mirroring, and file sharing between the devices. These smart ways to access Android from PC are useful lifehacks to multitask and ease our tasks. If this article turned out to be helpful to you, please like and share this with your colleagues. For more such tips, tricks and tech-related updates visit Tweak Library and if you are more into tech-related videos do watch and subscribe to our YouTube channel. You can also reach us on Facebook and Pinterest.

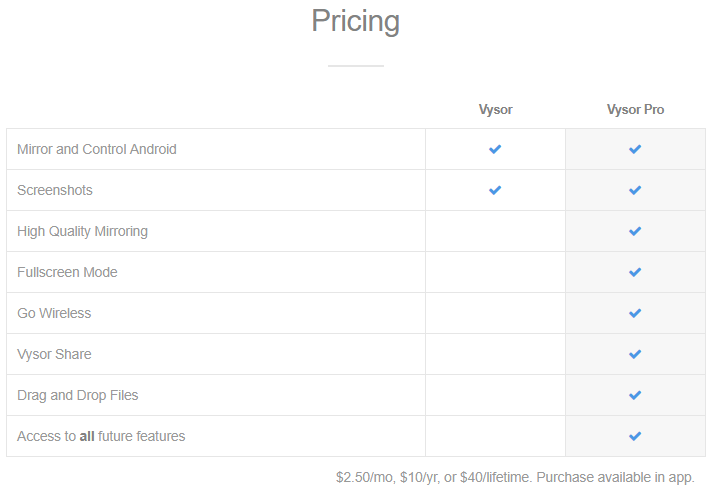





Leave a Reply