Zoom is a convincingly awesome and impressive video conferencing app that has a number of special features other than just hosting meetings remotely. Zoom is one of the companies that suited best to a human’s life during the COVID-19 pandemic. However, the organization has been in the news for its privacy concerns. But still, there are a large number of users who have recently downloaded this video conferencing app.
Zoom- video conferencing app can be used to connect remotely with your teammates, to conduct classes online, or to host video meetings while working from home. While I am using Zoom for my morning workouts, some of us are using them to conduct meetings, or for online educational sessions etc. well, all thanks to Zoom for its constant support by making it free for schools. Zoom is also used by the teenagers to video chat and hangout with their friends.
Also Read: Best Video Conferencing Apps 2020
For the new Zoom users, the first thing to experiment is its virtual background feature. What is this feature all about? For those who do not know how this custom background works, this guide is for them. This popular customization feature lets you swap out your real-life background with an image or video while you are on-call with your friends or colleagues. The most important benefit is that no green screen is required.
How To Use Zoom’s Virtual Background?
1. Change Zoom Background On Laptop App
- Download Zoom for your Mac and Windows app.
- Open the app, sign in.
- Now, click your profile picture at the top right corner and go to Settings from the drop-down menu.
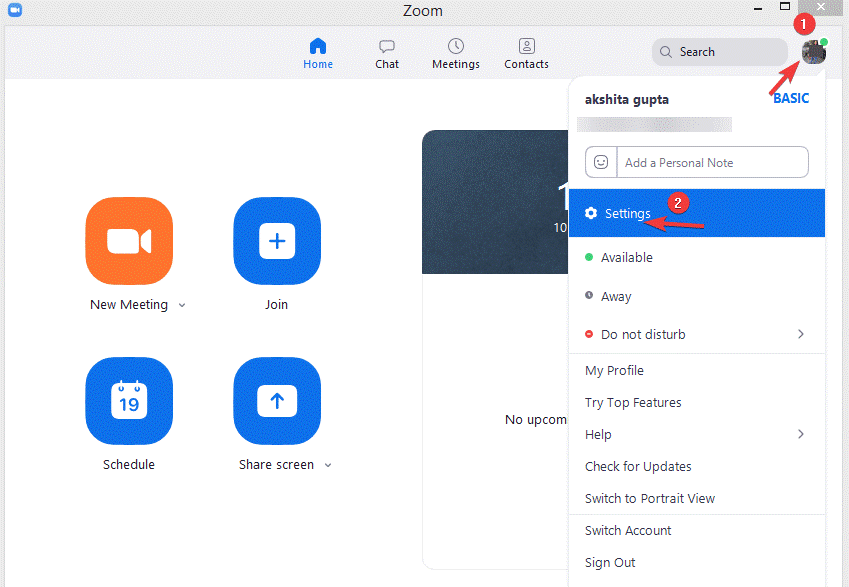
- Locate Virtual Background tab. Not able to see this option? Login to your Zoom account on the web > Meeting Settings > Toggle On the Virtual Background button.
- Under the Virtual background tab, you can choose from the pre-installed backgrounds, or you can upload your own photos and videos.
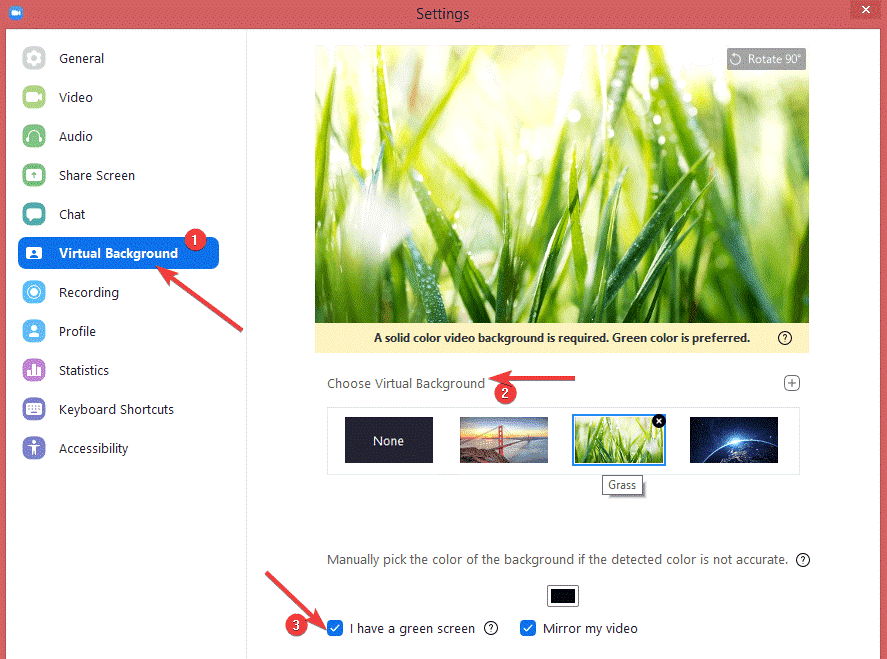
- If you do have a green screen setup, select ‘I have a green screen’ so that the background sets up perfectly. If you do not have, it is advised to stream from a location with solid colors at the background.
2. Change Zoom Background On iOS App
While using Zoom on iOS, follow the steps below to change your virtual background during Zoom meetings or video calls.
- On your iOS app, login to your account and join a meeting.
- Click on More tab at the bottom-right.
- Now, tap the Virtual Background option.
- Choose a background from the available ones or you can upload your own photos.
- And you are now up on video using the custom background.
What if you have an older desktop or mobile device? You might face some issues with Zoom virtual backgrounds. Check out the system requirements on Zoom’s official website to check if you can enable the virtual background feature or not. Which background you need at your back is all your choice. You can, however, visit Zoom Backgrounds for a precise set of options for setting up Zoom virtual desktop.
Must Read: Ease Your Work Life With These Work From Home Apps
Other than Zoom Virtual backgrounds, it offers other amazing features such as screen share, cast Zoom Meetings to TV, or record screen on Zoom that makes it a standout choice. Also check out how Skype competes well with Zoom for a better opinion.
Have you ever used the Zoom video conferencing app? Do you know how to use it? If not, check out our guide on how to use Zoom, screen record, and share Zoom screen within quick steps. Before you move ahead with opting Zoom as a video conferencing tool, check out its privacy and security. If you are looking for a better alternative to Zoom, you need to look for these best remote meetings alternatives other than Zoom.
What is your take on Zoom and the features it offers? Let us know in the comments section below. Till then, keep following Tweak Library!






Leave a Reply