In today’s day and age, laptop or desktop monitors are way more than just looking at what’s there on the screen. A user today expects to have an impeccable experience even if that means plugging in multiple monitors.

Assuming you have so many monitors at hand, no matter what you are doing or rather seeing on these monitors -Whether you are gaming heavily, watching movies and videos, or even carrying out your day-to-day tasks, you wouldn’t want to come across monitor issues like screen flickering that can cause headaches or worse cause a lot of strain on your eyes.
That’s where you might want to get your head around the concept of refresh rate and learn how to change the refresh rate in Windows. So, first –
What is Refresh Rate?
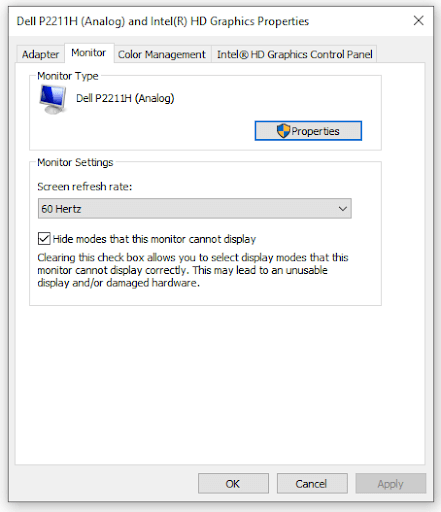
Or, more specifically, what is Monitor Refresh Rate? It is the number of times an image refreshes or updates your display. For example, a refresh rate of 60Hz implies that the image on your screen will update 60 times every single second. A higher refresh rate implies a smoother motion.
However, a higher refresh rate can also take a huge toll on your device’s battery. For instance, you might want to be careful with this when using a laptop or tablet.
Also Read: How to Increase FPS for Flawless Gaming?
What is An Ideal Refresh Rate?
Considering the modern-day computing tasks, a 60Hz monitor refresh rate is decent. Anything below that may bring jitters or flickers to your notice. For avid gaming, especially the ones that are graphic intensive or where smoothness in gameplay is of utmost importance, a refresh rate of 144Hz or 240Hz should be considered.
Also Read: Want to record your gameplay, here’s how you can do it
What Does The Monitor Refresh Rate Depend On?
Before you change your monitor refresh rate consider these –
- The monitor you have
- The highest resolution it supports, and not to forget
- The graphic card and adapter that your computer uses
How To Change Monitor Refresh Rate in Windows 11/10
Okay! So you have purchased a separate monitor for your competitive gaming desires and have enthusiastically plugged it in. And, your new monitor, too, promises that it can easily reach 120Hz or 144Hz. However, it’s just a matter of making some tweaks so that your monitor can reach the refresh rate that it promises.
1. How Change Monitor Refresh Rate In Windows 10:
- Press Windows + I and open Settings

- From the left-hand side, select System
- Again from the left-hand side, click on Display
- Scroll down and under Multiple displays, click on the Advanced display settings link
- Click Display adapter properties for Display 1 or any second display that you have attached (you will be able to see the option if a secondary display is plugged in)

- Click on the Monitor tab
- Under the Monitor Settings, click on the dropdown under the heading Screen refresh rate and choose your desired refresh rate

- Click on Apply and then OK
2. How Change Monitor Refresh Rate In Windows 11:
- Press Windows + I and open Settings

- From the left-hand side, select System
- From the right-hand side, click on Display
- Scroll down and under Related Settings, click on Advanced display

- Click on the dropdown next to Choose a refresh rate and then select your refresh rate

Once you have applied these tweaks to display settings, your monitor will now use
Words of Wisdom – Update Your Graphics Driver Beforehand
You wouldn’t want to come across a situation where you have invested in a good monitor with high refresh rates and you don’t see the option of being able to enhance the refresh rate. That defeats the purpose of having one, isn’t it? An outdated graphics card driver could be the culprit.
So, ensure that you have the latest version of your graphic driver. You can either update your graphics card driver manually or you can take the help of a driver updater tool like Advanced Driver Updater. With the help of this tool, you won’t have to spare another second manually searching for updates. It has thousands of drivers in its database and as such immaterial of the device, it can easily find a driver. Not just that it even keeps your drivers in sync with the latest versions. While we have covered the ins and outs of this tool here, let’s give you a glimpse of how the tool works-
How To Use Advanced Driver Updater?
- Download, run and install Advanced Driver Updater
- Click on the Start Scan Now button and wait for the scan to complete

- You will now have a list of outdated drivers. Advanced Driver Updater will also give you information on the latest version of the available driver
- Click on the checkbox against your outdated graphics card driver and then, click on the blue-colored Update Driver option
One thing that we especially liked about Advanced Driver Updater is that it even lets you take a backup. Oftentimes, when a driver update goes wrong, rolling back to the previous version can pose issues. That’s where a backup can be a good fallback point. With Advanced Driver Updater, you can restore a previous version of your graphics driver, should the update go wrong. That being said, once your driver is updated, you can now enjoy gaming at high refresh rates on your monitor.
Wrapping Up:
Now that you are armed with essential information on how to change the refresh rate on Windows 11/ 10, go ahead and enhance your viewing experience. We’d also like to know what refresh rate you use in the comments section.

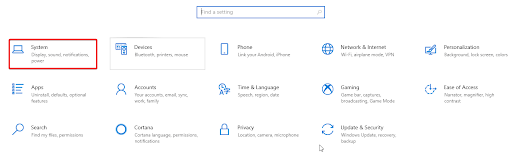
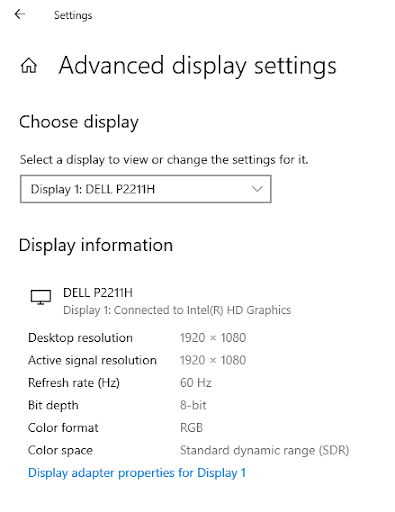
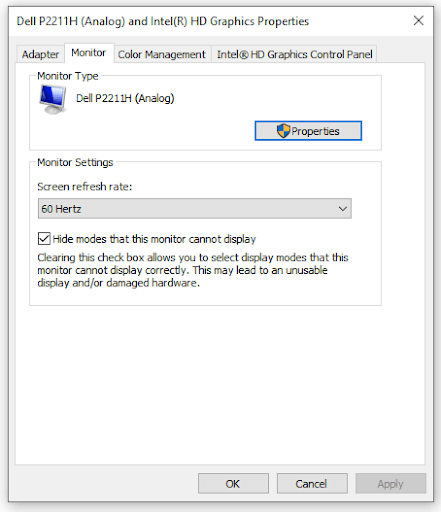
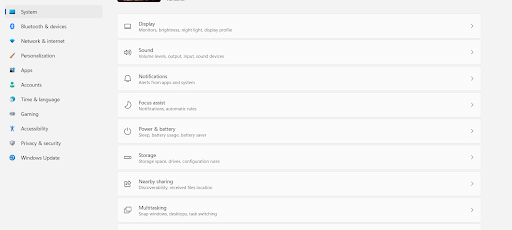

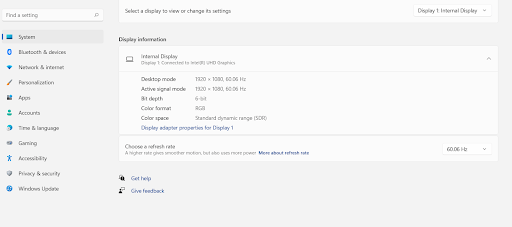







Leave a Reply