Have you noticed that the text, icons, and navigations on your Windows 11 device are too small or too big? Are you tired of having to squint at your screen just to read tiny text? Don’t worry, you’re not alone. While Windows 11 does a great job of automatically adjusting the display scaling settings, there may be times when manual adjustments are necessary to ensure that everything on your screen is a perfect size and easy to read. Let’s take a closer look at how to change the display DPI scaling in Windows 11.
But before we go ahead with changing display DPI scaling in Windows 11 first take a look at what DPI is. And after that, we will explore how to increase and decrease DPI scaling in Windows 11.
Also Read: How to Split a Screen On Windows 11 Using Snap Layout?
Meaning of Windows 11 DPI
DPI stands for Dots per Inch, and it’s the measurement of how many pixels are packed into one inch of your display screen. If you have wondered what makes the text and icons on your computer screen look bigger or smaller? Well, that’s where DPI comes in!
Think of it like the resolution of your screen – the higher the DPI, the smaller the pixels, and the more compact everything appears. Sometimes, the automatic display scaling settings in Windows 11 may not give you the ideal look. It calls for the need to adjust the DPI manually.
Also Read: Unable to Change Power Mode on Windows 11? Here’s the Fix!
Change Display DPI Scaling in Windows 11
Windows 11 has an option that allows you to change the display DPI scaling, which will make everything on your screen appear larger and easier to see. This can be especially helpful if you have poor eyesight or just prefer to have larger text.
By default, the DPI scaling level is usually set to 100% (96 DPI), but it may be different for you, depending on what’s deemed “recommended”. In this blog, we’ll walk you through the simple steps to change the DPI scaling, so you can have everything appear just the way you want it on your screen.
Increase and Decrease DPI Scaling in Windows 11 by Settings
So, let’s dive into how you can change the display DPI scaling in Windows 11.
- Press Windows and I keys together on your keyboard to open Windows Settings.
- From the right side, click on display.
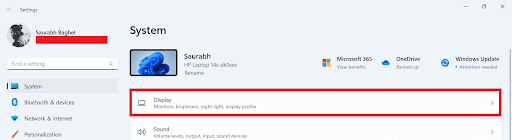
- Under the Scale & layout section, right in the form of the Scale option tap on the drop-down arrow icon and change the display DPI scaling.
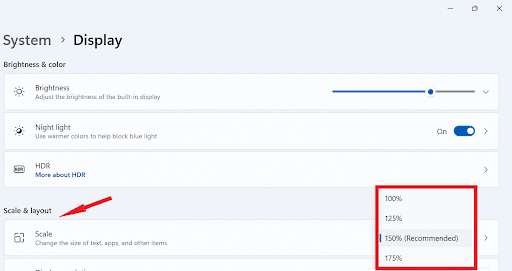
Once you’ve completed the steps to adjust the DPI scaling, don’t forget to close the window and restart your computer for the changes to take effect.
Also Read: HDMI Not Working on Windows 10 How To Fix
To Wrap This Up
Changing the display DPI scaling in Windows 11 is a quick and easy process that can greatly improve your experience with the operating system. Whether you find that the default DPI scaling is too small or too large, adjusting it to your preferred level is just a few clicks away. Give it a try and see the difference it can make for you.
Also Read:
How to Fix Slow Startup On Windows 11
How To Fix Black Screen At Boot On Windows 10






Leave a Reply