Arguably one of the strongest skills one can have is being multilingual because it can definitely take you places. So if you are one of those people who has this skill or want to be multilingual, there are many ways to do so. One of those ways is to add different languages on your cell phone’s language app or keypad.
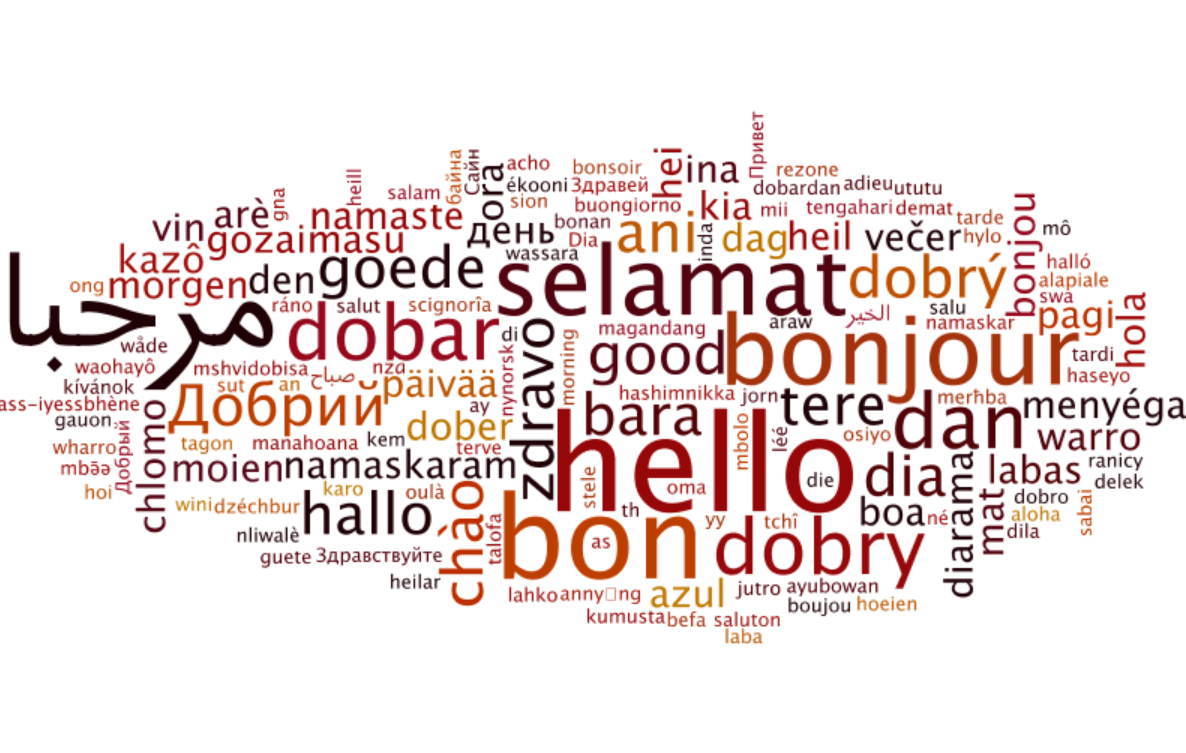
Because if you aren’t quite familiar with or fluent in the new added language, adding it on the keypad is an excellent way to learn. For example, your Mac’s Dictionary app (the inbuilt one) that lets you add multiple languages on the platform. Also, to make things easier for users, these languages can be added within the Mac Dictionary app itself. Isn’t this great!!
Also Read: Best Free Offline Dictionary Apps For PC 2020
What Do You Mean By The Mac Dictionary App?
Mac Dictionary app is one of the most helpful apps you have on your Mac that lets you add new languages. & before you start adding new languages to the Mac Dictionary app, please know that it doesn’t work like other apps where it starts helping you with spell checks. For example, Microsoft has its own dictionary, other platforms rely on the operating system’s default spell check tool or other third party apps.
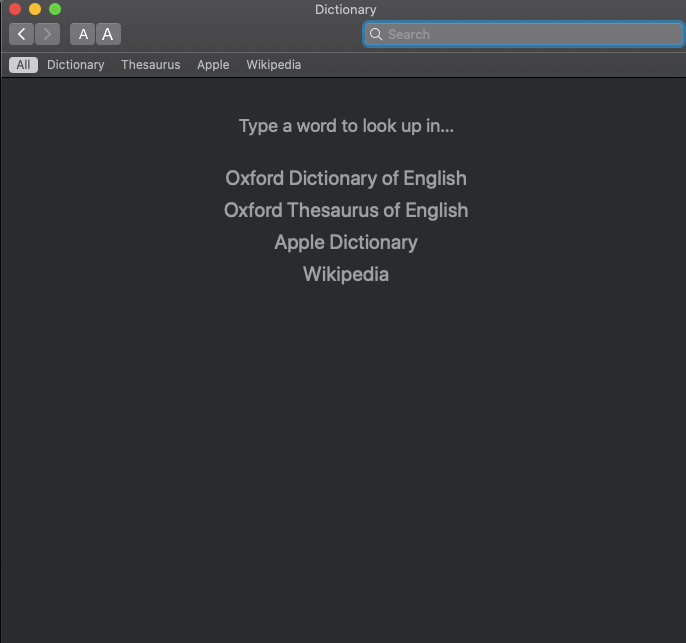
Plus, Mac Dictionary app can be accessed for reference only like Thesaurus but not as a proper dictionary. Since the Mac Dictionary app is an inbuilt tool you can with your Mac, you don’t have to look around for downloading & installing the same. All you have to do is, press Cmd & Space on your Mac’s keypad & type in, Dictionary. Press ENTER or if it will directly show the dictionary app on the Mac, thanks to Spotlight.
Like other tools or apps, you cannot find anything & everything in one place. So in case you are trying to find something very rare & specific, you need to go manual & install the supporting files. Or else the languages that are most spoken or quite common, those can be downloaded within the app easily:
Also Read: Learn New Language With These Best Language Learning Apps!
Here’s How to Add Languages in a Mac Dictionary App?
Now that we know Mac Dictionary app isn’t a dictionary altogether, however, it works as a translator for you. Also, please know that according to your geographical location, you will have about 30 languages in your Mac Dictionary app that aren’t enabled yet. & obviously, enabling the already-installed languages is much easier than downloading the languages.
1. So launch the Mac Dictionary app on your device (Cmd + Space & type Dictionary) & once it launches successfully, tap on All tab (top left side of the screen).
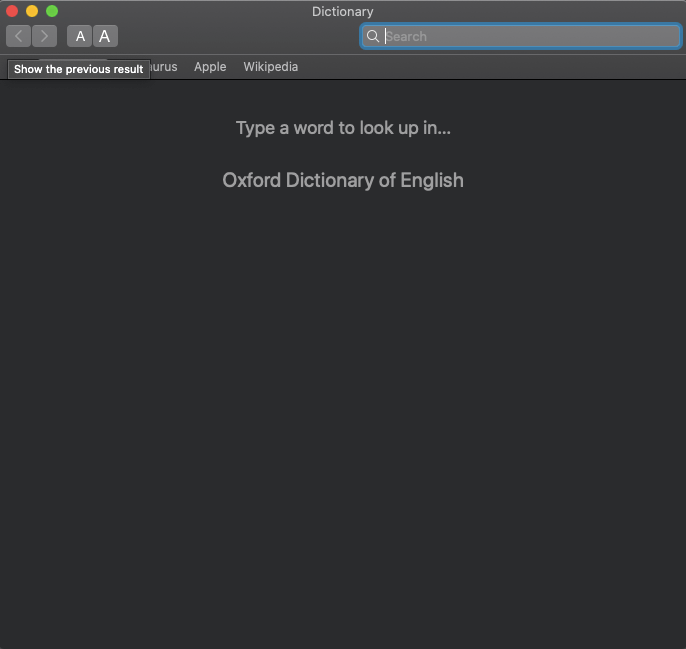
2. Doing so will show you the list of all the languages that are already installed on your Mac Dictionary app.
3. Since these languages are already installed, you will see dictionary tabs for each pre-installed language so that you can work with that language specifically.
4. In order to download or add more languages to the Mac Dictionary app, you need to navigate yourself to Preferences under Dictionary.
5. Once you are on the page, there will be as many dictionaries as you can scroll so you need to click on one that you want to install on the Mac Dictionary app. & that’s it!!
6. Yeah!! After checking the specific dictionary & following the process, you will successfully add more languages to the Dictionary app in the easiest ways possible.
What If You Don’t Find The Language You Wish to Add?
There will be incidents where you won’t be able to find the language you wish to add on the Mac Dictionary app, that’s when you need to look for 3rd party dictionary options.
Since the Mac Dictionary only reads DICT types of files, it’s very important to download only the same type so it can be readable. Or else if you aren’t able to find the DICT file, you will have to convert the same into a DICT file.
If you wish to find the DICT file to add more languages on the Mac Dictionary app, visit the dicts.info webpage on your device & start downloading the desired languages for FREE.
- Post downloading the DICT file on your Mac, all you need to do is drag & drop the downloaded file onto the Mac Dictionary app’s homepage.
- Doing so will trigger the process & the new language dictionary will be available on the app.
- If not, try to close & relaunch the Mac Dictionary app & you will have yourself the new language dictionary.
Wrapping Up
Mac Dictionary app isn’t an app that can be used to correct the spell mistakes, but an extremely helpful tool for your device. You have the liberty to add as many languages as you want to the app & get a better hold onto the new languages. Just launch the Mac Dictionary app & you don’t need to look for the translations online again because it works as a translator as well. Isn’t this great!! The pre-installed app on your Mac is offering you so much & let you get familiar with new languages.
Next Read
Use Google Translate Offline to End the Language Barriers
Google Dictionary is A Very Useful Extension






Abhay
Very interesting article. Adding it on the keypad is an excellent way to learning.