PDF is the most popular and widely used format to not just view documents but even create or edit them. Think of a scenario, where you want to redirect the reader to your blog or website. This is where you’ll need to add hyperlinks to your PDF and make it even richer. And, trust us, it is much easier than it sounds. In this blog, we’ll look at how you can easily add hyperlinks in PDF.
Note: Most of these methods of adding hyperlinks in a PDF apply to both Mac and Windows platforms.
Ways To Add Hyperlinks In PDF:
List of Contents
1. Use Adobe Acrobat To Add Hyperlink To A PDF

Adobe Acrobat DC is one of the best PDF readers and managers. Let’s have a look at how you can create links in PDF using this application –
1. Open your desired PDF using Adobe Acrobat DC
2. Go to Tools > Edit PDF > Link
3. Select Add/ Edit Web or Document Link
4. Drag a box where you wish to add a hyperlink
5. Save this file and the hyperlink will be added
2. Take Help Of PDF Converters
Let’s now have a look at a way using which you will be able to easily convert a PDF to word and you won’t even have to compromise on the original PDF quality. We’ll be looking at two of the most popular PDF converters for Windows 10 and Mac.
Wondershare PDF Converter
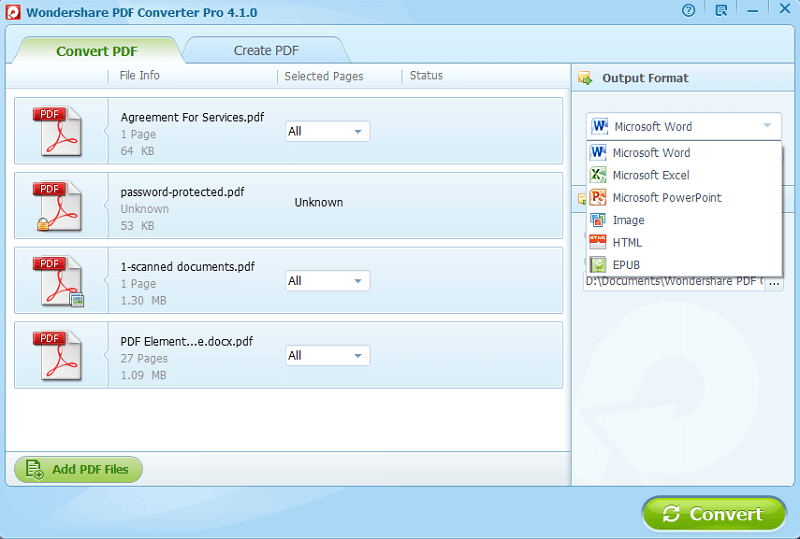
Steps:
1. Click on Add PDF Files from the bottom left corner of the screen
2. Select the PDF that you want to convert. You can select the number of pages that you want to open
3. Select Microsoft Word as the output format
4. Click on Convert
5. Add hyperlinks at the desired place and save the file
6. Click on Create PDF and choose the Word file to convert it into a PDF
Download Wondershare PDF Converter for Windows
Download Wondershare PDF Converter for Mac
Cisdem PDF Converter OCR
Cisdem PDF OCR converter can be a great tool that can help you convert your PDF to an editable document format and then subsequently you can add hyperlinks in PDF on Mac. The application doesn’t just help you convert documents but it even helps you edit and create documents as well.
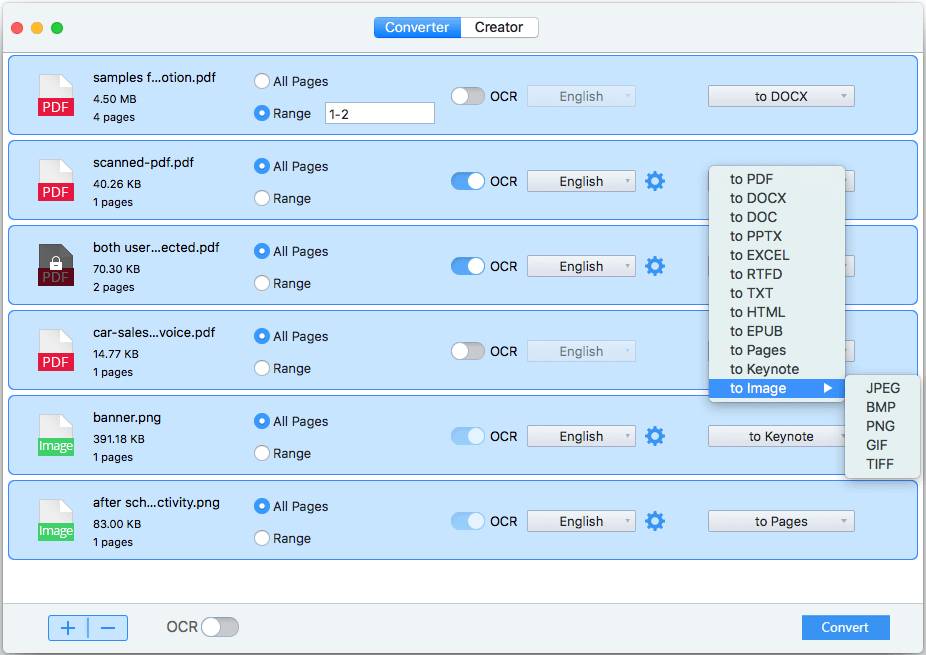
Steps:
1. Open Cisdem PDF Converter
2. Select the number of pages you want to open by either clicking on All Pages or by manually assigning the range of pages you want to open
3. Choose the format you want to convert your PDF to (preferably to DOC or DOCX) and click on Convert from the bottom right corner of the screen
4. Create hyperlinks in the saved document and save it
5. Reconvert the DOC or DOCX file to PDF
Download Cisdem PDF Converter for Mac
3. Add Hyperlinks To PDF Using Microsoft Word or Google Docs
Using Microsoft Word or Google Docs is a bit more tedious way to add hyperlinks in PDF because then you’ll have to plan the formatting. Also, when you adopt this method to add hyperlinks to the text in your PDF document, you might even have to reformat the document again.
Google Docs
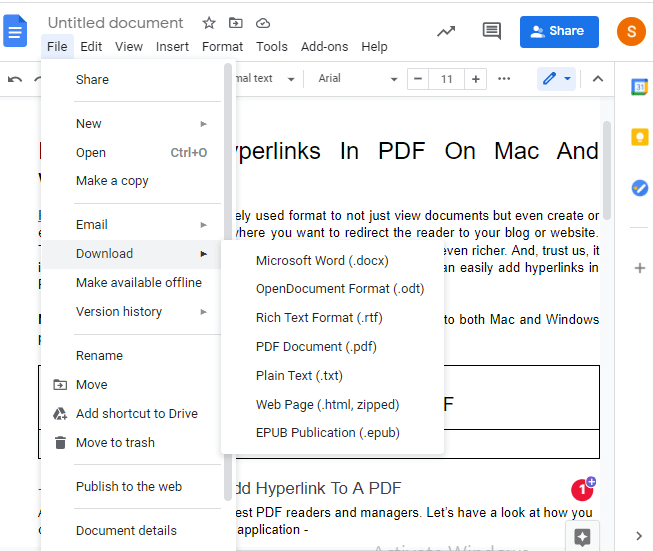
Write the content and add hyperlinks to your desired places. Once, you are satisfied with the hyperlinks in the content, you can download the document by following the path mentioned below –
File > Download > PDF Document (.pdf)
Microsoft Word
For this method, you’ll need to have Microsoft Word 2016. To add a hyperlink to PDF using Microsoft Word, the steps are outlined below –
1. Open Microsoft Word
2. Click on File > Open
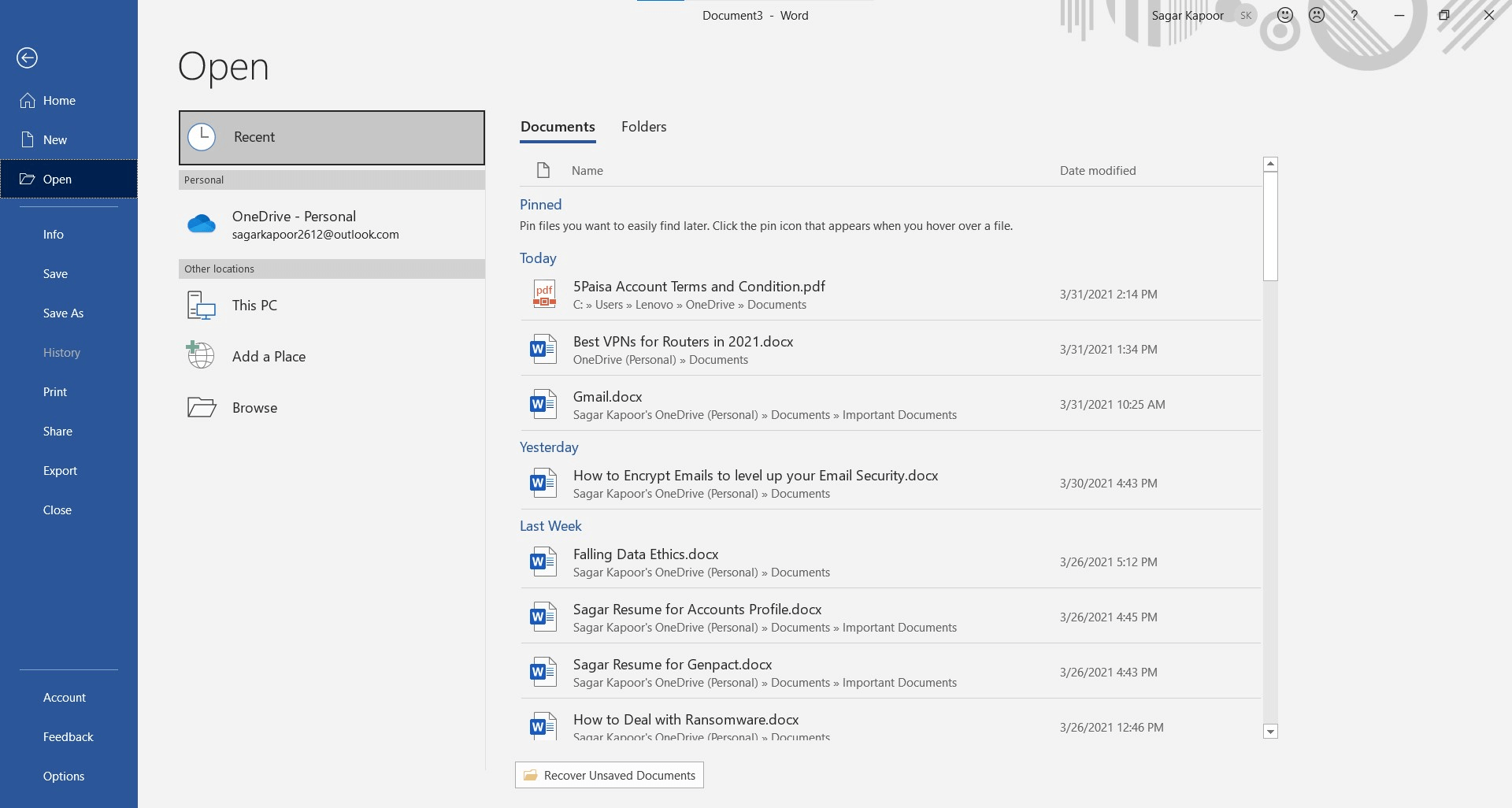
3. Select the PDF you’d like to edit and click OK
4. Now, you can add a hyperlink to your desired area by pressing ctrl+K
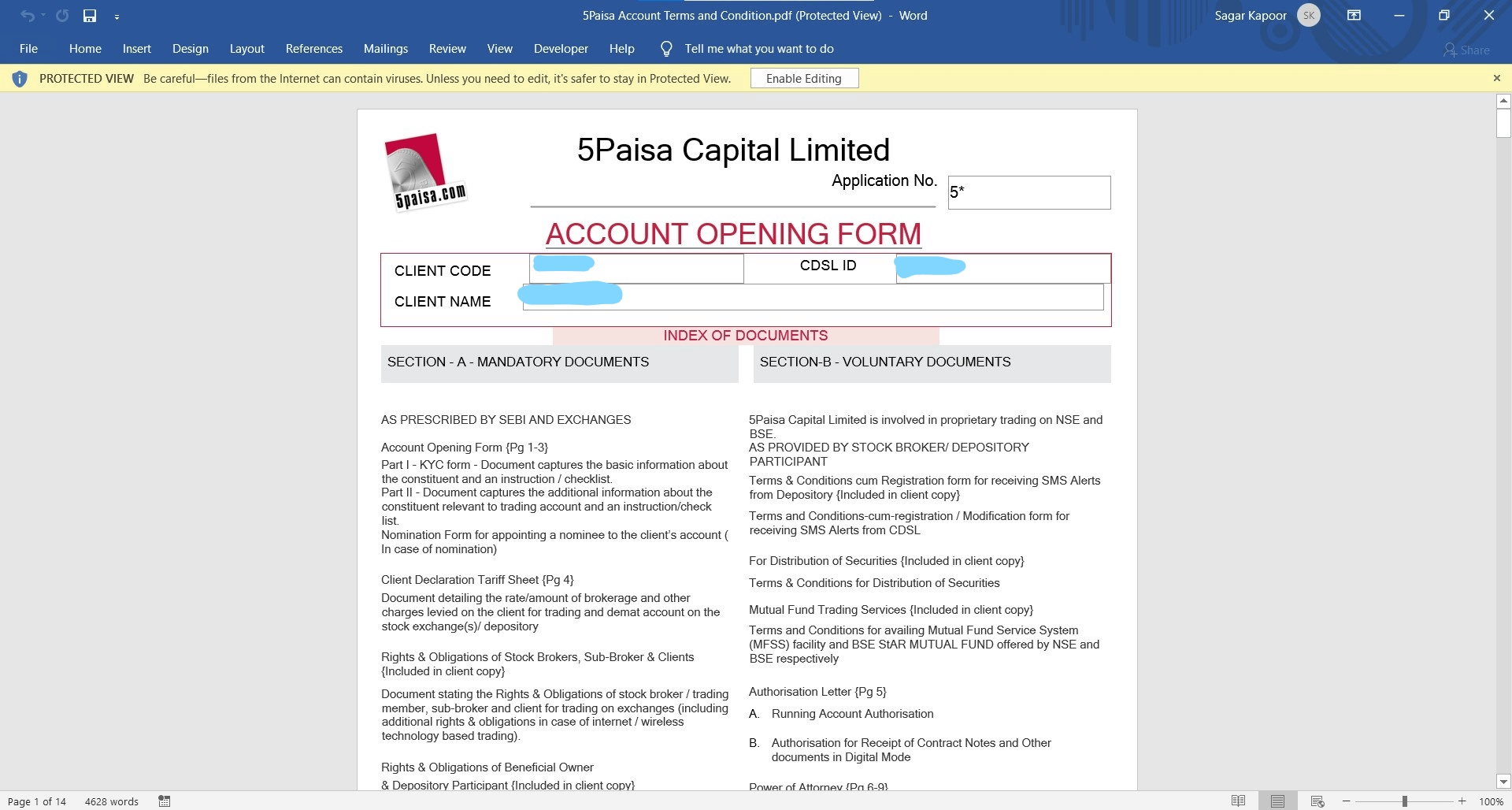
4. Use An Online PDF Editor
Several trusted online PDF editors let you edit PDF files for free. Sejda is one such online PDF Editor. Here’s how you can upload your PDF file and add hyperlinks –
1. Visit Sejda
2. Click on Upload PDF file or you can even drag and drop the desired PDF file
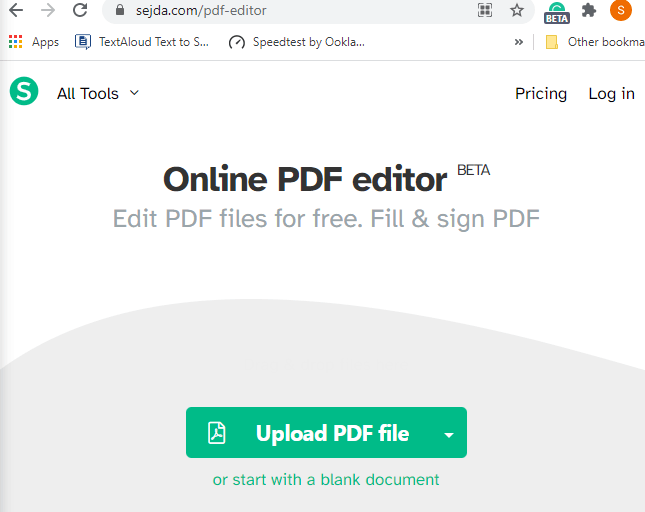
3. Click on the Add new or existing link icon
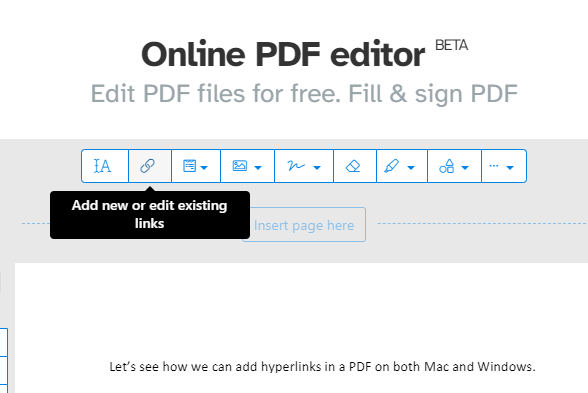
4. Select an area where you want to add the link.
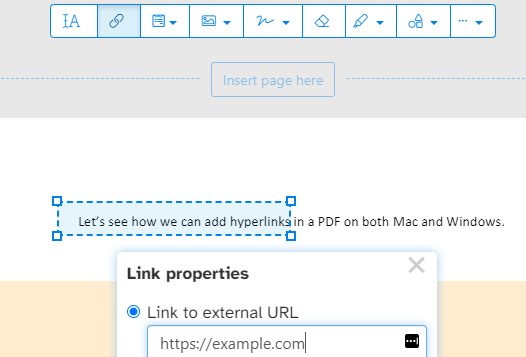
5. Add the link. Here you can even add an email address, phone number, or even link to an internal page as well.
6. Click on Apply changes
7. Click on Download
Wrapping Up
As you can see that there are more than one ways to add hyperlinks in PDF on both Mac and Windows. And, most of the above ways are safe as you won’t have to risk the data in your documents by uploading them to an online portal. Although, we have also mentioned a trusted online platform that you can use to add hyperlinks to PDF both on your Mac or Windows machine. If you liked the above methods of adding hyperlinks in PDF on Windows and Mac, do upvote this blog. For more such updates keep reading Tweak Library.
Recommended Readings:
PDFChef: Personalize Your PDFs By Adding A Signature
Best PDF to Word Converter – Cisdem PDF to Word Converter
How To Combine PDF Files For Windows And MacOS








Leave a Reply