Your internet’s seemingly smooth. You can browse websites and stream videos with utmost ease. But, just when you decide to binge-watch your favorite episodes of “Friends”, “Suits”, “Narcos” or seasons of some other popular titles, the video on your Netflix website or app keeps buffering for no apparent reason.
Don’t worry, with the fixes that we have mentioned below, you should be able to fix the issue within minutes.
Before we dive into things that you should if Netflix keeps buffering and just in case, you are curious, here’s why –
Netflix Videos Might Keep Buffering
There could be several why the Netflix on your device keeps buffering even when the internet is seemingly fine –
- Accumulation of corrupt browser cache related to Netflix.
- Outdated network driver.
- It could be the speed of your internet connection is too slow for a higher resolution (especially if you have opted for 720p, 1080p, or higher).
- Outdated Netflix app
Best Fixes You Can Count On If Netflix Keeps Buffering
Solution No. 1 – Restart Netflix
If all the other websites or streaming services except Netflix are working just fine, here’s a simple fix – close everything that’s running on Netflix. Next, close the Netflix app via Task Manager. For this press Ctrl + Shift + Esc, locate Netflix in Apps, and hit the End Task button. The next thing to do is to restart your computer and fire up Netflix once again. If this doesn’t work, move on to the next step.
Solution No. 2 – Clear Browser Cache
Corrupt cache data is often the reason why websites start to malfunction or not load properly as they should. An easier way to deal with this is to clear the browser cache. Whether it’s good or bad, we have a full-fledged, holistic blog on this. But, what we can safely say here is that in situations like these, it is advisable to clear the browser cache. For example, in Google Chrome here’s how you can clear the browser cache –
Step 1 – Open Settings.
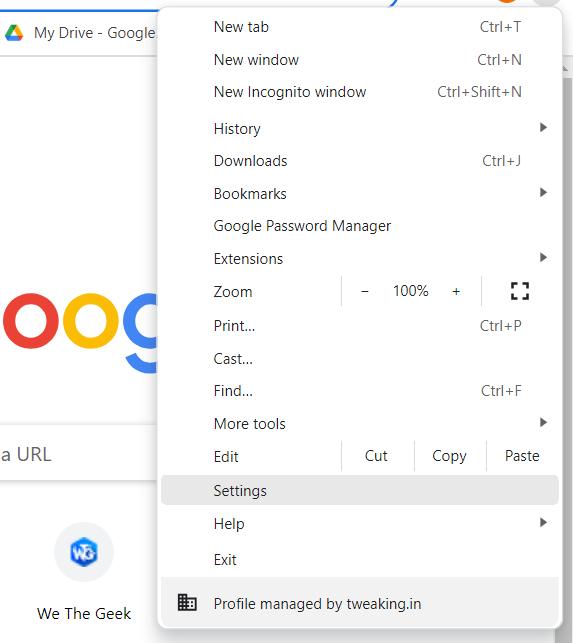
Step 2 – Click on Privacy and Security from the left-hand pane.
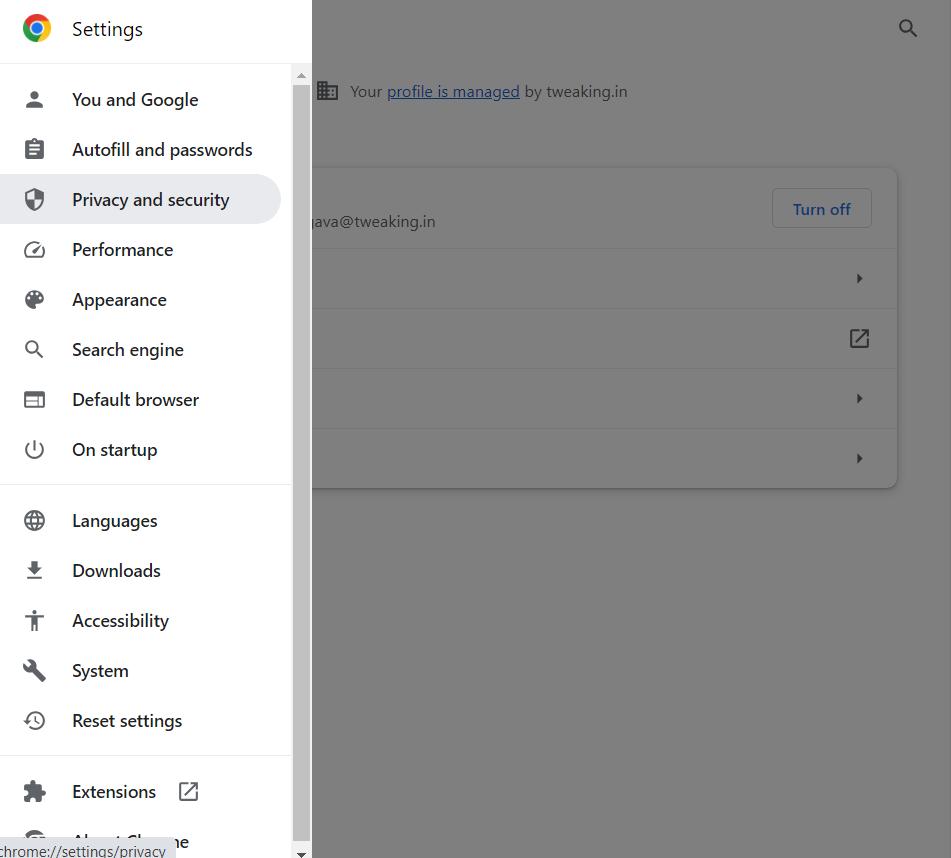
Step 3 – From the right-hand side, click on Clear browsing data.
Step 4 – Click on Clear data
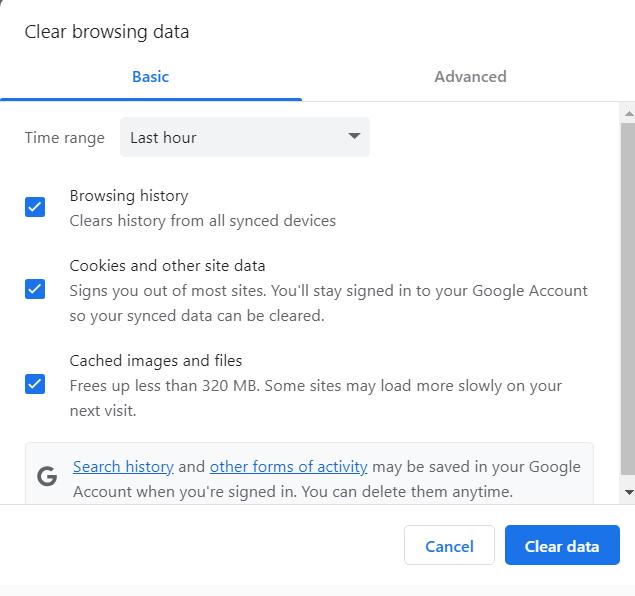
Solution No. 3 – Choose a Lower Resolution
It could be that at the point you are watching a show on your Netflix app, the speed of the internet might be low. So, till the time you get the speed gets back on track, you can lower the resolution and enjoy your favorite show. Additionally, if you have an ethernet cable and if you can connect it to your router and PC, do that for a while. This should certainly help in increasing the speed.
Solution No. 4 – Update Network Driver
Up until now if none of the above fixes seems to have yielded any success, it could be that you have a faulty or corrupt network driver. You might not be able to ascertain that normally, hence, you can take the help of a third-party driver updater tool like Advanced Driver Updater. Not only will it help you identify if you have a corrupted, faulty, or outdated driver but it will also help you update it promptly.
How Can Advanced Driver Updater Help Me In Identifying and Updating Outdated Network Driver?
Step 1 – Download, run, and install Advanced Driver Updater from the button down below.
Step 2 – Hit the Start Scan Button.
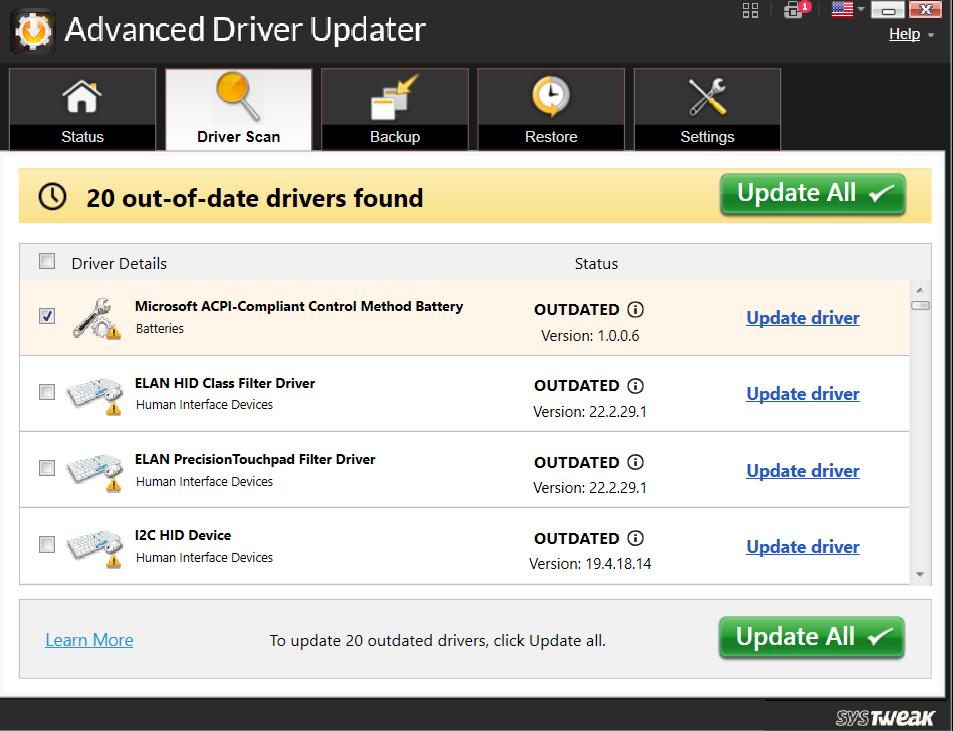
Step 3 – Locate the outdated network driver and click on the checkbox next to it.
Step 4 – Click on the Update driver button from the farthest right and follow the on-screen instructions.
Other Commendable Features of Advanced Driver Updater
- Update multiple outdated drivers at once.
- Schedule driver scans for outdated drivers.
- Backup drivers before updating them.
- Restore an earlier version of the driver should something go wrong while updating the driver.
- Get informed about the current version of the driver.
Solution No. 5 – Update Netflix App
Updating apps is an exercise that you should do. That’s because through these updates, developers don’t just roll out new features, but also fix bugs that otherwise hamper the overall functionality of an app. So, if you have downloaded the Netflix app from the Microsoft Store, here’s how you can update it –
Step 1 – Open the Microsoft Store on your PC as shown below.
Step 2 – Click on Library from the left-hand side.
Step 3 – Click on Get Updates.
Step 4 – If there is an update available for Netflix, fetch it.
Here is an even more convenient way to update all the apps on your Windows PC.
Say Goodbye To Buffering and hello To Binge-Watching
Binge-watching your favorite Netflix series is not bad, if you are doing it once in a while. And, we earnestly hope that the fixes above will help you bid farewell to all those Netflix buffering woes. If you have been able to successfully fix the issue, do share your success journey in the comments section below.
Read Also:
Netflix Black Screen on Windows 10: Best Methods To Fix







Leave a Reply