When we wish to check the latest trending video or check a product review or want to learn new cuisine the very first place we visit is YouTube. Now although this platform contains millions of videos for every genre and likings, still many users face a common problem i.e. of black screen on YouTube while watching videos.
There can be various reasons for YouTube black screen problem, like a slow internet connection, outdated browser, hardware acceleration, faulty extensions etc. But the encouraging news is that this problem can be fixed with some easy tweaks like signing out from YouTube, updating the browser, disabling hardware acceleration and browser extensions.
In our article we have discussed all these easy to implement tweaks in detail that will help to fix black screen problem on YouTube.
Ways To Fix YouTube Black Screen Problem:
Sign Out From Your YouTube Account
For many users who were facing a black screen problem on YouTube, just signing out from their YouTube account has done the trick. So the first step that you need to take is signout from your YouTube account to check whether you can now play video normally.
To signout from YouTube account follow the steps below:
1. On the YouTube page click on the Account icon located at the top right corner of the page.
2. From the drop-down list select Sign out option.
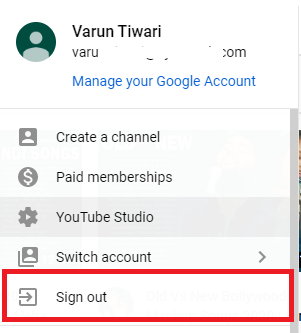
3. You will be signed out from your YouTube account.
Now try to play the videos again. If you are still getting black screen on YouTube then move on to the next step.
Refresh the Page:
Another simple step that you can try to resolve the YouTube black screen problem is refresh the webpage. If the problem is caused due to the issue like the webpage not loading or becoming unresponsive then refreshing the webpage can fix it. To refresh the webpage you can either press the F5 button of your keyboard or click on the refresh icon on your browser.
![]()
If it is a temporary issue caused by an unresponsive page then you can now play the videos normally.
Restart the Browser/Computer
If refreshing the webpage does not help then you can try restarting the browser. Many at times when we open a lot of tabs then it makes the browser slow to respond. This in turn results in making the web pages unresponsive and eventually leads to the problem of black screen on YouTube.
So you can try closing the browser and restart it from scratch. If the problem is browser related then it will be fixed. (We will be discussing other browser related issues that can lead to YouTube black screen problems later in the article).
If in case the problem is caused by some temporary issues with your computer then you need to restart your computer/laptop. (Obviously restarting the computer will restart the browser. So you can directly restart your computer instead of restarting the browser.)
Try Alternate Browser
YouTube black screen problem can be browser specific, therefore we recommend you to try an alternate browser, mainly when you are using a browser that is incompatible with YouTube player. YouTube players work well on all the leading browsers like Chrome, Firefox, Edge and Safari. If you are using any other browser apart from these then try switching to any one of them to check whether it fixes the problem.
Clear Browsing Data of the Browser
Remember when the last time you cleared cache and cookies of your browser? If it’s a while then the piling of cache and cookies is interfering with the smooth functionality of the browser and ultimately leading to black screen problems on YouTube.
To clear browsing data on Chrome follow the steps below:
1. Open Chrome browser and click on the menu icon(3 dots) located on the top right corner.
2. From the drop-down menu select More tools > Clear browsing data.
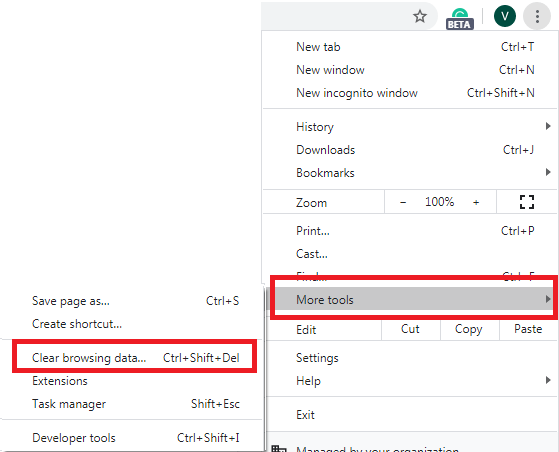
3. Now in the window select ‘All time’ from Time range and click on the Clear data button.

To clear browsing data on Firefox follow the steps below:
1. Open Firefox browser and click on the menu icon (3 parallel lines) located at the top right corner.
2. From the drop down menu select Options.
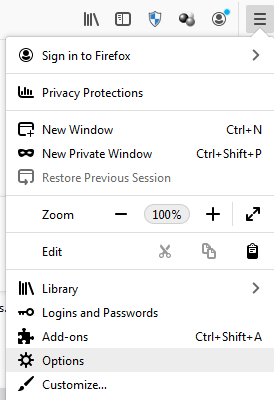
3. In the new window that opens click on Privacy & Security and scroll down to Cookies and Site Data and click on the Clear Data button.
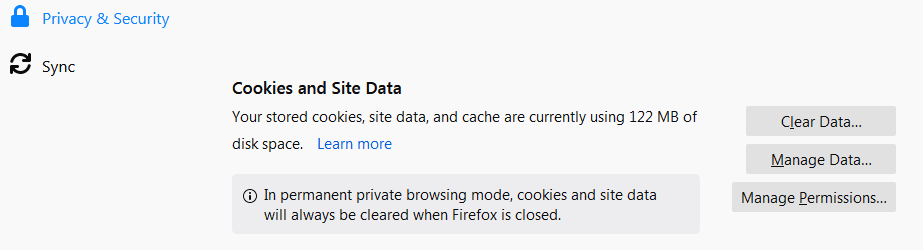
4. In the next box that opens you can uncheck the option Cookies and Site Data and hit the Clear button.

This will clear your browsing data on Firefox.
To know how to clear cache in Safari Browser click here.
Update the Browser:
It is always recommended to use an updated browser. So if you are using an outdated browser then it is quite likely that it is causing YouTube black screen issues. As we all know that older versions of browsers use Adobe Flash Player plugin that is no longer supported. Therefore if you are still on the same version of the browser then it will be interfering with the functionality of YouTube and causing black screen problems.
To fix this all we need to do is update our browser to the latest version.
Update Firefox Browser:
If you use Firefox as your preferred browser then follow the steps below to update it.
1. Open Firefox and click on the menu icon (3 parallel lines) located at the top right corner of the screen.
2. From the drop-down menu click on Help.

3. Now select About Firefox from the next menu.
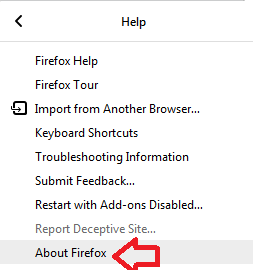
4. Now the Firefox will check for the update, and automatically update the browser to the latest.
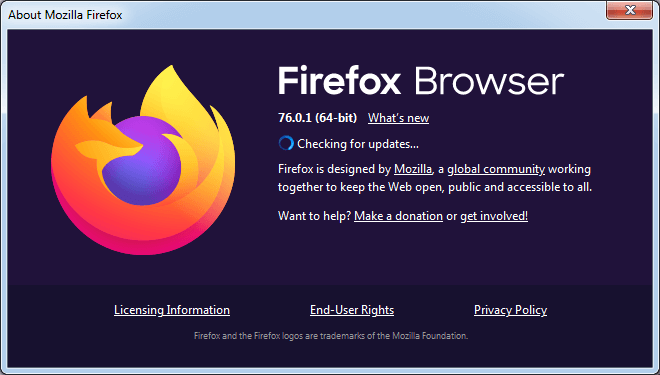
Update Chrome Browser
To update Chrome follow the steps below:
1. Open Chrome and click on the menu icon (3 dots) located at the top right corner of the screen.
2. From the drop down menu select Help > About Google Chrome.
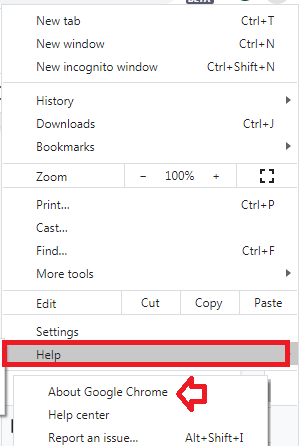
3. Now Chrome will look for an update, and if an update is available then it will update it to the latest version.
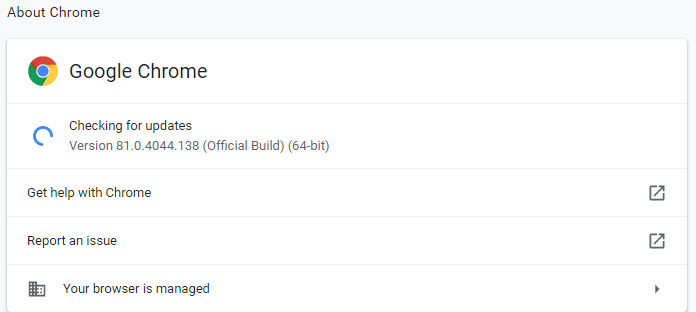
After updating your browser to the latest, relaunch it. Now start using YouTube to check whether the black screen problem is resolved or not.
Disable Browser Extensions
Browser extensions are there to enrich our browsing experience. Like the ad-block browser extensions we use to block ads and make our experience ad free. So if you use an ad-block extension that it is quite likely that it is interfering with YouTube and causing black screen issue.
You can try disabling the extension to check whether it fixes the black screen problem on YouTube.
To disable extension on Firefox follow the steps below:
1. Launch Firefox and click on the menu icon located at the top right corner of the screen.
2. From the menu select Add-ons. This will open the Add-ons tab.
3. On the Add-ons tab click on Extensions from the left pane. And toggle off the button next to Add on to disable it. To permanently remove it click on the menu icon(3 dots) next to the toggle button and select remove.
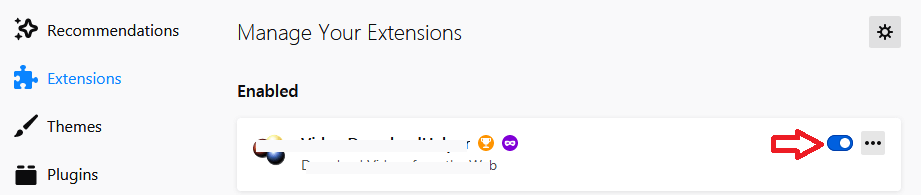
To disable extension on Chrome follow the steps below:
1. Launch Chrome and click on the menu icon located at the top right corner of the screen.
2. From the menu select More tools > Extensions. This will open the Chrome extension tab.
3. To disable the extension toggle off the switch. To completely remove click on the Remove button located on that extension.
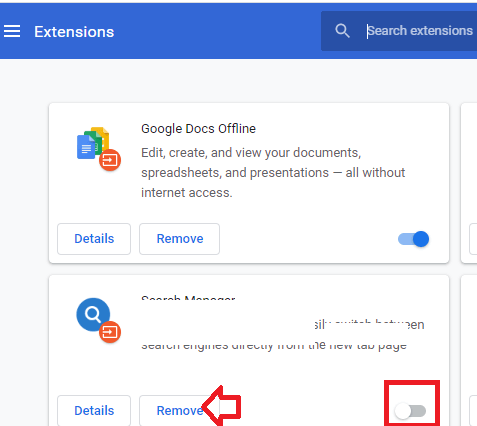
Now after disabling the add ons try using YouTube again. If the black screen problem on YouTube is now resolved then you can either contact the developer of these add ons or try alternate add ons that do not interfere with the functionality of YouTube.
Disable Hardware Acceleration
All modern day browsers like Google Chrome or Mozilla Firefox are equipped with hardware acceleration feature. This feature when enabled uses your computer’s GPU instead of CPU to speed up processes. But sometimes enabling hardware acceleration can lead to unexpected issues like black screen while playing videos on YouTube.
If you too have enabled hardware acceleration on your browser then try disabling them to check whether it fixes the problem.
To disable hardware acceleration in Chrome follow the steps below:
1. Launch Chrome and click on the menu icon located at the top right corner.
2. From the drop down menu select Settings. This will open the new Settings tab.
3. Now scroll down to Advance and click on it.
4. Under System option toggle Off the button next to, “Use hardware acceleration when available”

5. Now restart your Chrome browser and check whether it fixes the problem.
To disable hardware acceleration on Firefox follow the steps below:
1. Open Firefox browser and click on the menu icon located at the top right corner of the screen.
2. From the drop down menu select Options. This will open the Preference tab.
3. Select the General tab from the left panel and scroll down to Performance.
4. Now under Performance uncheck the option “Use hardware acceleration when available”.
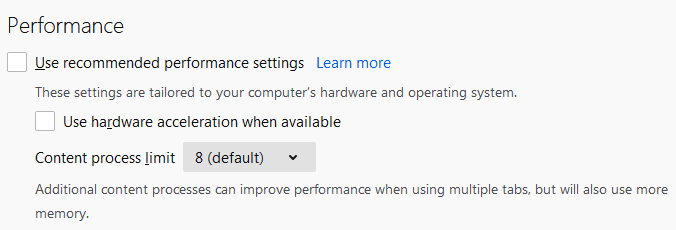
Restart your browser to check whether you are able to play videos normally. In case you are still getting black screen on YouTube head on to the next step.
Check your Network Connection
Another reason for YouTube back screen problems is a weak or unstable internet connection. As a poor or unstable internet connection, may stop YouTube videos loading properly. Therefore please be assured that your Wi-Fi connection is up and running.
You can also try moving the device closer to your router for better signal strength. You can also check various apps that are consuming your Internet bandwidth and disable them.
You can also contact your Internet Service Provider if you are facing issues with internet connectivity.
Wrapping Up
There can’t be any specific time or reason for YouTube black screen problem to happen. But if you face this problem there is no reason to get worried as it can be easily fixed with the above listed steps. Also, do not forget to share your views in the comments section below.
Moreover, if you have any other troubleshooting steps then share it as well in the comment box below.
Read Next:
How To Fix YouTube Not Working?
[SOLVED] Encountered 500 Internal Server Error on YouTube?
YouTube’s Big plan To Reduce Video Quality Size Due To COVID-19
![[Fixed] YouTube Black Screen Problem](https://cfn.tweaking.in/content/wp/tweaklibrary_com/uploads/2020/06/YouTube-Black-Screen-Problem.jpg)





Leave a Reply