Windows 10 is an intelligently designed operating system. To fix frequent problems and common errors, it has its repair tools – Startup Repair. But when Windows 10 Startup Repair stops working or runs in a loop or automatic repair fails, what can we do?
Don’t get carried away, luckily there are ways to troubleshoot Windows Startup repair not working. In this post, we will discuss how to fix Windows startup repair.
How to fix Windows 10 Startup Repair:
List of Contents
An additional tip to keep Windows 10 Optimized and avoid facing such issues.
Generally, Startup Repair not working on Windows 10 is caused due to corrupt or invalid registry errors. Therefore, keeping the system clean and optimized is important. Manually attaining this is not possible, hence using a third-party PC cleanup tool like Advanced PC Cleanup is suggested.
This best PC Optimization tool works on Windows 10,8,7 and helps clean common Windows errors like junk files, temporary files, privacy exposing traces, and more. What’s important is that the tool even works as an invalid registry cleaner and offers malware and identity protection.
Click the button below to download this PC tune-up tool – Advanced PC Cleanup
Its simple-to-use interface makes using the tool easy for beginners. Also using its One-Click Care module in just one click can take care of cluttered data, system junk, and other unnecessary files.
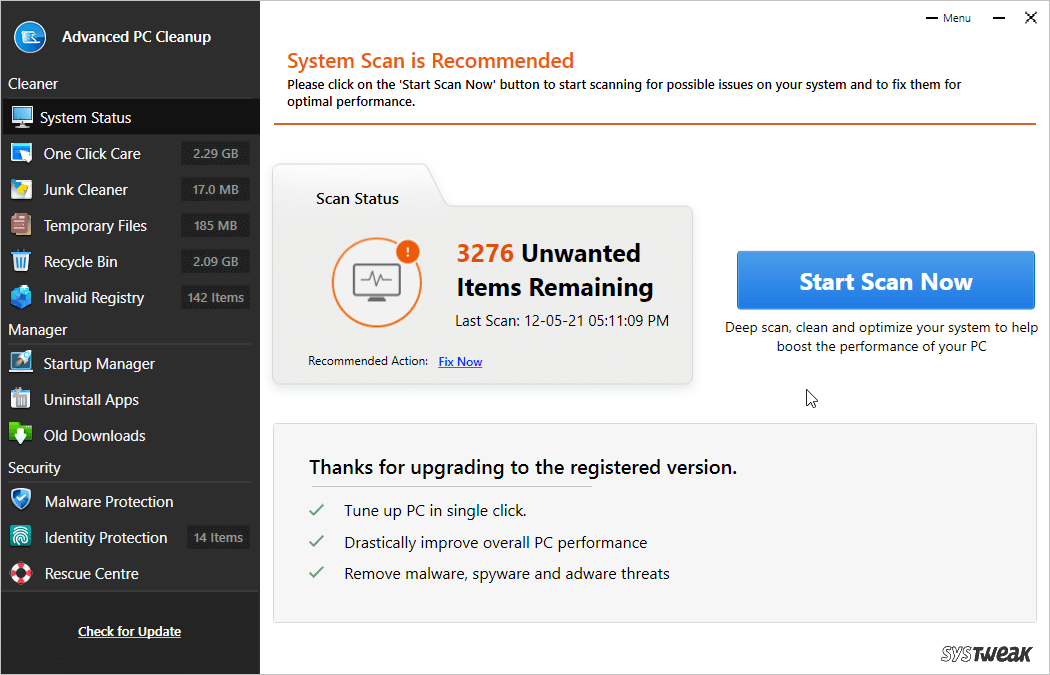
Note: The tool also works as an uninstaller, startup app manager, and more. With it installed and running on your system, you can manage data and stay protected from malware.
To learn more about Advanced Startup and BCD read – How to fix bad system config
Method 1 – Disable automatic restart
1. Click the Power icon > press Shift and select Restart.
2. You will now boot to the Advanced Startup Options Screen
3. Press F9 to select Disable automatic restart after failure
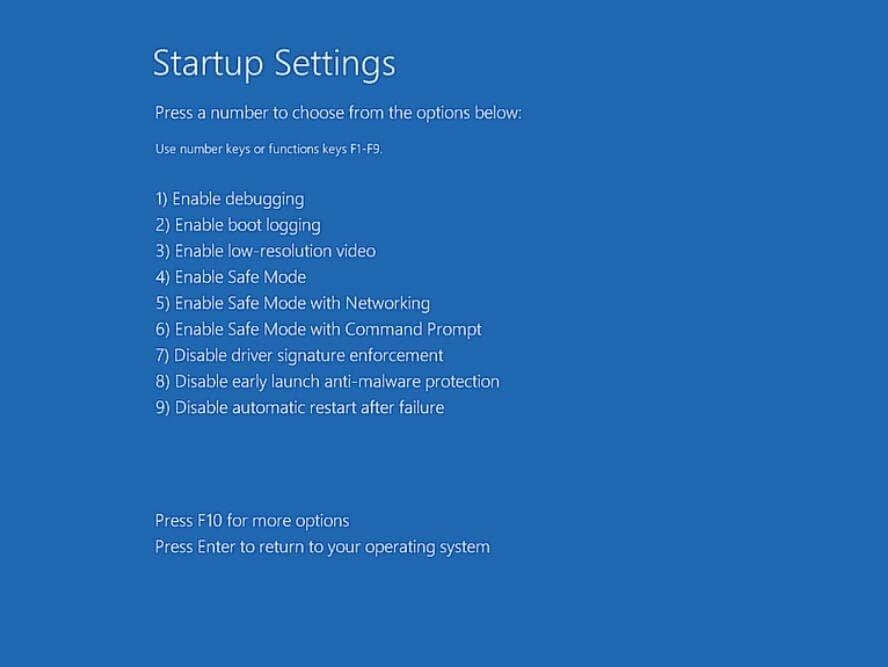
4. Wait for the system to boot.
5. This will help fix the Startup Repair loop.
Method 2- Run CHKDSK
Corrupted boot partition is also one of the reasons for the Startup Repair loop on Windows 10. To check the boot volume, use the CHKDSK command.
1. Restart the PC by pressing Shift + Restart
2. You will be seeing the Troubleshoot window
3. Click Advanced options > Command Prompt.
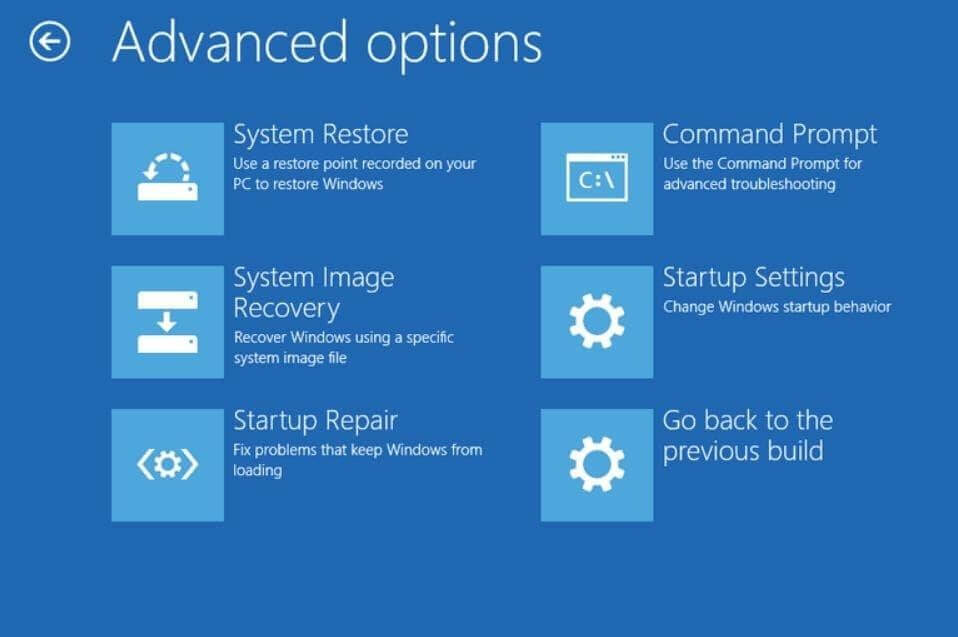
4. Type chkdsk C: / f /r and press Enter. The command will now check the system partition for corrupted, invalid, or deleted system files.
Method 3 – Run sfc/scannow command
1. Reboot the system by pressing Shift + Restart
2. Select Command Prompt from Advanced Options
3. Type: sfc /scannow /offbootdir=d:\ /offwindir=d:\windows and press Enter.
4. Reboot the PC, this should help fix Automatic Repair failed
Method 4 – Temporarily disable anti-virus or anti-malware tool
In case the Windows 10 startup repair problem started after installing an antivirus, we suggest disabling it. This will help fix automatic repair issues.
1. Reboot the PC Press Power icon > Shift + Restart.
2. Troubleshoot > Advanced Options > Startup Settings.
3. Press F8 > Disable early launch anti-malware protection > Enter.
This should help fix Windows Startup repair and automatic repair on Windows 10.
Method 5 – Rebuild BCD settings
As explained in Method 2, open command prompt. Once it is launched, type the following commands:
bootrec /fixmbr
bootrec /fixboot
bootrec /rebuildbcd
Do not forget to press Enter after each command.
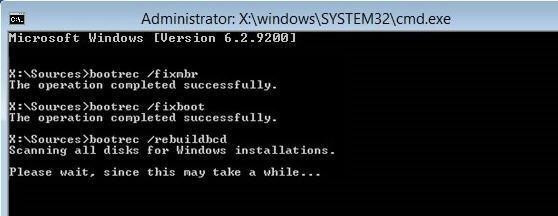
Wait for the command to run this should help fix the Automatic Repair issue on Windows 10
Fix Boot Windows 10
The solution offered in this article will help solve Windows 10 Startup Repair not working. To troubleshoot the problem, you can follow any of the methods. Also, to keep the system optimized and protected from malware, you can pick Advanced PC Cleanup. We hope you find the information useful, do share your feedback in the comments section.
Recommended Readings:
What Are The Different Ways To Access Windows 10 Startup Programs?
How To Add Items To Windows 10 Startup Folder







Leave a Reply