There can be various reasons to change your keyboard language. I mean, it’s literally annoying when I type “H” on my keyboard and the monitor displays “K”. To fix these we may adopt several methods when we encounter a change in keyboard layout on Windows 10.
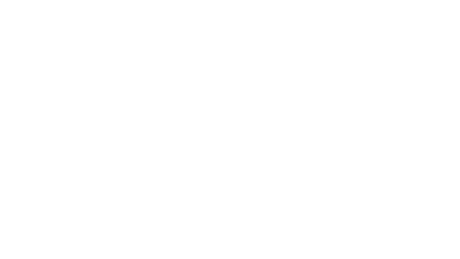
We understand many of us want to smash the keyboard! But, this will not solve the problem. All you have to do is, follow the complete article and get the solutions when Windows 10 keyboard language changes on its own.
Solution 1- Start With Windows Powershell (Admin) To Change Keyboard Language
Windows Powershell is a good start to implement change on the Windows 10 keyboard language. Follow the steps below:
- Right-click on the start button, located near the Cortana search box.
- Here, tap on the Windows Powershell (Admin). A new window will appear and don’t forget to run it as an administrator.
- In the blue box, enter the command- WinUserLanguageList and press enter.
- You will get a list of languages available on your system.
- After the above command, enter the other command in the next line – $1 = New-WinUserLanguageList en-US.
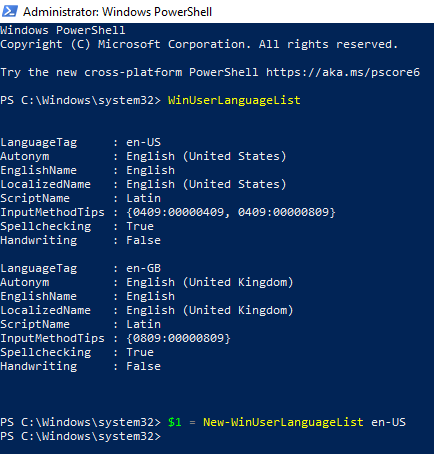
- Again, enter this “Set-WinUserLanguageList $1” command to set the language as a default.
- Now, confirm with Y to proceed with this change.
After making a change in keyboard layout on Windows 10 by Powershell, restart your system, and check whether the issue is still there.
Also Read: All About Windows 10 Keyboard Shortcuts
Solution 2- Make Changes In Registry Editor
You can perform registry changes to halt the technical glitch by the following method:
- Press Windows key and R together to open Run Box.
- In the Run box, enter the “Regedit” and hit enter. This will open Register Editor.
- Now, navigate to- Computer\HKEY_LOCAL_MACHINE\SYSTEM\CurrentControlSet\Control\Keyboard Layout.
- Right-click on the right-side pane, and tap on New > DWORD (32-bit) Value.
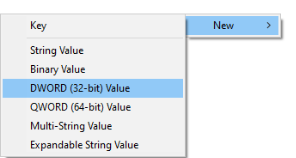
- Now, rename the new file as “IgnoreRemoteKeyboardLayout.” Again double click on it and enter the value as 1.
Solution 3- Change Keyboard Language Through Window Settings
- Press Windows key and I together to open the Windows Settings menu
- Here, locate Time and Language.
- You can remove any language, just double click and you will get two alternates Remove and Options.
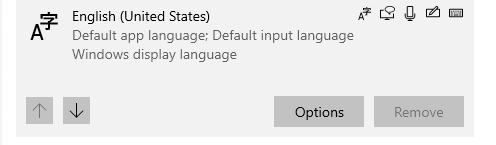
- Remove any language according to your preferences.
Other Methods To Halt Sudden Change In Windows 10 Keyboard Language:
- Through Keyboard Actions
You can also make changes in Keyboards settings by the following methods:
Launch Windows Settings > Time and Language > Spelling, typing, & keyboard settings (Right side upper corner) > Advanced keyboard settings (Bottom of the Window) > Input language hotkeys > Change key sequence > Not Assigned.
- Update Windows 10
It has been seen, if you are using an outdated version of Chrome, Windows 10 Keyboard Language changes on its own. Follow the below methods to update the OS.
Launch Windows Settings (Windows Key + I) > Update & Security > Check For Updates. Once your system is updated restart, and check the technical glitch is still there or not.
Final Words
Hopefully, with the help of the above methods, you can change the keyboard layout on Windows 10. If there is another fix that can help you to get rid of this issue, let us know in the below comment section.
We‘re Listening!
Definitely! Our readers are important to us. We supervise all your comments and thoughts, which helps us to grow even more!
I hope you liked this article. Additionally, don’t forget to follow us on social media platforms, and subscribe to our newsletter for more tips and tricks.
Don’t forget to share our work with your surroundings. Keep encouraging us. And, Yes! We are open for conversation!






Leave a Reply