Keynotes:
- Widgets in Windows 11 provide you quick access to information and activities right from your desktop screen.
- They can display dynamic content such as news, weather, calendar events, scores of games or any other information you would like to see.
- You can choose which widgets should appear on your widgets board.
- If you are facing a problem with the widgets, if Windows 11 widgets are not working, there are several solutions listed in this blog to fix this issue.
The latest version of Windows- Windows 11, was designed with a focus on aesthetics and improved functionality. One of them is the new Widgets panel that puts all your personalized news, weather updates, calendar events and more in one place. However, if your Windows 11 widgets are not working as expected, know that you are not alone. Even the most advanced features sometimes come along with shortcomings. This detailed guide will take you through different measures that can help you fix them.
Let’s dive in!
Also Read: How To Stop Automatic Updates in Windows 11
What Are Widgets?
Widgets found in Windows 11 are small interactive components. They enable users to view more information or undertake certain actions directly from the screen of your computer. They can present interactive content such as:
- News headlines.
- Weather updates.
- Stock alerts.
- Calendar events.
- Sports score.
They’re like tiny apps which enable you to take a quick glance at the most important information without having to open applications. You can customize your widget board so that it only shows what is important to you, making it a personal and efficient way of staying in the loop on current affairs related matters.
How To Fix Windows 11 Widgets Not Working
| Short Answer:
To fix this issue, restart Windows Explorer. Right-click on it and then choose Restart. Next, use the Windows key + W to launch Windows Widgets once more. Refreshing the taskbar could help and possibly fix the problem. |
Windows 11 is still in its nascent stage and users may encounter bugs. One of which being – Windows 11 Widgets not working. You can try the below-mentioned methods and check you are again able to see Widgets –
List of Contents
- 1. Turn On The Widgets
- 2. First Sign-Out And Then Re Sign-In
- 3. Set Microsoft Edge As Your Default Browser
- 4. Restart Widgets Service
- 5. Install Microsoft Edge WebView2
- 6. Disable Your Graphics Driver
- 7. Use Microsoft Account Instead of Local Account in Windows 11
- 8. Take Help of Group Policy
- Frequently Asked Questions:
1. Turn On The Widgets
If you are unable to see the Widgets button on your taskbar, or, despite having pressed Windows + W widgets don’t appear, chances are you might have to enable them. Here are the steps to do the same:
1. Right-click on the Taskbar
2. Click on Taskbar settings
3. Enable the Show Widgets button by toggling it
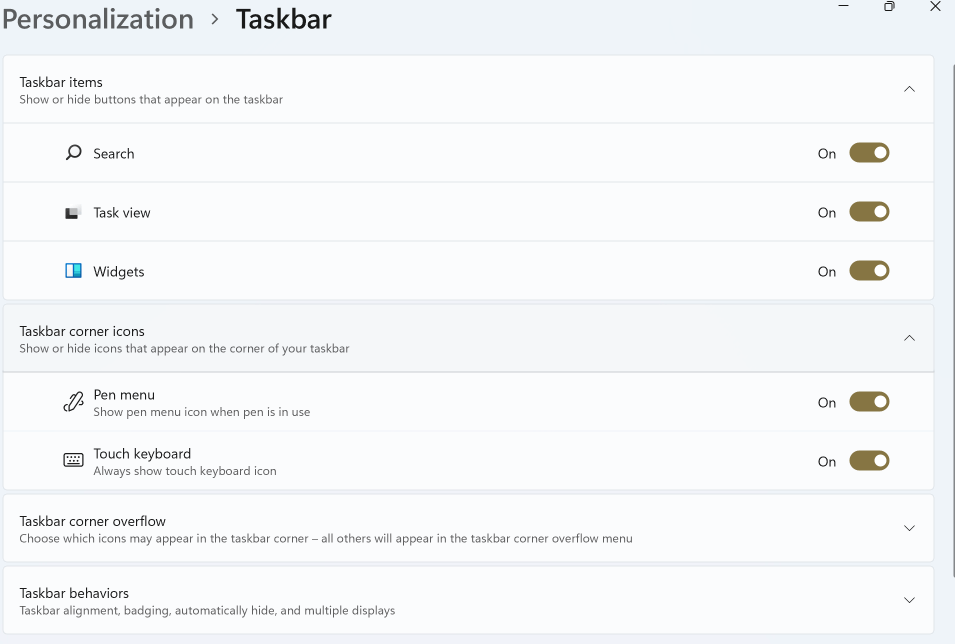
Hopefully, these nifty tweaks help you fix the annoying issue “Widgets Not Working on Windows 11”. In case the issue persists, execute the next workaround.
2. First Sign-Out And Then Re Sign-In
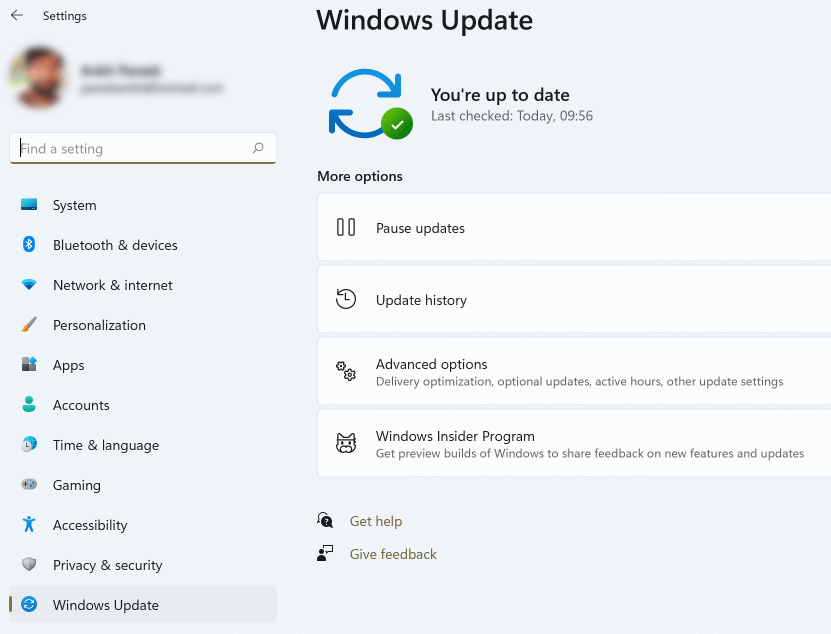
One of the probable fixes that have helped many users is signing out and then re-signing into Windows 11 can help fix the issue.
1. Click on the Widgets icon in the Taskbar
2. From the top-right corner click on your account picture
3. You will find a Sign out option under your email address, click on it
4. Again sign back in
You should now be able to see that your Widgets are working. If not, you can head on to the next method.
3. Set Microsoft Edge As Your Default Browser
Since there is a connection between widgets on Windows 11 and Microsoft Edge, you may consider switching between your current web browser and Microsoft Edge. Many users have reported that they were able to bring back widgets by changing their default web browser to Microsoft Edge. To change your default browser, here are the steps –
1. Open Windows 11 Settings by pressing Windows + I keys
2. Click on Apps and then go to Default apps on the left-hand menu
3. On the right-hand side scroll down till you can see the Web browser
4. Select Microsoft Edge
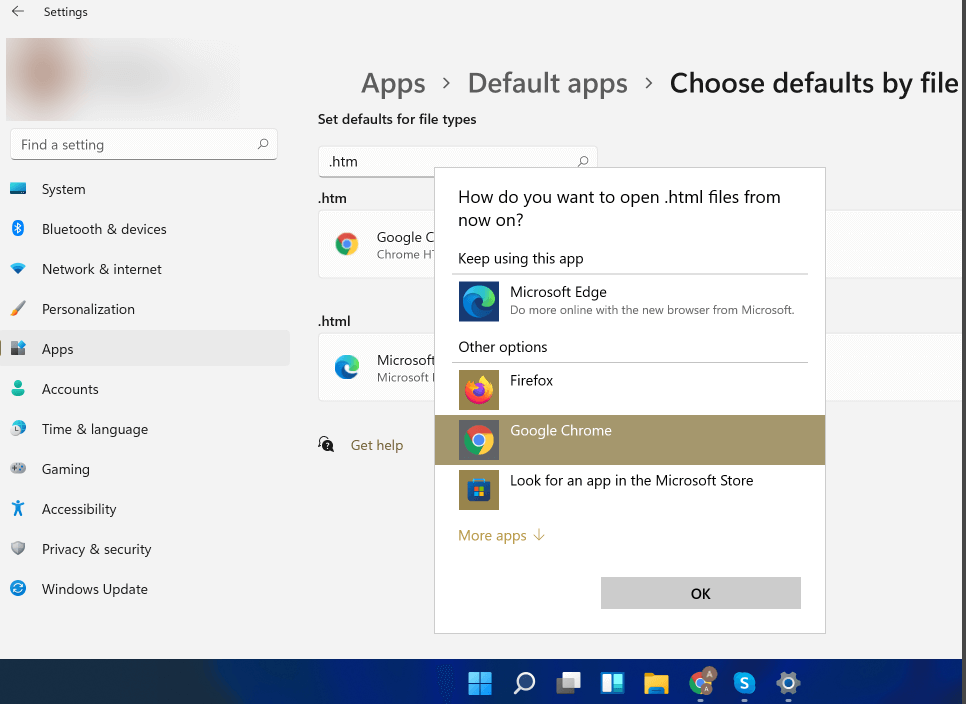
This was another effective workaround to resolve “Windows 11 Widgets Not Loading”. Hopefully, it works for you as well!
4. Restart Widgets Service
The Widgets service easily maintains your widgets when it is operating flawlessly. If it breaks down, though, you may discover that your widgets stop functioning. Restarting the widgets service is an easy way to resolve that. To do so follow these steps:
- Right-click on a blank space on your Taskbar and click on Task Manager.
- Now in the Processes tab, scroll down and find Windows Widgets.
- Right-click on it and click on End task.
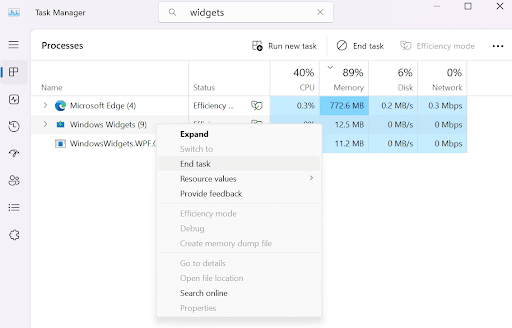
As a result, the Widgets service will end. It will restart automatically after a few seconds, fixing the problem.
5. Install Microsoft Edge WebView2
Widgets in Windows 11 show you the web information by utilizing the Chromium engine’s rendering capabilities through a feature called Edge WebView2. Some native programs and widgets won’t function properly if your computer lacks this feature. It’s possible that some of the graphical components won’t work, especially if they are web-based.
Fortunately, you can fix this issue by installing Edge WebView2. Visit the official Microsoft Developer website, download and install Microsoft Edge WebView2.
6. Disable Your Graphics Driver
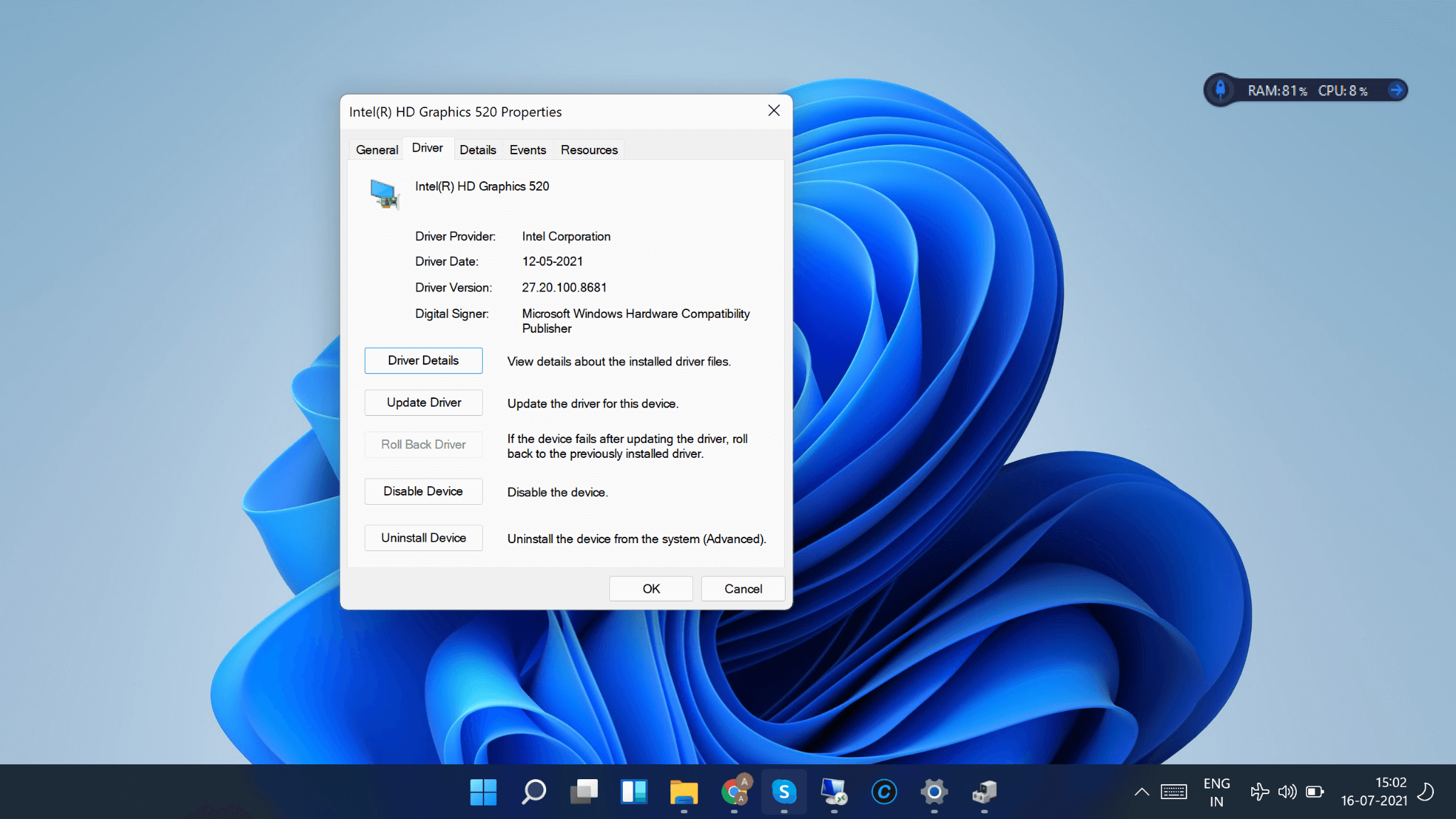
Sometimes, a glitch in the graphics driver may result in several discrepancies pertaining to UI and quite possibly if Windows 11 widgets not working on your PC, chances are there is some bug in your graphics driver. You can resolve this issue by disabling the graphic driver. You can later enable the graphics driver again.
1. Open the Start Menu by pressing the Windows key
2. Look for Device Manager
3. Double-click on Display Adapters which will expand this option
4. Right-click on your graphics card
5. Click on Properties
6. When the Properties window opens, click on the Driver tab
7. Click on Disable Device. If there are multiple graphic cards on your computer, you will have to repeat this step for each graphic card
8. Once done click on OK
Now, head to the Widgets button and check if widgets are working on your Windows 11 PC or not.
You can re-enable the graphics driver by following these steps –
1. Head to the Device Manager once again
2. Expand Display Drivers
3. Locate your graphics driver and right-click on it
4. Click on Properties
5. Click on the Driver tab and then click on Enable Device
Did it help you to get rid of the “Windows 11 widgets won’t open” issue? Did you use any third-party driver updater software to get the latest driver versions? If yes, then do share your opinion in the comments section below!
7. Use Microsoft Account Instead of Local Account in Windows 11
When using Windows 11, you might be using your local account instead of using a Microsoft account. This could be a probable reason why widgets not working on Windows 11 your PC. Try signing in to your Microsoft account and check if you can make widgets work on Windows 11. Here are the steps to do the same –
1. Open Windows Settings by pressing Windows + I keys
2. Click on Accounts and then click on Your info
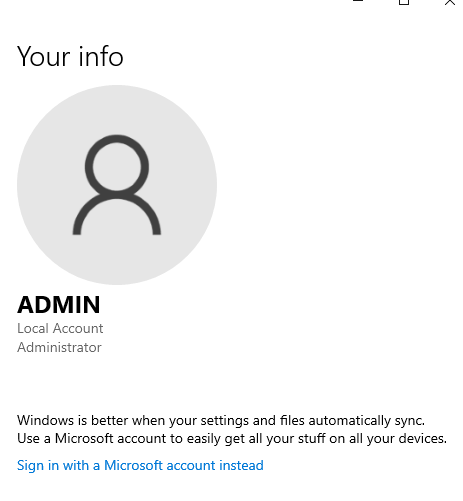
3. Click on Sign in with a Microsoft account instead
4. Enter your details and log-in
Now check if you can resolve the error and if widgets are now appearing or not.
8. Take Help of Group Policy
Windows 11 widgets still not working? Maybe a program has disabled them. Using the Group Policy you can resolve the issue. Here are the steps to do the same –
1. Open the Run dialog box by press Windows + R keys
2. When the dialog box opens type gpedit.msc
3. Navigate to the following path
Computer Configuration > Administrative Templates > Windows Components > Widgets

4. Double-click on Allow widgets option
5. Click on Not Configured and then click OK
Most of the users found that taking the help of Group Policy Editor was an effective fix to resolve ‘Widgets Not Working on Windows 11”. Did it help you? Let us know your experience in the comments section below!
Frequently Asked Questions:
1. Why Are My Widgets Not Working On Windows 11?
Observing the current scenario, lots of users have reported the ‘Widgets won’t open’ issue on the all-new Windows 11, due to an unknown bug. This can be resolved after applying any of the aforementioned fixes.
2. How Do I Add Widgets On Windows 11?
To access Widgets on Windows 11, all you need to do is:
- Hit the Widget’s icon, located on the Taskbar.
- As soon as the Widget Settings gets opened, hit the Add widgets button.
- You are all set to personalize your interests!
3. How Do I Disable Widgets On Windows 11?
Getting rid of Widgets on Windows 11 is a straightforward process.
- Find and right-click the Widgets icon from your Taskbar.
- Now click the Unpin from Taskbar option.
- That’s it! You’ve successfully removed a widget on Windows 11!
4. How Do I Move A Widget On Windows 11?
To move a widget from one place to another, simply hit the widget header and drag it to a new location. That’s it!
5. How Do I Resize A Widget On Windows?
Well, if you want to make a widget larger or smaller than the current size, then simply select ‘More Options’ from the top-right corner and choose between Small, Medium, or Large options.
Wrapping Up
Try these above fixes and let us know if you were able to resolve Windows 11 widgets not working issue. For more such content, keep reading Tweak Library. You can also find us on YouTube, Facebook, Twitter, Pinterest, Flipboard, Instagram, and Tumblr.






Rombout Versluijs
Still nothing tried all of these couple times now since the first release. Though im still on a hotmail account, but have not read that this matters.