Have you faced the “We couldn’t set your default save location” while downloading apps from Microsoft Store. A specific issue that prevents the system from configuring the specified storage location is indicated by this error code. Fortunately, you can solve it by using these straightforward suggestions. If you want to alter the default Save location or take the following actions, you must be logged in as an administrator.
Microsoft Store Error on Windows 11? Don’t Panic, Here’s How to Fix It in Minutes
Learn These Simple Tactics To Overcome the Microsoft Store Error on Windows 11 with a Few Clicks!
List of Contents
Method 1: Clear The Cache Of Microsoft Store.
The “We couldn’t set your default save location” error has been known to occur when the Microsoft Store app cache gets corrupted. You need to clear the cache and reset the Microsoft Store app. It is an easy step and here is what you need to do:
Step 1: Press Win + R on your keyboard top open the RUN box.
Step 2: Now, enter “wsreset.exe” in the text box and then press the OK button.
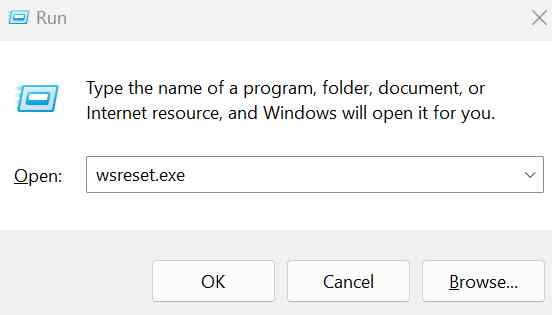
Step 3: Wait for sometime and the Microsoft Store will automatically open on your PC.
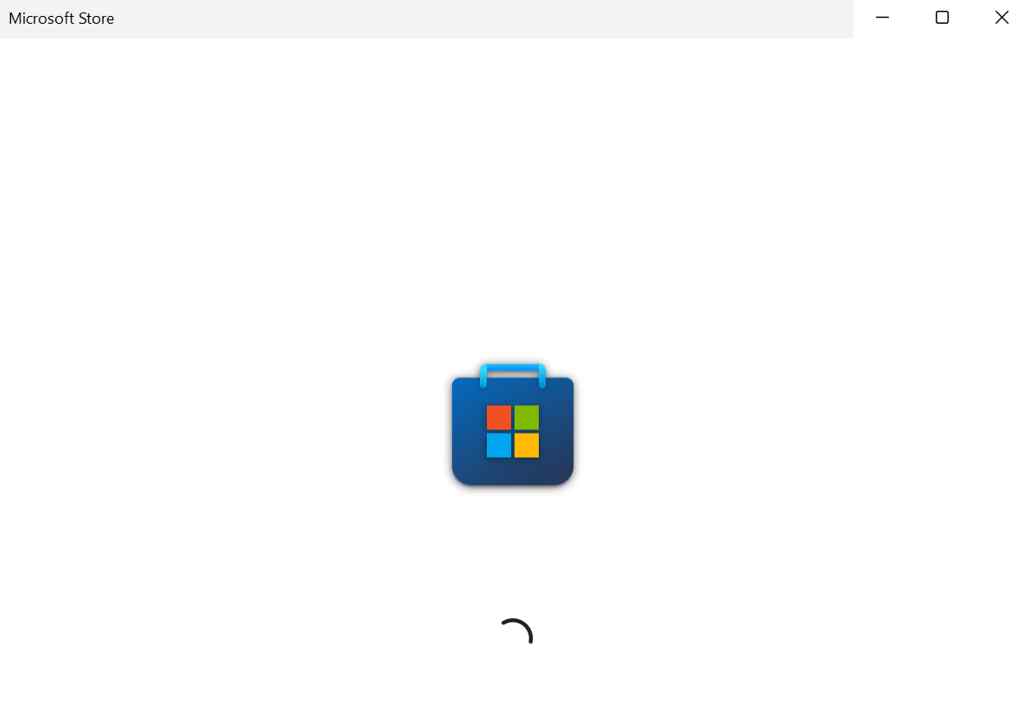
Step 4: Try repairing the steps that brought out the error in the first place and see if that error reoccurs.
|
Bonus Tip: Clean Cache Using Advanced System Optimizer
Complete Review on Advanced System Optimizer It is quite evident that cache and other temp/junk files can hamper the smooth functioning of your PC. To avoid that, you need to optimize your PC using a powerful optimization tool like Advanced System Optimizer. This tool can help fix minor issues on your PC due to its various modules. Some of the features of this app include:
And a lot more! |
Method 2: Activate The Troubleshooter.
Microsoft has provided a bunch of inbuilt troubleshooters that can scan, identify and fix certain issues on your PC. There is a specific troubleshooter for Microsoft Store which needs to be run if you are facing the “We couldn’t set your default save location” error. Here is how to do so:
Step 1: Press Win + I to launch Settings.
Step 2: Click on System tab in the left panel.
Step 3: Scroll down on the right side and click on Troubleshoot followed by a click on Other Troubleshooters.
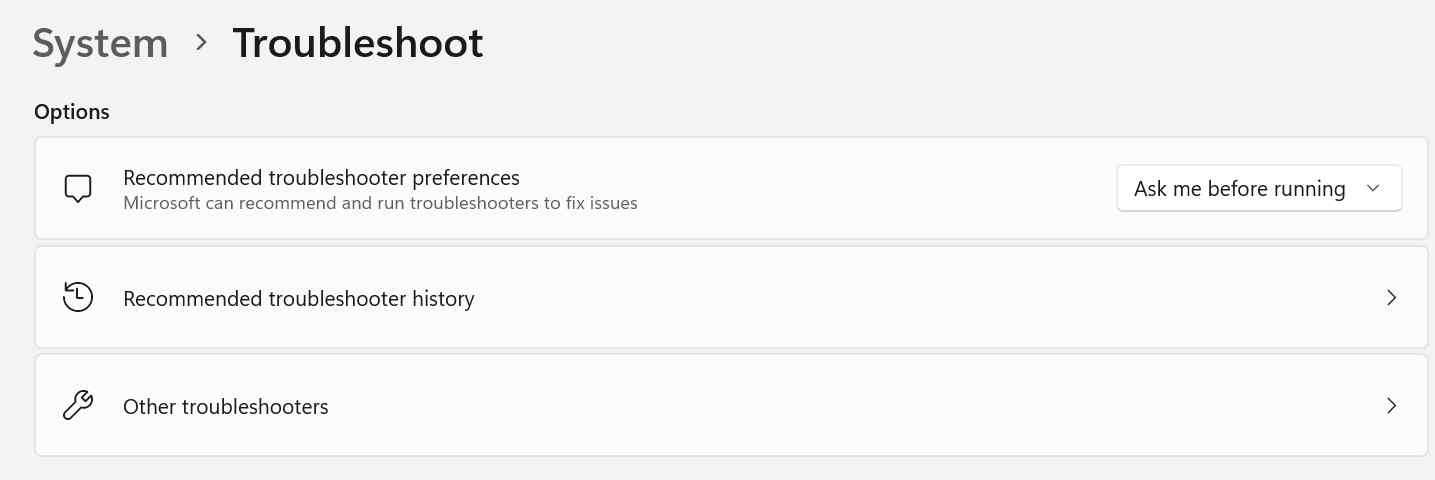
Step 4: A list of troubleshooters will appear on the screen where you have to locate Windows Store Apps and click on the RUN button next to it.
Step 5: Follow the onscreen instructions and this will fix minor issues with the Microsoft Store app.
Method 3: Alter The Permission Of Folder.
When you try to install an app there is a package folder involved. If you are able to change the permission of this folder then you can fix the “We couldn’t set your default save location” error. Here are the steps:
Step 1: Press Win + E to open the File Explorer and copy and past the below mentioned path in the address bar.
C:\Users\YOUR USER NAME\AppData\Local
Step 2: Now locate the Package folder and make a right click on it.
Step 3: Select Properties from the context menu.
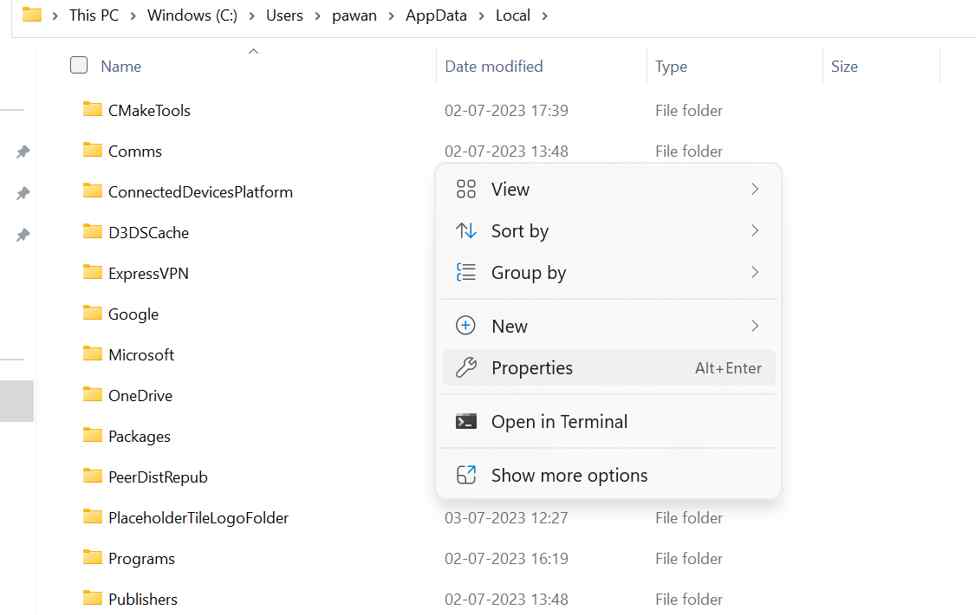
Step 4: Click on the Security tab and then click on the Advanced button.
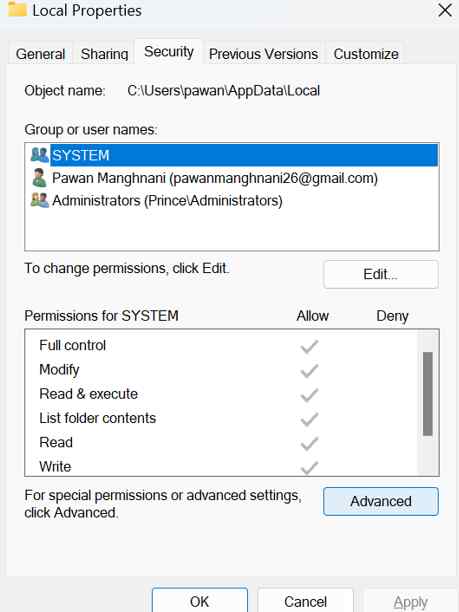
Step 5: Make sure that you grant full control to all users.
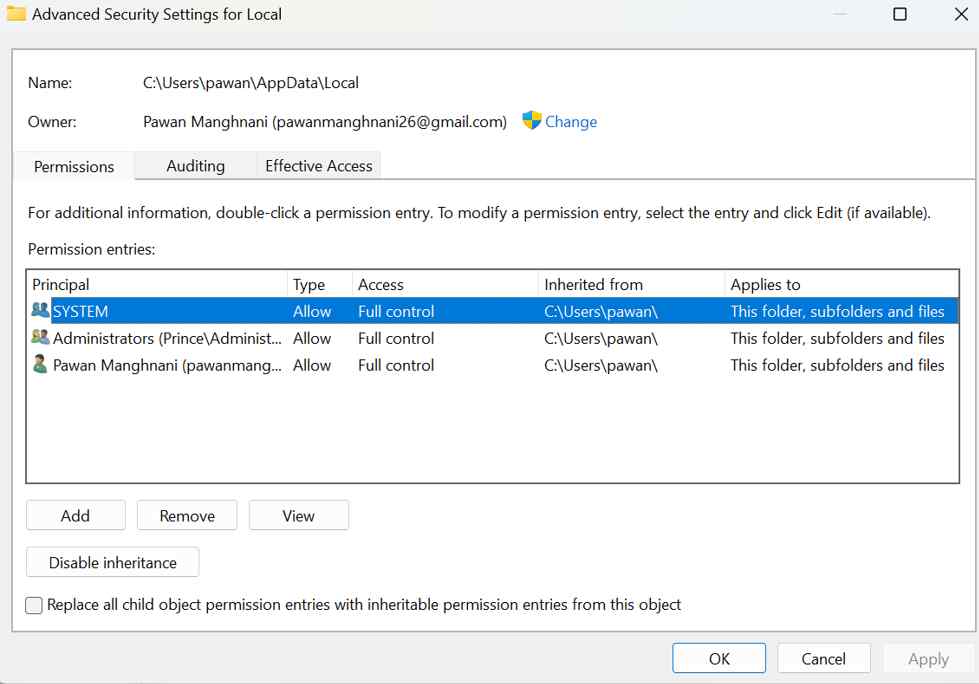
Step 6: Click on the OK button.
End the Microsoft Store Error Nightmare on Windows 11 Once and for All!
Once you have fixed the error with the aforementioned methods, you can alter the location where you wish to store your new apps downloaded from the Microsoft Store. Just navigate to Windows Settings, then click on System in the left panel and Storage in the right panel. Here, you can click on New apps and then select the location where you would like the Microsoft Store to download and save the apps for you.
Please let us know in the comments below if you have any questions or recommendations. We would be delighted to provide you with a resolution. We frequently publish advice, tricks, and solutions to common tech-related problems.
Nex Read:
Ways To Fix Microsoft Store Crashes
Common Microsoft Store Errors With Possible Fixes

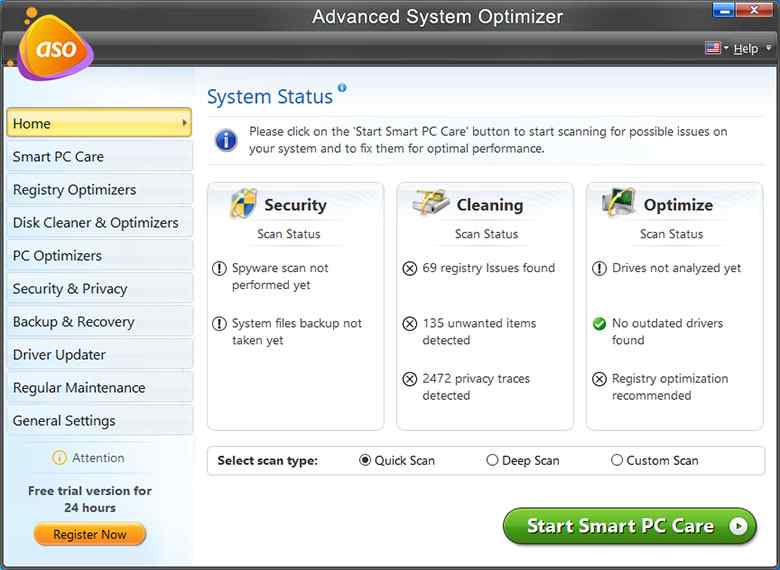






Leave a Reply