Has the USB on your computer or laptop stopped working? You must identify the cause of the issue before you can resolve it. Make sure the port is not physically damaged and also check the device you’ve connected to before continuing.
The gadget should first be connected to another USB port. If it functions properly, the first port is the issue; otherwise, the device is broken.
There is a possibility that the port has accumulated dirt, dust, and other debris. Dust will decrease ventilation, resulting in an overheated system. Laptops are particularly vulnerable since overheating can drastically lower performance in a matter of seconds. To remedy this, use a can of compressed air to clean up the USB port or a PC mini vacuum cleaner.
Also Read: Best USB Port Blocker Software For Windows 10, 8, 7
Best Methods To Diagnose And Fix USB Ports Not Working
Method 1: Reboot Your PC
Rebooting your PC is one of the best methods to resolve unexpected and sudden errors. If the issue or error still persists after a restart then it might not be a minor issue after all. But most errors do not occur after a PC has restarted and are often termed as temporary glitches.
Method 2: Use Device Manager
Device Manager is a Windows system program that displays a list of connected devices. You can quickly locate the device you’re seeking because they are organized into categories and listed alphabetically. Follow these steps to verify the status of your USB ports:
Step 1: Right-click Start and choose Device Manager.
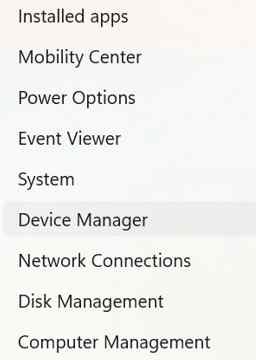
Step 2: Search for Universal Serial Bus controllers and click to expand it.
Step 3: Right-click USB Host Controller and choose to Uninstall device.
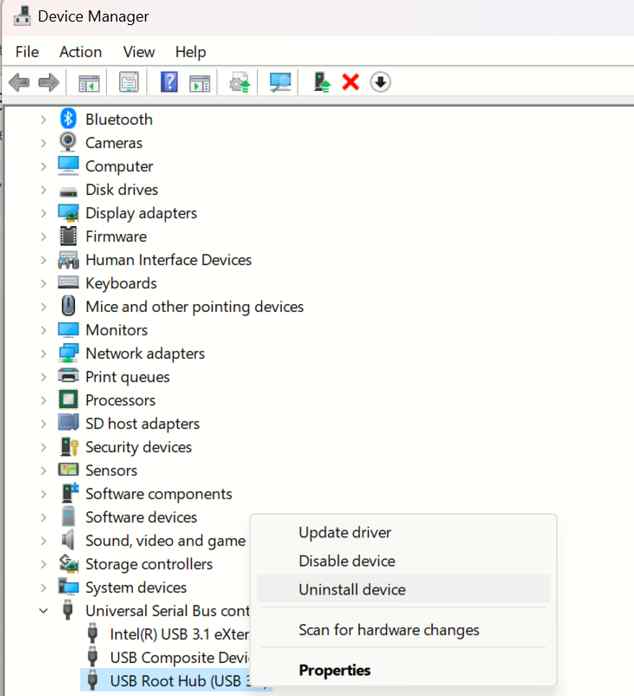
Step 4: Reboot your computer.
Step 5: On the toolbar, select Scan for hardware changes if USB Host Controller is not shown.
|
Bonus: Use Advanced Driver Updater: If you are having trouble with USB Host Controller drivers, you may need to update them on your computer. To update all of your drivers at once, we advise using Advanced Driver Updater. With the help of this driver, you may fix damaged and missing drivers. the following steps: Step 1: Use the download button below to download and install Advanced Driver Updater. Step 2: After the software has been installed, open it and select “Start Scan Now“.
Step 3: Your screen will show a list of driver problems after the scan.
Step 4: In the list, find the USB Host Controller driver and click on the Update option next to it. Step 5: Restart the PC after the updates are completed. |
Method 3: Check Your Power Settings
If your USB controller’s power management settings are taking precedence, this will affect how USB devices are detected. The operating system has placed the device to sleep, although it will look like the USB is not functioning.
Step 1: Select Control Panel by clicking Start.
Step 2: Select Power Options under Hardware and Sound.
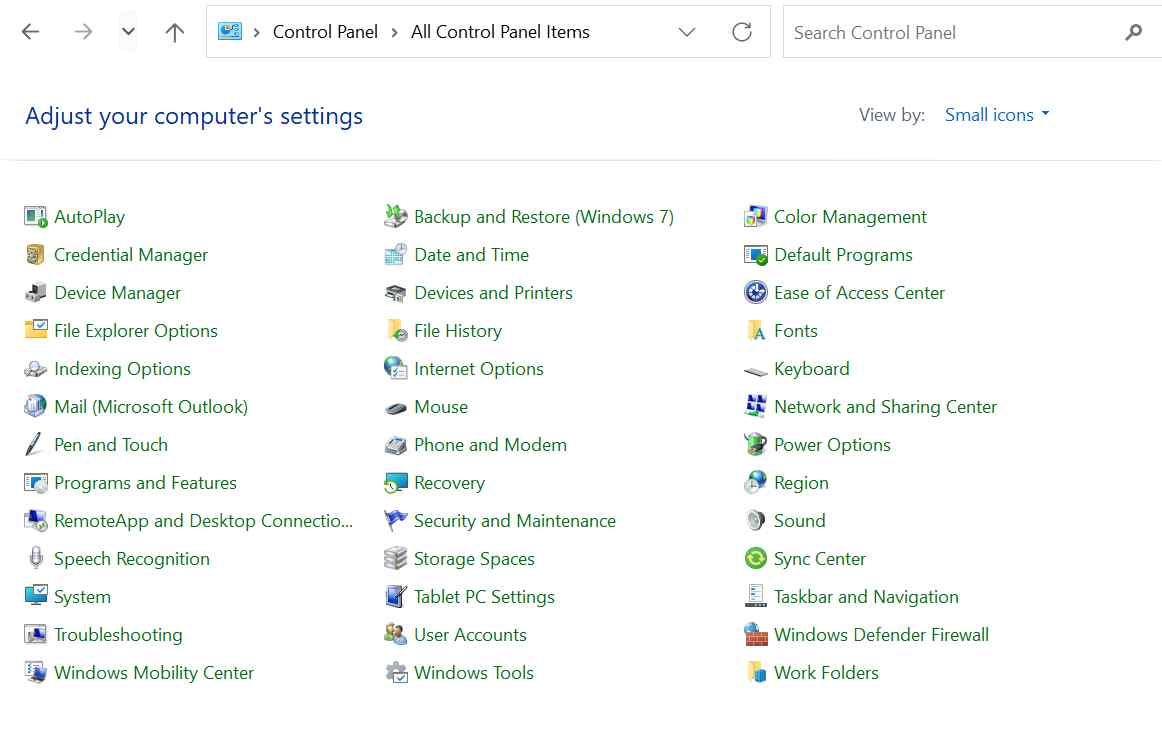
Step 3: Locate the chosen plan here, then click the settings labeled as Change Plan Settings.
Step 4: Next click on Change Advanced Power Settings.
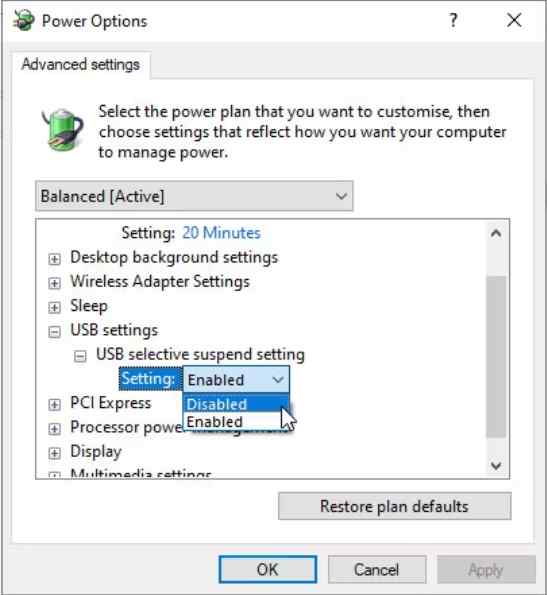
Step 5: Locate USB Settings, expand it, and look for the USB selective suspend setting.
Step 6: Select Disabled on the drop-down option.
Step 7: To confirm, click Apply and OK.
Step 8: Restart your computer to ensure this change is implemented.
The Final Word On How To Diagnose And Fix USB Ports Not Working In Windows?
As you can see, there are many ways to fix a broken USB port. Most of the time, you’ll be able to fix it if it is not completely dead. Not all of your computer’s possible weak points are USB ports. Maintaining your hardware will prevent potential failures, and if you know how to check your PC for deteriorating hardware, you can save a lot of money.
Please let us know in the comments below if you have any questions or recommendations. We would be delighted to provide you with a resolution. We frequently publish advice, tricks, and solutions to common tech-related problems.
Next Read:
How To Fix USB Keeps Disconnecting In Windows 10
How to Disable USB Selective Suspend on Windows 10


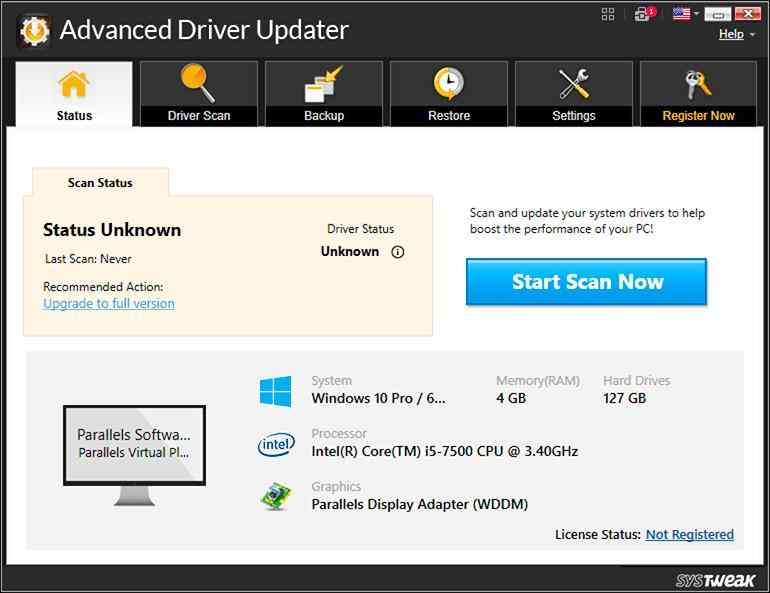
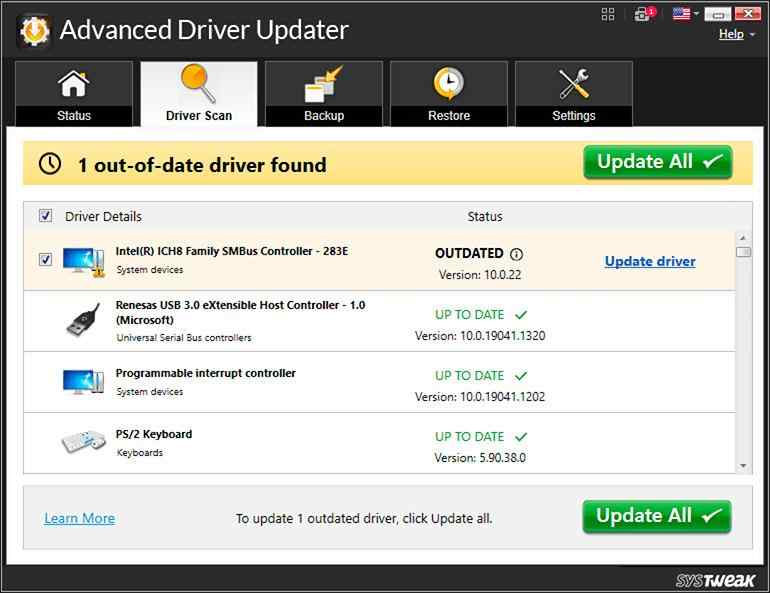





Leave a Reply