When searching something on Google are you facing:
Unusual traffic from your computer network
Or
Our systems have detected unusual traffic from your computer network.
And wondering what is happening? You’ve landed in the right place. In this article, we will discuss why unusual traffic errors appear & how to fix our systems that have detected unusual traffic.
Generally, the error message comes up on the system, when Google thinks they are being sent by a bot or an automated service. Hence, to ensure requests are genuine you are asked to enter the captcha. So don’t sit on it and worry, Google is eavesdropping, it’s not.
Then why unusual traffic from your computer network message? There are several reasons for the error message to shoot. Below we will discuss all of them and will learn how to fix our systems that have detected unusual traffic from your computer network.
Why do our systems detect unusual traffic?
- Possibly you are searching too much too quickly.
- If you are using a shared public IP address
- You are connected to a VPN.
- Using the automated search tool
- Malware or virus has infected your system and the network is hijacked.
- Someone is using your network maliciously.
How to fix our systems that have detected unusual traffic from your computer network?
Well, getting past this error is not difficult, you just need to identify what you were doing wrong. If you were sending too many queries too quickly, enter the Captcha and the work will be done. However, if this is not working and you are encountering the issue often, follow through with the post and learn how to fix our systems that have detected unusual traffic.
Fix – unusual traffic from your computer network
1. Scan your system for malware, virus, and other infections
The first thing you need to do to fix unusual traffic from your computer network is to scan them using a powerful antivirus tool. We recommend performing Deep Scan using Systweak Antivirus. This tool will thoroughly scan the system for old and latest threats.
To use it follow the steps below:
1. Click the download button to get Systweak Antivirus
Click Here To Download Systweak Antivirus
2. Run the tool > select Deep Scan from Scan Types
3. Wait for the scan to finish

4. Once the threats are found, click Protect Now to quarantine detected threats.
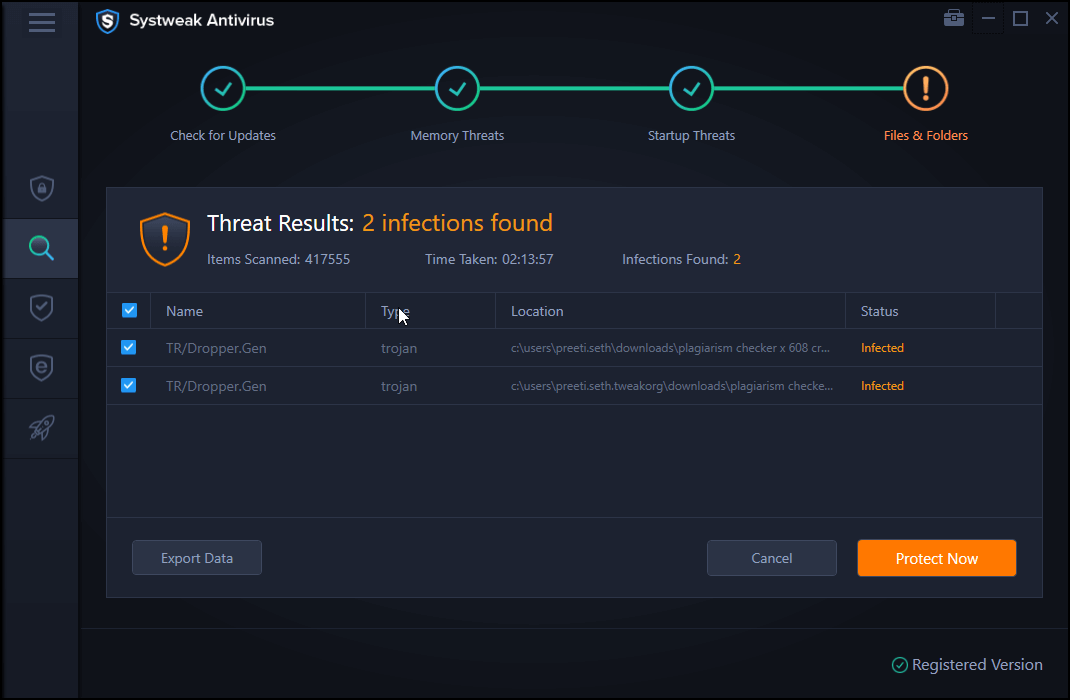
5. Reboot the PC and see that the error message should no longer appear.
If this doesn’t help you can move to the next step.
2. Disable VPN
If you are using a VPN to bypass geo-restricted sites or hide your IP address, unfortunately, you will have to temporarily disable it. If this works and you no longer face our systems have detected unusual traffic from your computer network, you know who the culprit is.
Tip: If you want to use the VPN and solve the error message, try changing the server. This might work for you.
3. Turn off or remove unknown browser extensions
Sometimes we don’t even know how many browser extensions are installed and running on our browser. These unwanted extensions too sometimes cause unusual traffic errors. To fix it, you will have to disable the unwanted extension. To do so, follow the steps below:
1. Chrome
- Open Google Chrome
- Type chrome://extensions in address bar
- You’ll now get to see all the extensions installed and running on your browser. Disable the ones that you don’t use and you don’t know about.
- This will help catch the perpetrator and fix the problem.
2. Firefox
- Open Mozilla Firefox
- In the address bar type : about: addons
- Look at the list of extensions and disable or remove the ones you don’t recognize.
4. Uninstall suspicious program
If you suspect a recently installed application is causing an unusual traffic error, we suggest uninstalling it.
You can use the best uninstaller to remove unwanted programs or can do it manually.
1. Type Add or remove programs in the search bar
2. Scroll through the list of installed programs
3. Look for the ones you don’t remember installing or you don’t use
4. Select > Uninstall
Tip: You can also use Advanced PC Cleanup to uninstall programs and keep your PC optimized. This will help increase the performance and get rid of junk files.
Download Advanced PC Cleanup
5. Reset browser
Resetting browsers will help remove malicious files stored in the browser. To do so, follow the steps below:
Chrome:
- Open the browser
- Enter :- chrome://settings/ in the address bar > press Enter key
- Scroll down double click Advanced option
- Again scroll down > Reset and clean up > Restore settings to their original defaults

Firefox:
- Open Mozilla Firefox
- Enter:- about: support in the address bar
- Click Refresh Firefox followed by Clear startup cache
- Exit the browser
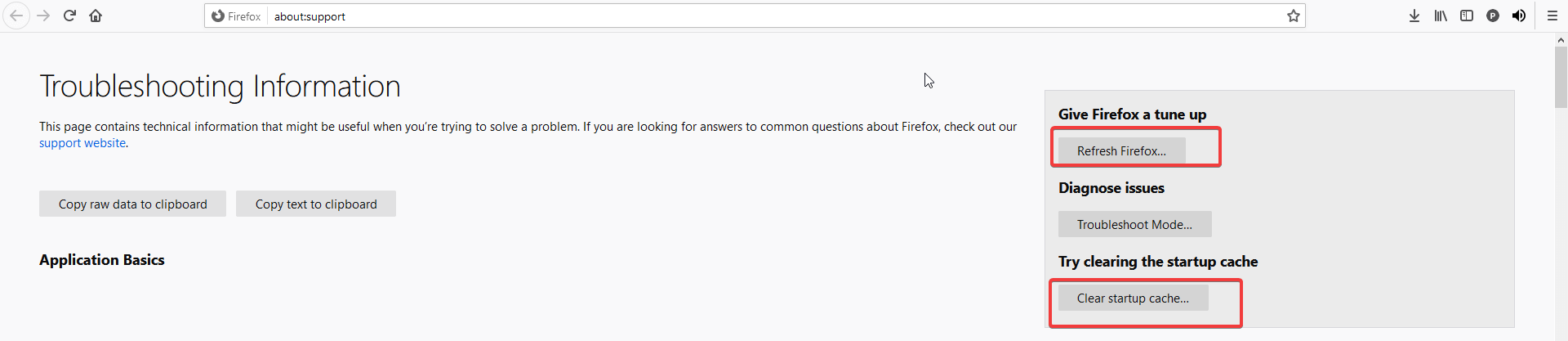
Our systems have detected unusual traffic from your computer network, and should now be fixed.
6. Restart network router
Even after following all the above steps if the issue persists, we suggest restarting your network router. Turn it off for 30 sec and then, restart.
There you go. Using these best 6 fixes you can get rid of unusual traffic from your computer network. We hope you enjoyed reading the article and the problem no longer appears on your system. To keep the system malware-free use Systweak Antivirus, a robust security tool that adds a layer of security.
Share your thoughts about the write-up in the comments section. If you tried something else that worked, do let us know. We love to hear from you.
Recommended Readings:
Fixed – Windows 10 Could Not Reconnect All Network Drives







Leave a Reply