Copying files and folders from one drive to another is an important part of working on a Windows PC. However, while performing this operation many users have come across a strange error that states – Error Copying File or Folder which is further accompanied with Unspecified error with an alarming cross sign left to it.
What Likely Leads To “Unspecified Error When Copying File or Folder” on Windows
There is no one particular reason for this issue. Let’s have a look at some common causes of this error before we move ahead and look at ways to fix the same –
- You may receive this error when copying a file that’s larger than 4GB on a partition that has a FAT32 file system
- In case you have lost permission to operate the disk, you may have to face this error
- The target destination has insufficient storage because of which the error “unspecified error when copying file or folder” has surfaced
- The file or folder is encrypted
- Very rarely the aforementioned error could occur if your WIndows system has few limitations
Ways To Deal With Unspecified Error When Copying File or Folder on Windows Successfully
Depending upon why you have received the “unspecified error when copying file or folder” error on your Windows 11/10/7 PC or laptop, you can try the methods mentioned below and resolve the issue –
1. Re-register jscript.dll & vbscript.dll
If you come across the “ unspecified error when copying file or folder” on your Windows 10/11 PC, one of the first steps you can take is to re-register jscript.dll & vbscript.dll. Many users have been able to resolve this issue just by doing that.
1. In the Windows search bar, type cmd
2. Choose Run as administrator from the right-hand side
3. Click on Yes when the UAC prompt occurs
4. When the command prompt window appears, type the following commands-
regsvr32 jscript.dll
(press enter)
regsvr32 vbscript.dll
(press enter)
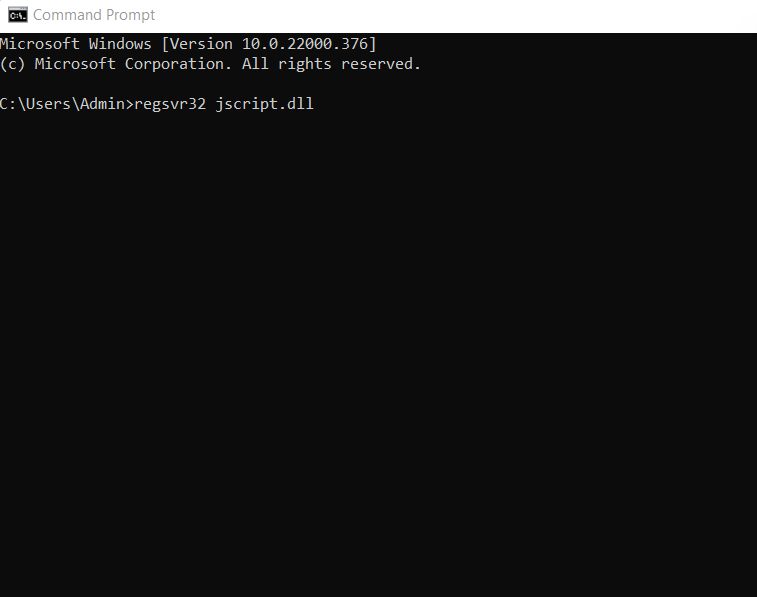
5. Restart your computer
2. Format Target Disk/ Partition To NTFS or exFAT
You are probably trying to copy a file that is larger than 4GB to a disk or partition that has a FAT32 file system. But why? Isn’t that FAT32 drive can accommodate files up to 2 TB? Yes, that’s true? However, the size of each file cannot go beyond 4GB. So, to deal with this, there are 2 ways –
- You can compress the file that’s more than 4GB with WinRAR or ZIP or any other file compressor tool of your choice and make it small. Although, there might be times when this might not work. In that case, move to the next workaround.
- The next workaround is to format the drive and change the disk from FAT32 to NTFS format. But, before you consider doing that make sure you take a backup of the entire data at a place from where it can be later restored when needed. Now, once you have done that, here are the steps to change the disk or partition from FAT32 to exFAT or NTFS –
1. Open This PC
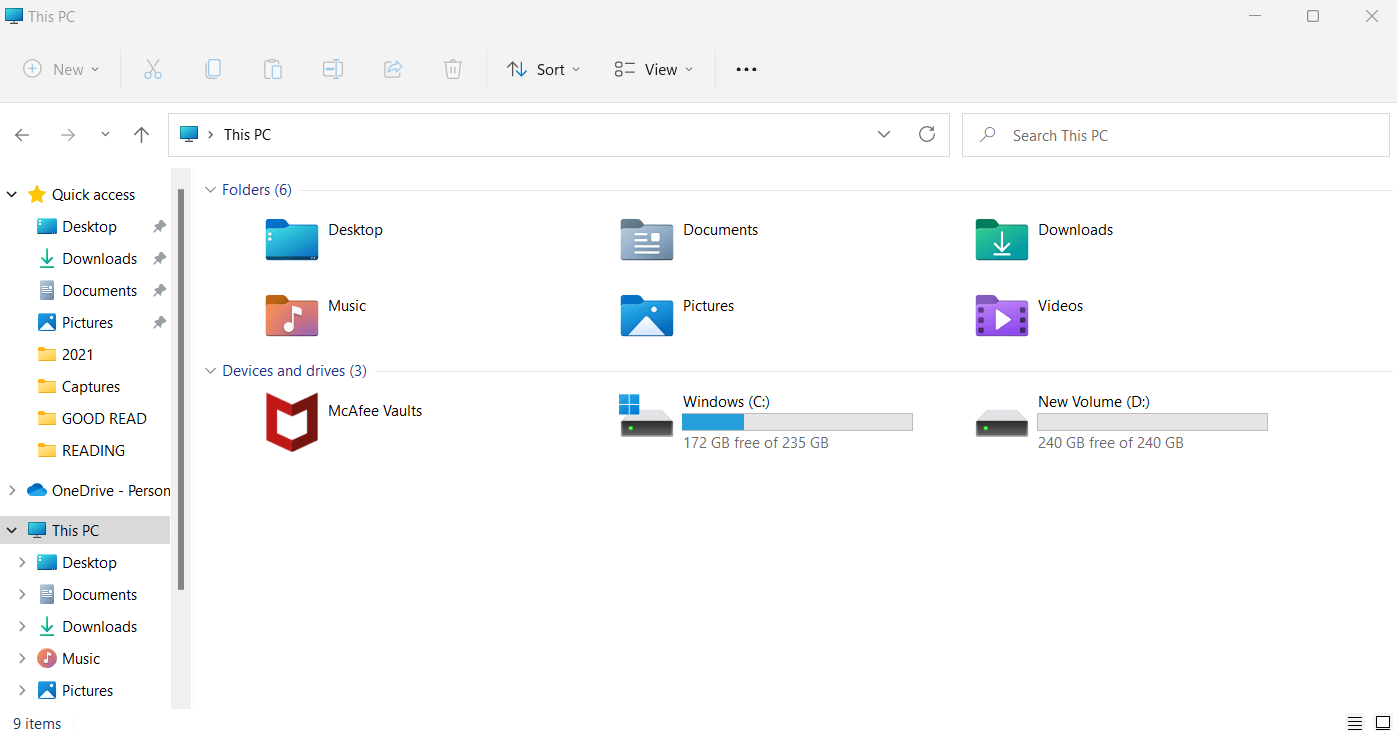
2. Choose your target disk or partition
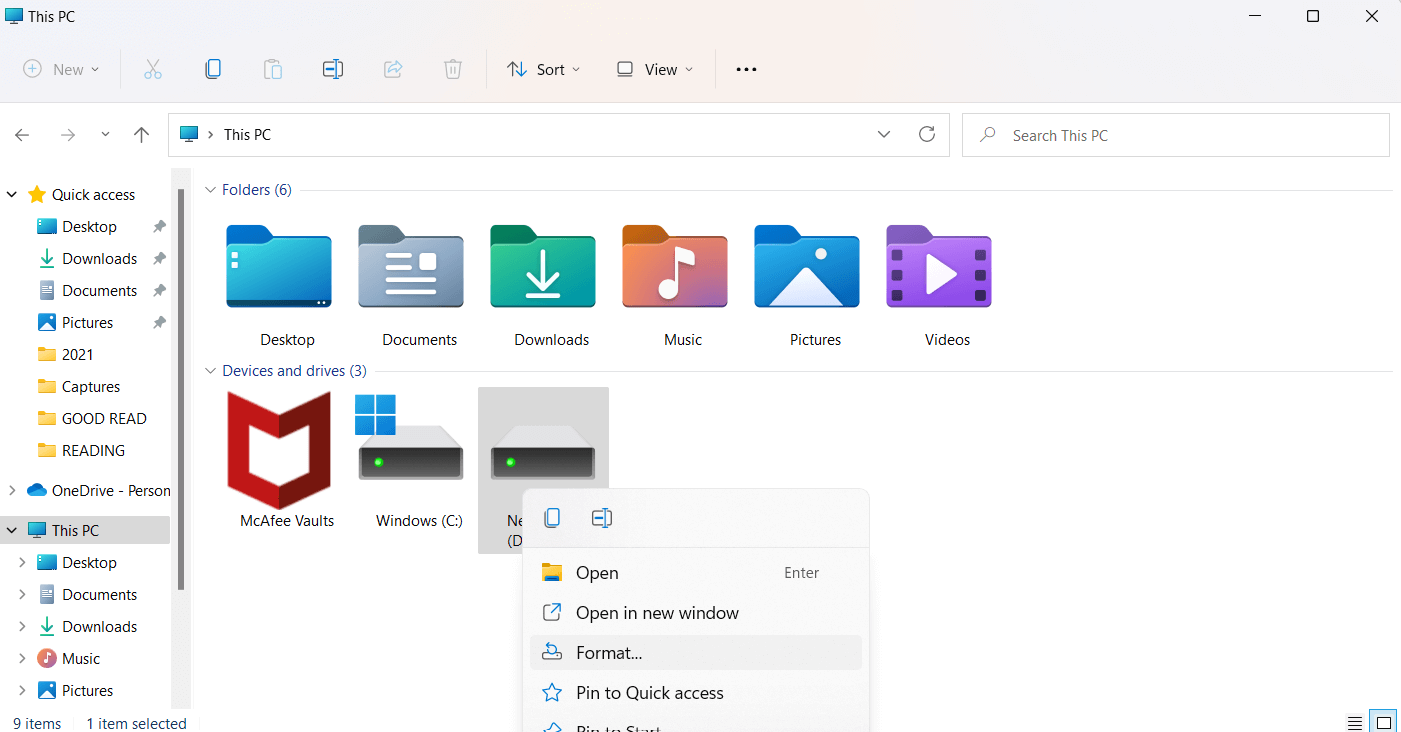
3. Select Format

4. Choose a file system that’s compatible with Windows PC
5. Click on Start
6. Click on OK
To get in-depth knowledge on how to format a hard drive or even how to fix hard drive format errors, click on the hyperlinks.
3. Extend Partition
In case the culprit cause of the unspecified error of copying files or folders is insufficient storage, one way is to free up some storage or extend the hard drive partition in question. One of the easiest ways to do that is to extend the hard drive partition using a tool like EaseUS Partition Master. And, here’s how –
1. Download, run and install EaseUS Partition Master
2. Locate partition and then select Resize/ Move from the right-hand side

3. Extend your chosen partition
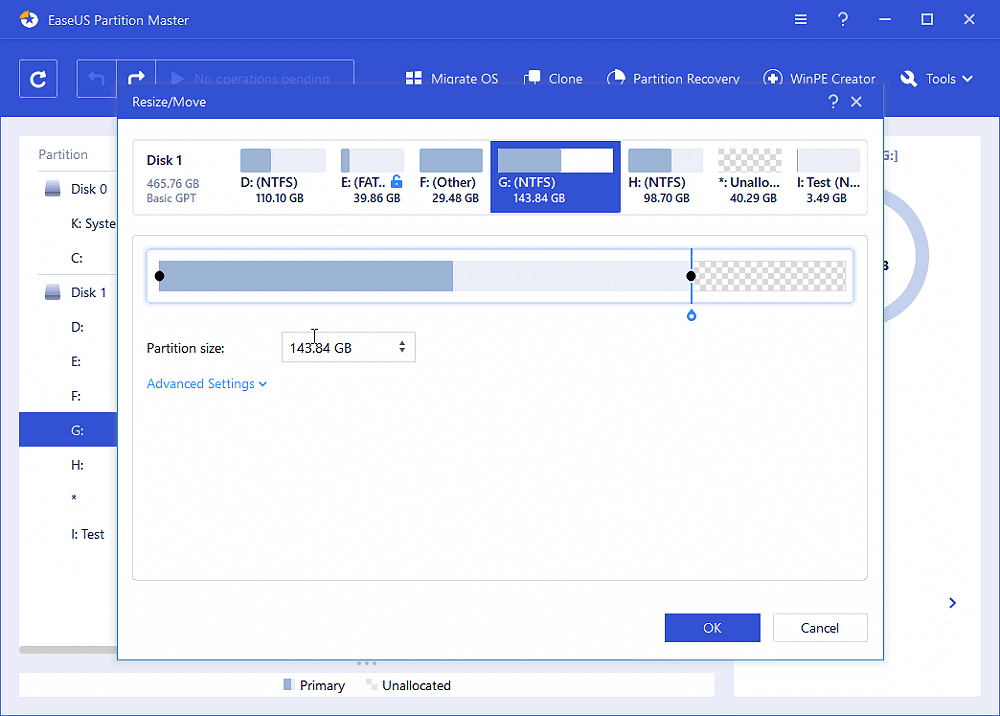
4. Don’t have enough space on your chosen disk, you can borrow some from the one that has. For that right-click on the disk with partition and then select Allocate space
5. Click on OK
4. Change Ownership or Permission
It’s quite likely that you have encountered this error because you don’t have ownership of the file or folder that you intend to transfer. Oftentimes this error occurs when the operating system has been changed. If that’s the case here are the steps that you can follow –
1. Head to the folder that contains folders or files that you want to transfer
2. Right-click on it and choose Properties
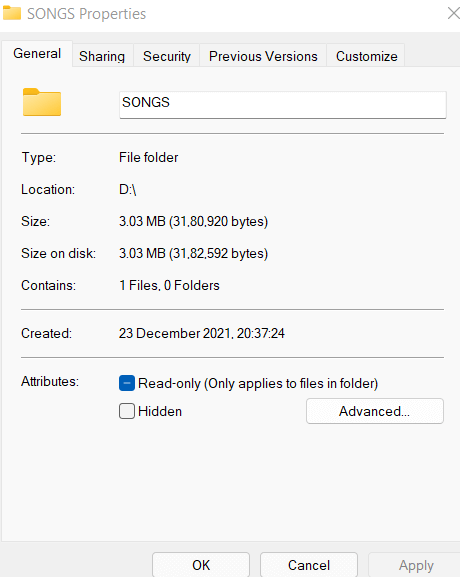
3. Click on the Security tab and click on your name under Group or username. Here check the permissions
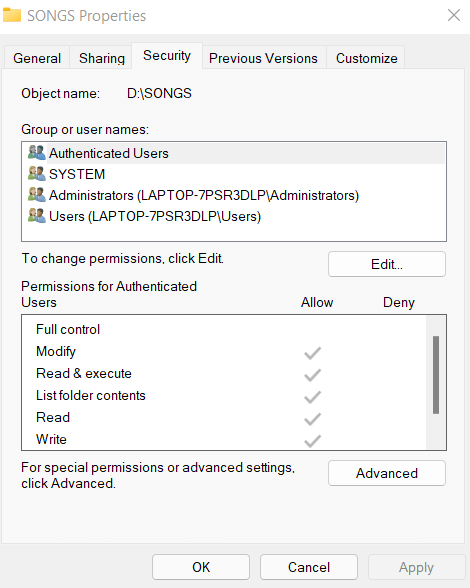
4. To change the ownership, click on Edit
5. Now, check on all permissions under Permissions for SYSTEM and then click on OK
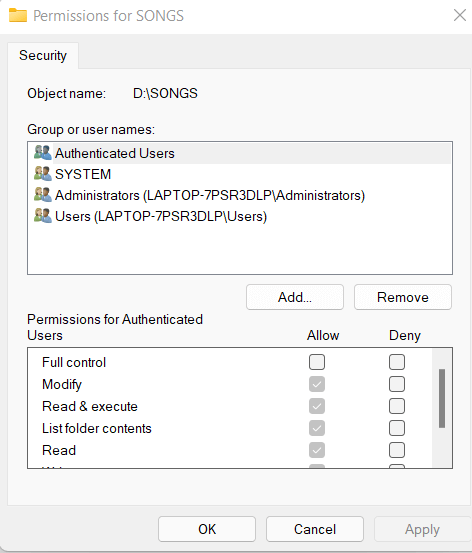
5. Get Rid of The Read-Only Status
Let’s assume you are trying to copy files and folders to a destination that is “Read-only”. In such a case you won’t be able to copy or transfer files. In that case –
1. Press Windows + R and type cmd
2. When the Command Prompt opens type the below-mentioned command one after the other separating them with Enter
Diskpart (press enter)
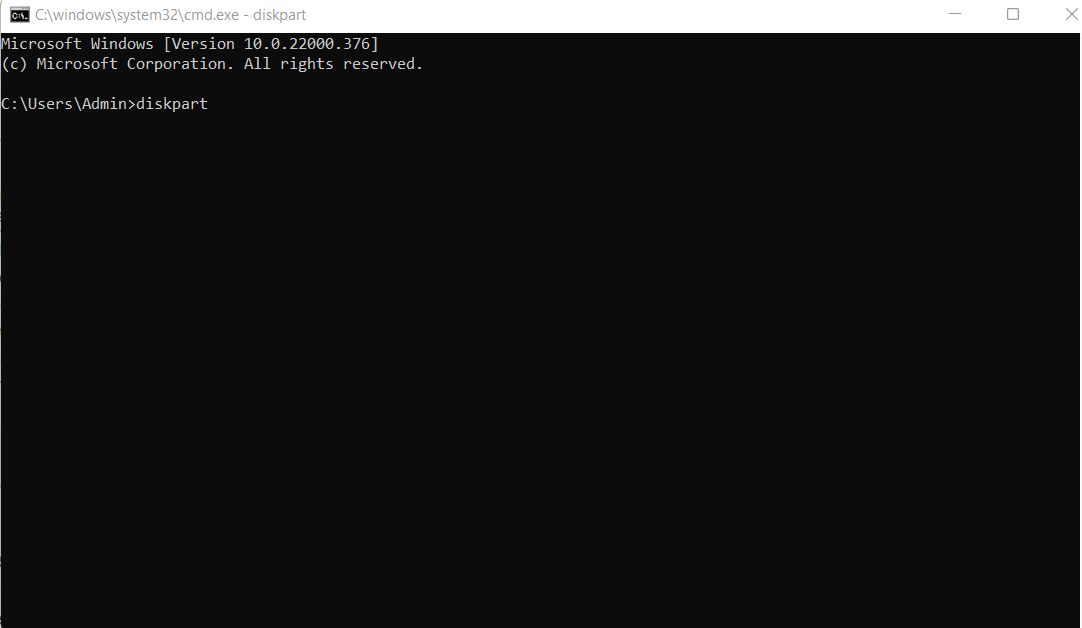
list volume (press enter)
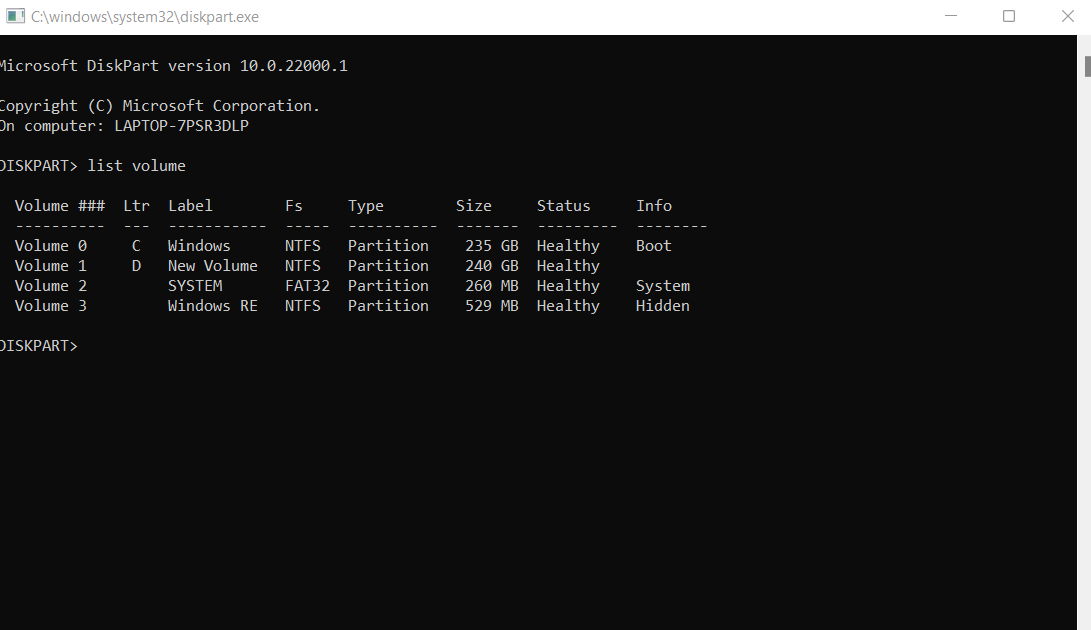
select volume X (press enter)
attributes disk clear readonly (press enter)
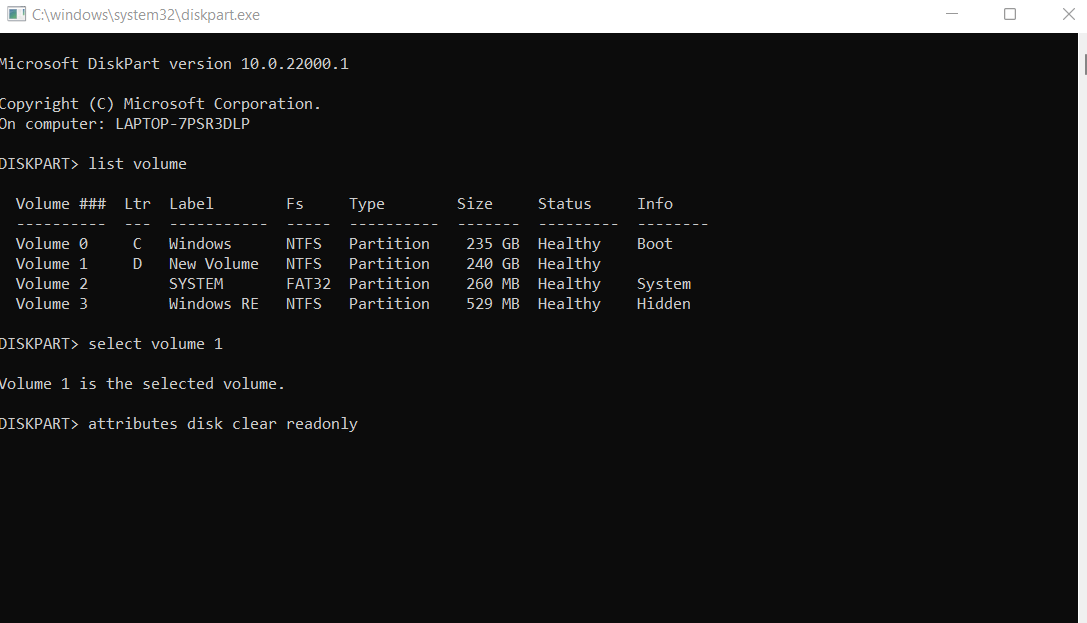
Attributes disk clear readonly
This Error’s Resolved But I Can See Several Duplicates, What Should I Do?
It could be that you have accidentally copied duplicates, which could subsequently cause you to lose a lot of precious storage. One of the smartest ways to eliminate duplicate files is to use a dedicated and effective third-party duplicate file remover tool. Using a tool like Duplicate Files Fixer you can easily get rid of duplicate files. It has some amazing filters and auto marking functionality which further makes deleting duplicate files an error and hassle-free process.
How To Use Duplicate Files Fixer?
1. Download, install and run Duplicate Files Fixer
2. We’d suggest that you pick the folder where you have encountered duplicates and drop that in the area mentioned in the screenshot below
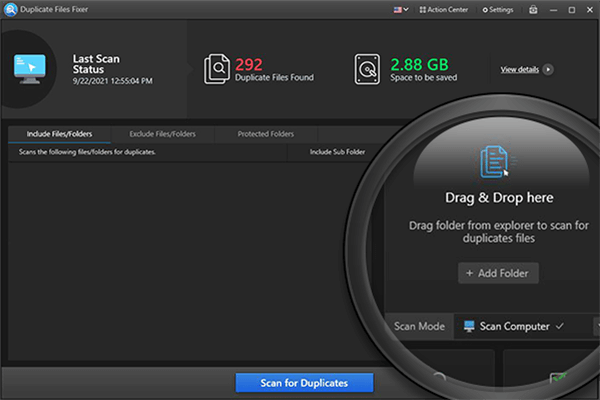
3. Click on Scan for Duplicates
4. Once the duplicates appear, click on Automark from the top which will automatically select the duplicate files
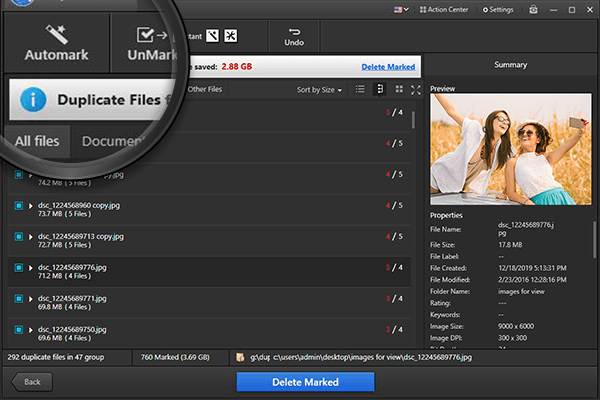
5. Still, you can preview the files and make sure that you are selecting the right files to remove
6. Once sure, click on Delete Marked and all duplicates will vanish away in no time

Wrapping Up
Were you able to successfully resolve the “unspecified error when copying file or folder” on your Windows 11/10/7? If yes? What exactly led to the error and which of the above ways helped you fix the issue, do let us know in the comments section below.










Leave a Reply