Your 256 GB worth of SSD soon starts to fill up real fast and one day it is filled to the brim. Even if that’s not the case, you might still see that it is filling way too quickly. You are left wondering that even though it was just your operating system and a few other applications that took up space, how is your SSD full for no reason?
First Thing’s First, How Would You Know That Your SSD if Getting Full –
- Windows functioning way too slowly as opposed to the fact that an SSD increases the functionality of your Windows
- You get low disk space warning way too many times
- Frequent system crashes
- You are unable to install applications or any large-sized files
It’s time to take the plunge and much before you trade your existing SSD for a new one, why not try to clean it up a little bit or resolve any issue that’s making it full.
What To Do If An SSD Is Full For No Reason?
Get Rid of Large Unwanted Files
If your SSD is full for no reason you may want to remove large unwanted files. These are those files that are of no use (or probably were of some use in the past but not now) and these are taking an enormous amount of space. Here your task is to identify such large files.
When you know exactly what files are taking up a large amount of space on your computer, it becomes easier for you to differentiate between useful large files and unwanted ones. And, one tool that can help you in this Disk Analyzer Pro. The tool doesn’t just help in identifying and removal of large files but it can also help in removing unwanted files as well.
Why Should You Use Disk Analyzer Pro For Finding Large Unwanted Files?
To answer this question, let’s see Disk Analyzer Pro in action –
1. Download, install and run Disk Analyzer Pro
Read Complete Review on Disk Analyzer Pro
2. Select the drive in which you want to find large files
3. Click on Start Scan
4. Once the scan is over, all files and folders are comprehensively listed as shown in the screenshot below
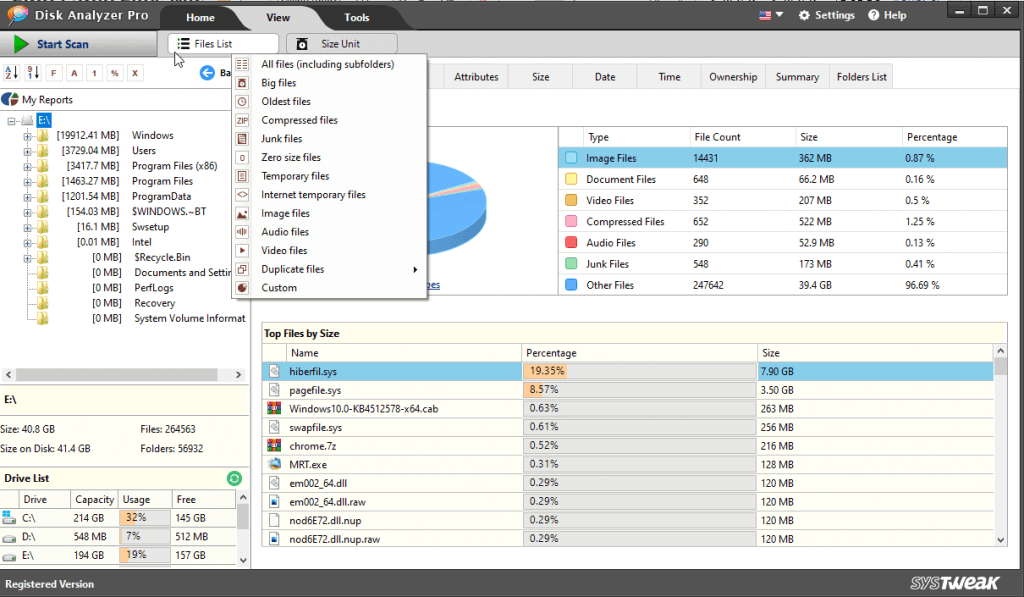
5. Now comes the important part to find large files, click on the Files List option and then click on Big Files
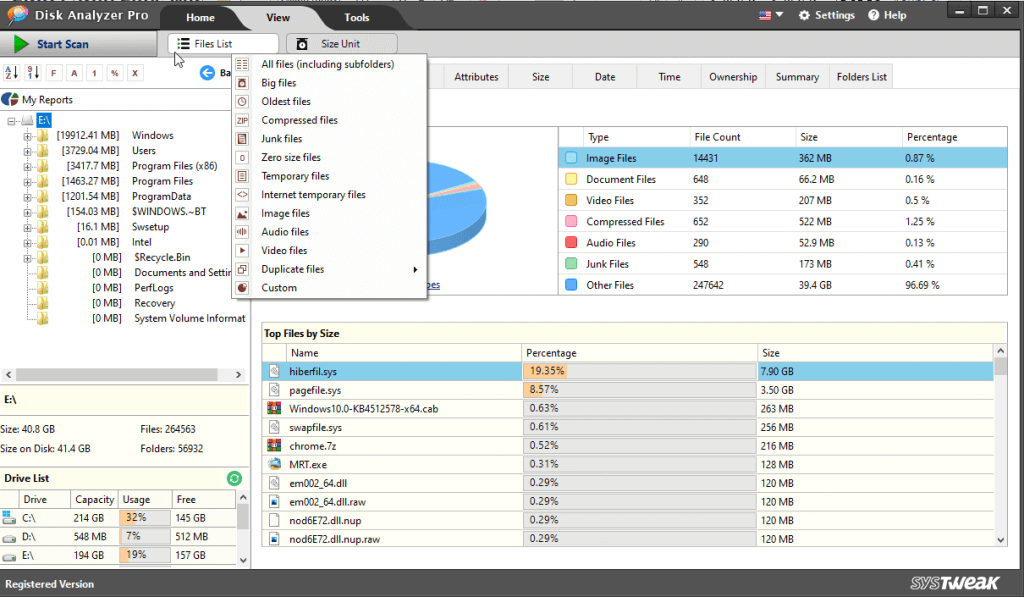
6. You will now have all the large files and you will also be able to see the amount of space they are occupying
7. You can zero down on the files using several filters as you can see in File Filters in the screenshot below
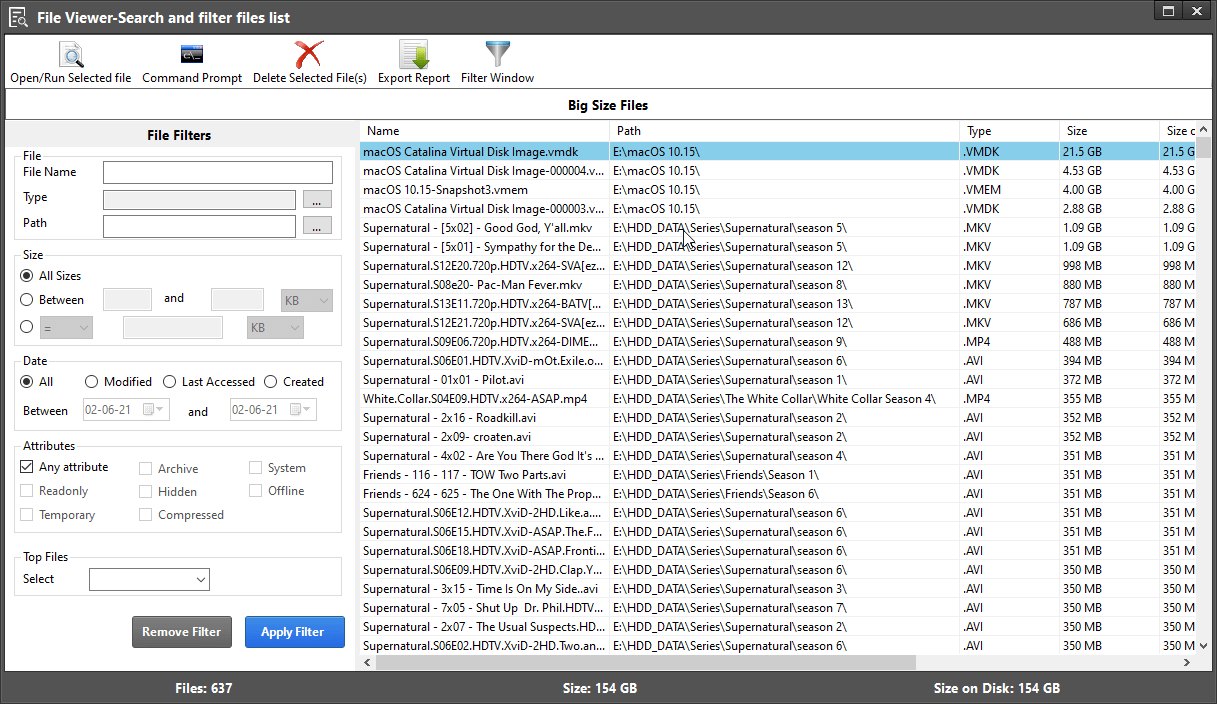
8. Once you have been able to identify the right file to remove, right-click on the file/s and select Delete Selected Files
9. Done and dusted! Now check if you have been able to restore storage space on your SSD, which we bet you would have.
Remove Hiberfil.sys
Hiberfil.sys is one of those files and folders you can safely delete in Windows 10. It is a file that is created by the operating system when your PC goes into hibernation mode. Knowing the fact that it takes almost half of your RAM and in case you are short on hard disk space, you can disable hibernation. Here are the steps for the same.
1. In the Windows search bar, type cmd, and from the right-hand side select Run as administrator
2. When the Command Prompt window opens, type powercfg – h off and press Enter
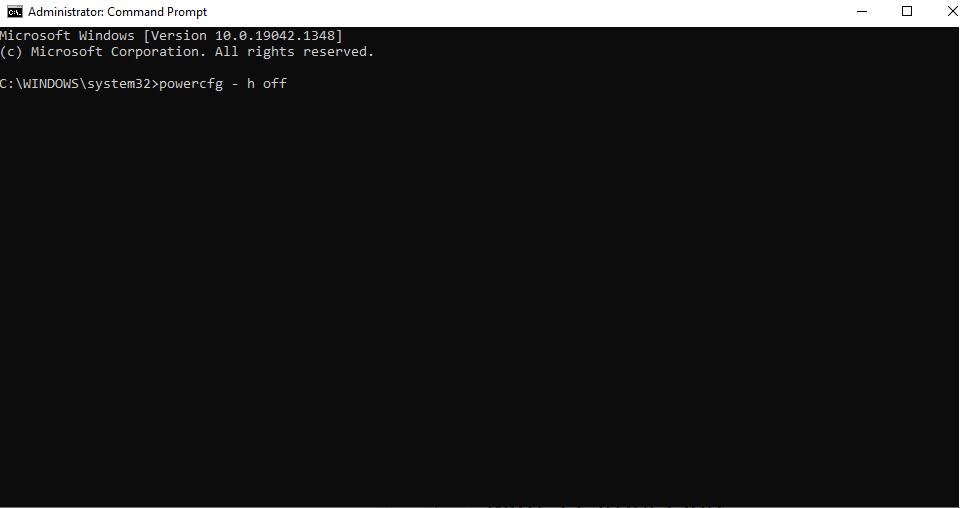
With the help of this command, Windows will not only disable the hibernation but will also delete the hiberfil.sys file as well. Users have reported that by doing this, they were able to get some free space back on their SSD
Uninstall Unneeded Applications “Completely”
As you can see we’ve put stress on “completely”. The reason is that often despite uninstalling an application, its remnants remain which may consume storage space. And, god forbid, if it’s a malicious application, its remnants can prove to be disastrous. One great way to uninstall applications is to use a third-party uninstaller like IObit Uninstaller.
How would you identify applications that you should remove fast? If your SSD has started getting full fast after you have recently installed an application, that’s our culprit right there. To uninstall such application using IObit Uninstaller –
1. Download and install IObit Uninstaller
2. From the left-hand pane click on Recently Installed
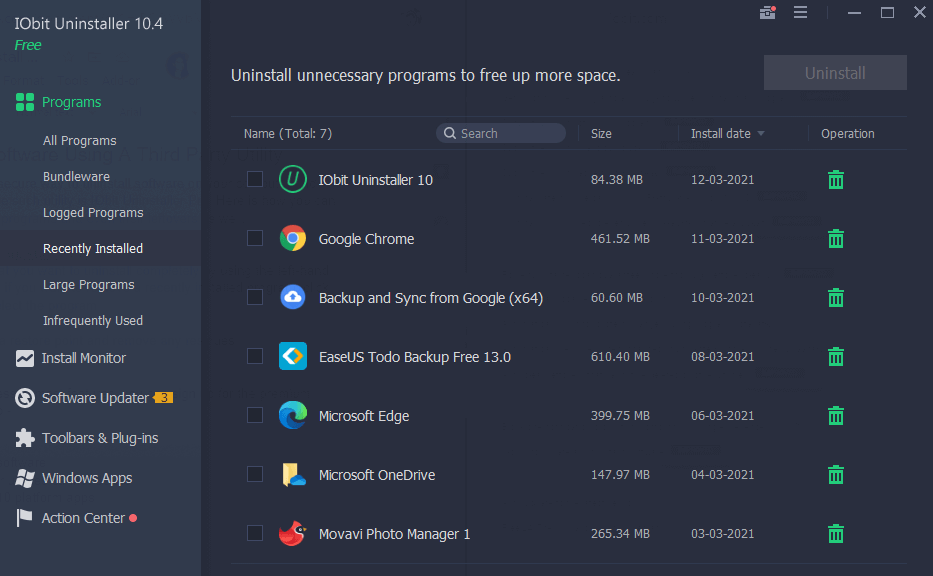
3. Select the program or programs which you think is resting the issue by clicking on the checkbox next to the programs
4. Hit the bin icon under the Operation section
5. You can even choose to create a restore point and remove any residual files as well
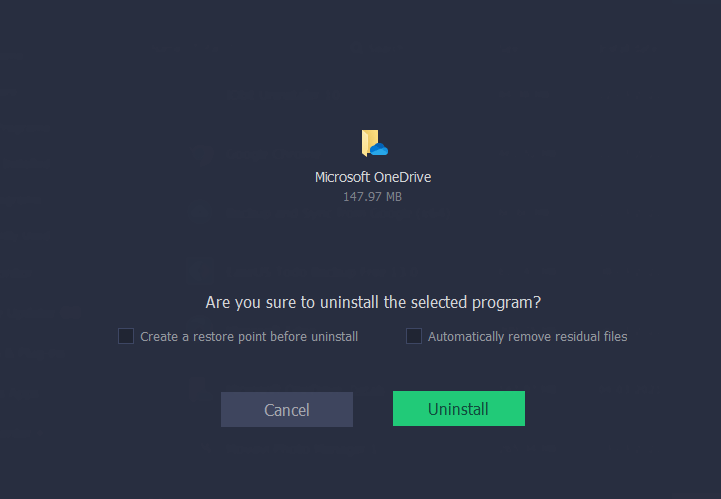
Remove Other Unwanted Files
Unwanted files on your Windows 10 PC could be the cause why your SSD is full for no reason. Windows 10 has an inbuilt utility that can help you remove unwanted files. It goes by the name Disk Cleanup.
1. Double click on This PC
2. Right-click on the C Drive
3. Click on Disk Cleanup
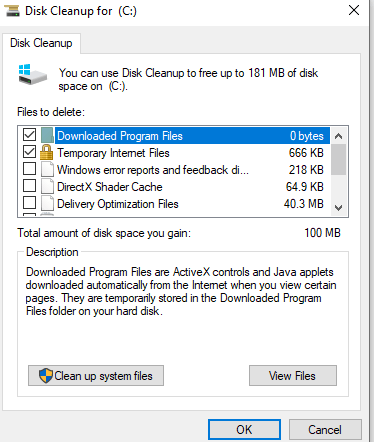
4. Select files you want to delete
5. Click on OK
Reduce System Storage Utility
System Restore points can prove to be useful as in case of an emergency, they can help your computer get back to a position when it was functioning correctly. The flipside is, System Restore points take up storage space. So, in case your SSD is getting full for no apparent reason, you can try and reduce the size of these restore points. For that –
1. Right-click on this PC and select Properties
2. Click on System Protection
3. Click on Configure
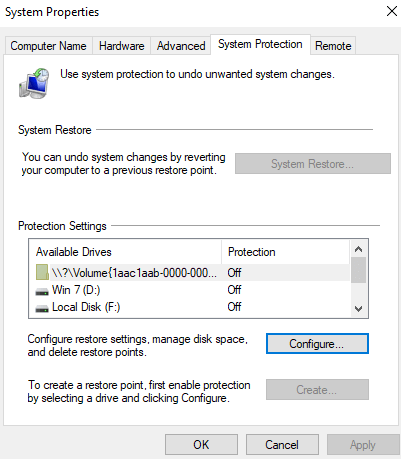
4. Here you can either turn off or Disable system protection entirely, Delete all restore points while keeping the latest ones, or reduce the storage size allocated to System Restore by dragging the slider next to Max Usage to the left.
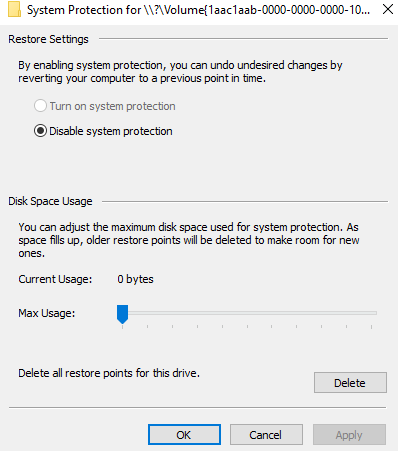
Wrapping Up
We hope that now your SSD won’t get full without a solid reason. If the post helped you, do share it with others who might be going through the same problem. And, if you found value in what you read, do let us know in the comments section below. For more valuable tech content, keep reading Tweak Library.








Leave a Reply