Keynotes –
- Service Host services might be disrupting the operation of your device, it is advised to stop these Windows services.
- Install the latest Windows updates to fix the temporary errors on your computer.
- Use a third party application – Advanced PC Cleanup to close unwanted background applications to improve performance
If you recently noticed that SysMain is consuming high disk usage on your computer, it might be worrying you. By landing on this troubleshooting guide, you can learn how to fix 100% of disk usage caused by servicehost SysMain.
Previously known as Superfetch, Service Host SysMain is a service that runs in the background. This service constantly scans computer behavior to know which files are mostly used. Based on this collected information SysMain prioritizes things. Due to this, whenever you run an application like Photoshop or any, all bytes are arranged to consume less I/O resources and recover information.
However, it does not work over an application which is currently used by the user. But, if you are still facing a high disk usage you can look at the best ways to fix service host SysMain 100% disk usage in Windows 10.
Best Ways to fix service host SysMain high disk usage – Windows.

Before, we get into details on how to fix disk usage issues caused by service host SysMain, here’s a recommendation. To avoid facing such problems, always keep your system clean, remove junk files, clean invalid registry entries, delete malware and perform other optimization activities.
Surely, doing so manually is time-consuming and not all can do it. Therefore, we recommend trying Advanced PC Cleanup. This best PC optimization automatically looks for junk files, temporary files, old downloads, and other cluttered data that slow down a PC’s performance. To use this top cleanup tool for Windows, follow the instructions below:
1. Download and install Advanced PC Cleanup
Read Full Review of Advanced PC Cleanup
2. Run the utility.
3. Click Start Scan Now and wait for the scan to finish.
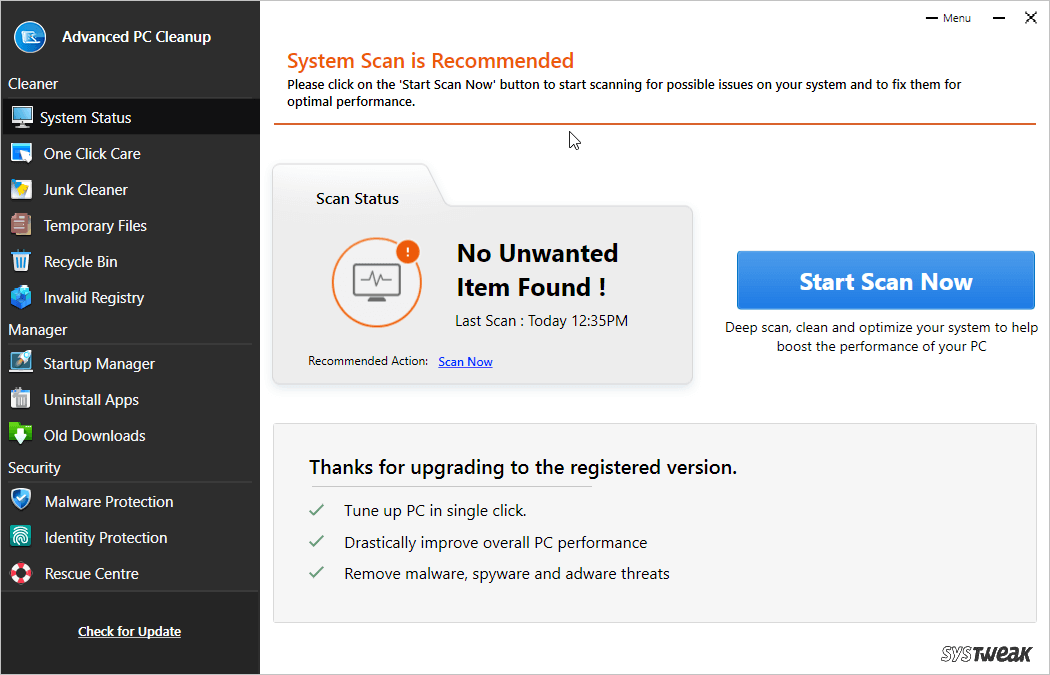
4. Thereafter, you will get a list of unwanted data that slows down the system and are responsible for common Windows issues.
5. Click Clean Now to fix the errors.
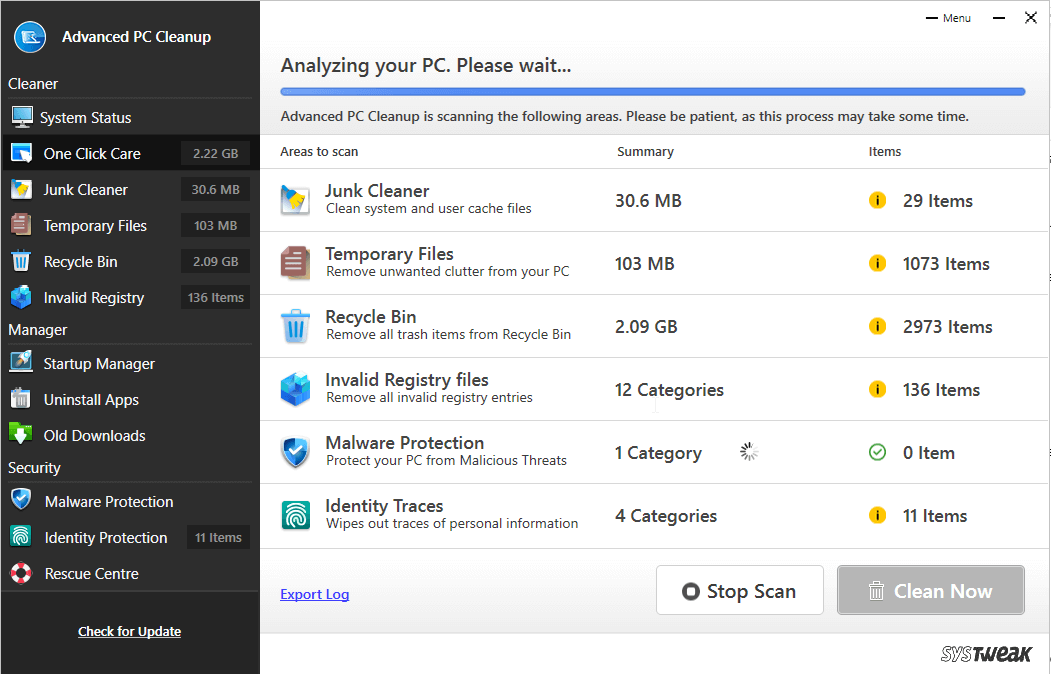
6. Restart the system to apply changes. Now try to use your Windows you will experience a speed boost.
In addition to this, using the professional PC optimizer, you can also fix malware infections, protect the identity, and do a lot more.
Let’s learn how to resolve servicehost SysMain high CPU usage.
1. Stop SysMain service
Whenever you see service host SysMain 100% disk usage, the first and foremost thing you need to do is disable the SysMain service. This helps fix the high disk usage problem. To do so, follow the steps below:
1. Press the Windows + R to open the Run window.
2. Type services.msc > Ok.
3. Locate SysMain > right-click it > Properties.
4. Hit the Stop button > Ok to keep changes.
Now, launch Task Manager by pressing Ctrl+Shift+Esc. Look for disk usage, it should now be normal. If the problem persists, try using the following steps to prevent the SysMain service from running.
Use the Command Prompt to stop SysMain from running and fix service host SysMain high disk
1. In Windows search bar type Control Panel
2. Select the best result > to right-click Run as Administrator.
3. Type the following command and hit enter:
sc stop “SysMain” & sc config “SysMain” start=disabled
4. You will now get a message Change Service Config Success
5. Exit Command Prompt and launch Task Manager by pressing Ctrl+Shift+Esc, the disk usage should now be normal.
6. If the issue persists, move to the registry editor.
Use the Registry Editor to fix service host SysMain 100 disk
Note: Windows Registry is a crucial part of the Windows operating system and making an incorrect change to it might make you lose your important work and access to the system. Hence, we suggest taking a backup of the Windows registry before making any changes.
1. Press Windows + R to open the Run window
2. Type Regedit > OK.
3. Navigate to:
HKEY_LOCAL_MACHINE\SYSTEM\CurrentControlSet\Services\SysMain
4. Right-click Start in the right pane and select Modify.
5. Enter 4 in the Value Data > Ok
Exit Registry Editor and then head to Task Manager. This should fix the high disk usage issue due to service host SysMain’s high disk usage.
2. Update Windows
Sometimes installing Windows updates also helps fix high disk usage caused due to any files. To update Windows, follow the steps below:
1. Press Windows + I to open Windows settings
2. Click Update & Security > Check for updates
3. If any updates are available, you get a Download and install button.
4. Click it to get the updates
5. Restart the system and then head to Task Manager, service host SysMain high disk usage problem should now be fixed.
Hopefully using these simple steps, you can fix service host SysMain high disk usage. In addition to these steps, if you are using the traditional hard disk, we suggest switching to SSD as this will help fix the high disk usage problem.
Do let us know which step worked best for you. Furthermore, to keep the system optimized we suggest using Advanced PC Cleanup the best PC cleanup tool that will help fix various Windows issues.
Recommended Reading:
- Ways to Fix Windows 10 100% Disk Usage Error Message
- Review : Advanced System Optimizer – Free PC Cleaner & Optimizer


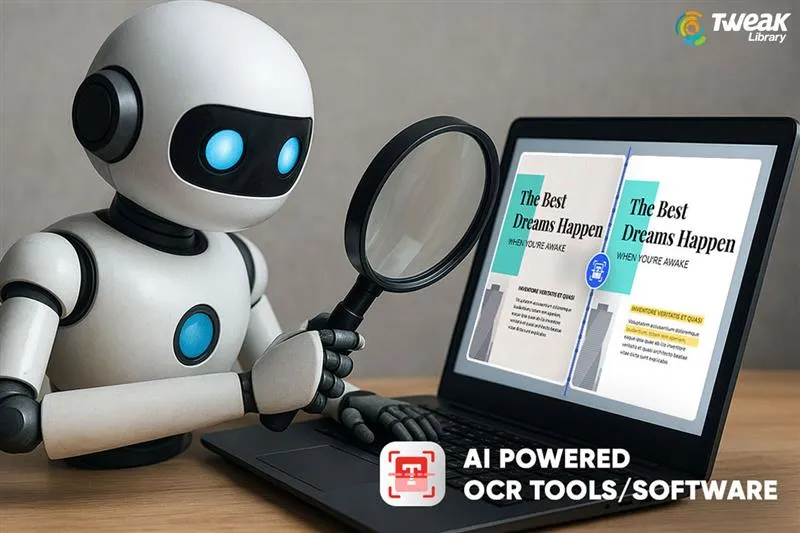




Leave a Reply