Key Notes:
- This Error code 0x80071AC3 is most commonly encountered during file transfer operations, in which the error message reads: The volume is dirty.
- Dirty, in this case, does not mean soiled, rather, it tells us that the disk has some bad sectors or file system corruption.
- Running the ‘chkdsk’ command often repairs bad sectors and errors found in the file system.
- Sometimes physical changes to the equipment are necessary, for example, using other USB ports. Another way is to modify some settings in the Windows Registry.
- Another fix is to format the drive, which is effective in resolving the problem. However all files in that drive will be deleted hence ensure that you copy other important files.
- Applications like Advanced Disk Recovery can assist in retrieving data that has been lost due to formatting the hard drive or accidentally deleting data.
Tried copying a file from a USB flash drive and couldn’t because you received an error stating –
An unexpected error is keeping you from copying the file. If you continue to receive this error, you can use the error code to search for help with this problem.
Error 0X80071AC3: The operation could not be completed because the volume is dirty. Please run chkdsk and try again.
Focus on the last line – The error states that the volume is dirty. That doesn’t mean that you physically try and clean your USB drive, but, the latter part i.e. running the chkdsk command can prove to be helpful if there are bad sectors on the drive.
There are some other ways too that can help you fix the issue.
Ways To Resolve Error Code 0X80071AC3 – The Volume Is Dirty On Windows 10
1. Remove Bad Sectors
One of the reasons why you have encountered the error code 0x80071AC3 could be because there are bad sectors on the disk. You can use chkdsk which is a Windows command prompt command that helps fix bad sectors and even file system issues as well –
1. In the search bar, type cmd
2. Choose Run as administrator from the right-hand side
3. When the Command Prompt window opens, type
Chkdsk volume: /r

Note: Here “Volume” refers to the drive where this error is occurring. For example, if it is your D drive, then the command will be Chkdsk D: /r
2. Disable ReadyBoost
Although the ReadyBoost Disk caching feature is intended to enhance the performance of the USB flash drive, it can sometimes lead to Hard Disk Error 0X80071AC3 – Volume is dirty. This normally occurs when you are trying to transfer files to and from a USB drive to some other drive. One of the common ways to fix the issue is to disable this function –
1. Open This PC
2. Locate the affected external drive, right-click on it, and select Properties
3. Click on the ReadyBoost tab
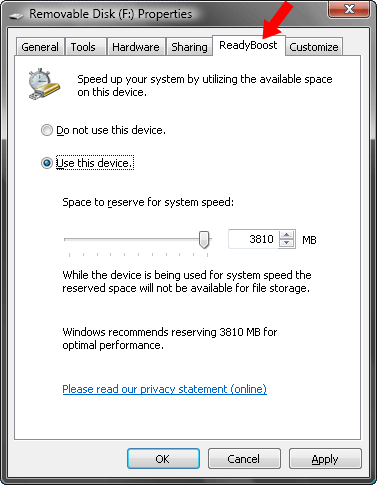
4. Click on the radio button that says Do not use this device and then click on Apply
5. Click on OK
3. Use A Different USB Port
In case the existing USB port that you are using to plug in the drive is corrupt, you can shift to another USB drive and then check if this resolves the issue.
4. Make Changes To The Registry
Sometimes, your Windows registry itself might cause hindrances to your external hard drive because of which you might encounter the Hard Disk Error 0X80071AC3 – The Volume Is Dirty. Here, you can try and make modifications to your registry. But, before that, make sure you create a backup of your existing registry, so that, if in case something goes wrong you can restore a previous version.
1. Press Windows + R to open the Run dialog box
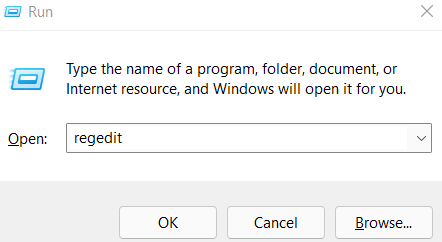
2. Type regedit and hit the Enter key
3. Navigate to this path –
Computer\HKEY_LOCAL_MACHINE\SYSTEM\CurrentControlSet\Control\StorageDevicePolicies.

4. On the right-hand side, double-click on the WriteProtect option
5. Change the Value Data to 0
6. Click on OK and Restart your computer
Also Read: Is It Safe to Optimize Windows Registry?
5. Format The Corrupt Disk Drive
This operation will erase all data that resides on your drive. So, in the first place, we’d highly recommend that you take a backup of this data. That out of the way, the drive will be reconfigured so that it can work with Windows. To format a corrupted disk drive, here are the steps –
1. Open This PC
2. Locate the corrupted drive
3. Right-click on it and then hit the Format button
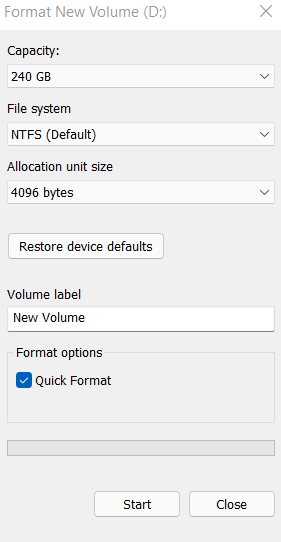
4. Next, click on Restore device defaults
5. Click on Start
6. Reinstall Drivers
Ensure there are no out-of-date or damaged drivers on your computer by opening Device Manager. Simply remove the outdated driver & reinstall it if you find anything similar.
- Press the Windows and X keys together.
- Then click on the Device Manager to open it.

- Double-click on the Disk Drives, choose your hard drive, and then click on Uninstall device.

- Now close the window and restart your computer.
- Once again open Device Manager and click on the Action tab from the above.
- Now click on the Scan for hardware changes option from the list.

- Windows will automatically reinstall the hard disk drivers onto your PC.
7. Recover Data Using A Specialist Tool
In case you have formatted your corrupted drive, only to realize later that you hadn’t taken a backup. Or at any point in time, if you feel that none of the above fixes are working out. If accessing, transferring, or recovering data, especially if it’s corrupt, seems bleak, you should not wait or lose hope and instead try and recover data using a specialist data recovery tool.
One such tool is Advanced Disk Recovery. It is an industry specialist in recovering deleted, lost, missing, or even formatted data from all kinds of storage mediums. Furthermore, it is capable of dealing with a variety of adverse conditions where it is normally and nearly impossible to recover data.
How To Use Advanced Disk Recovery?
1. Download, install and run Advanced Disk Recovery
Click Here to Download Advanced Disk Recovery
2. Choose the area to be scanned and then select the drive that you want to scan for lost files
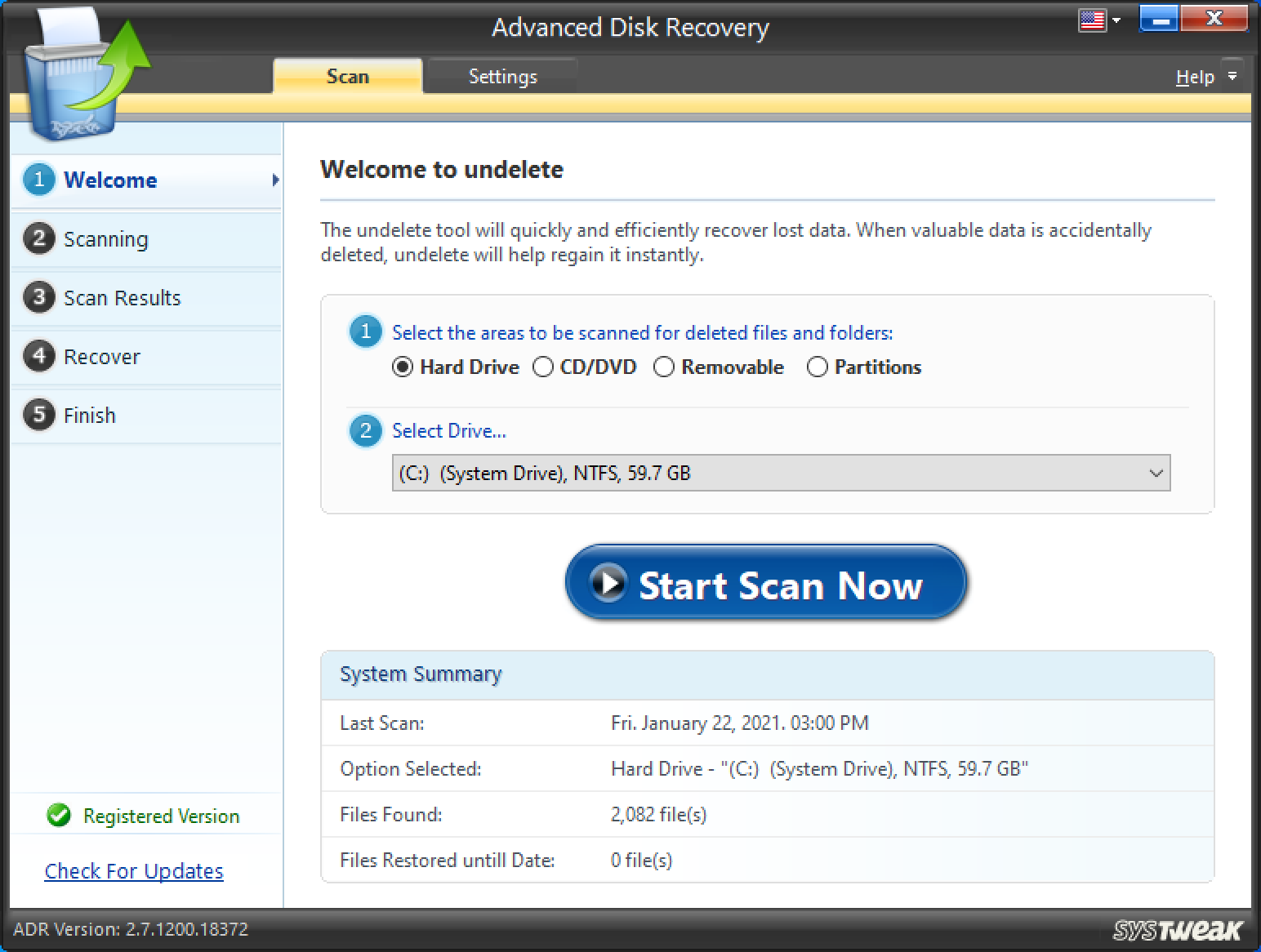
3. Click on the Start Scan Now button
4. Choose a mode of scan and then click on Scan now
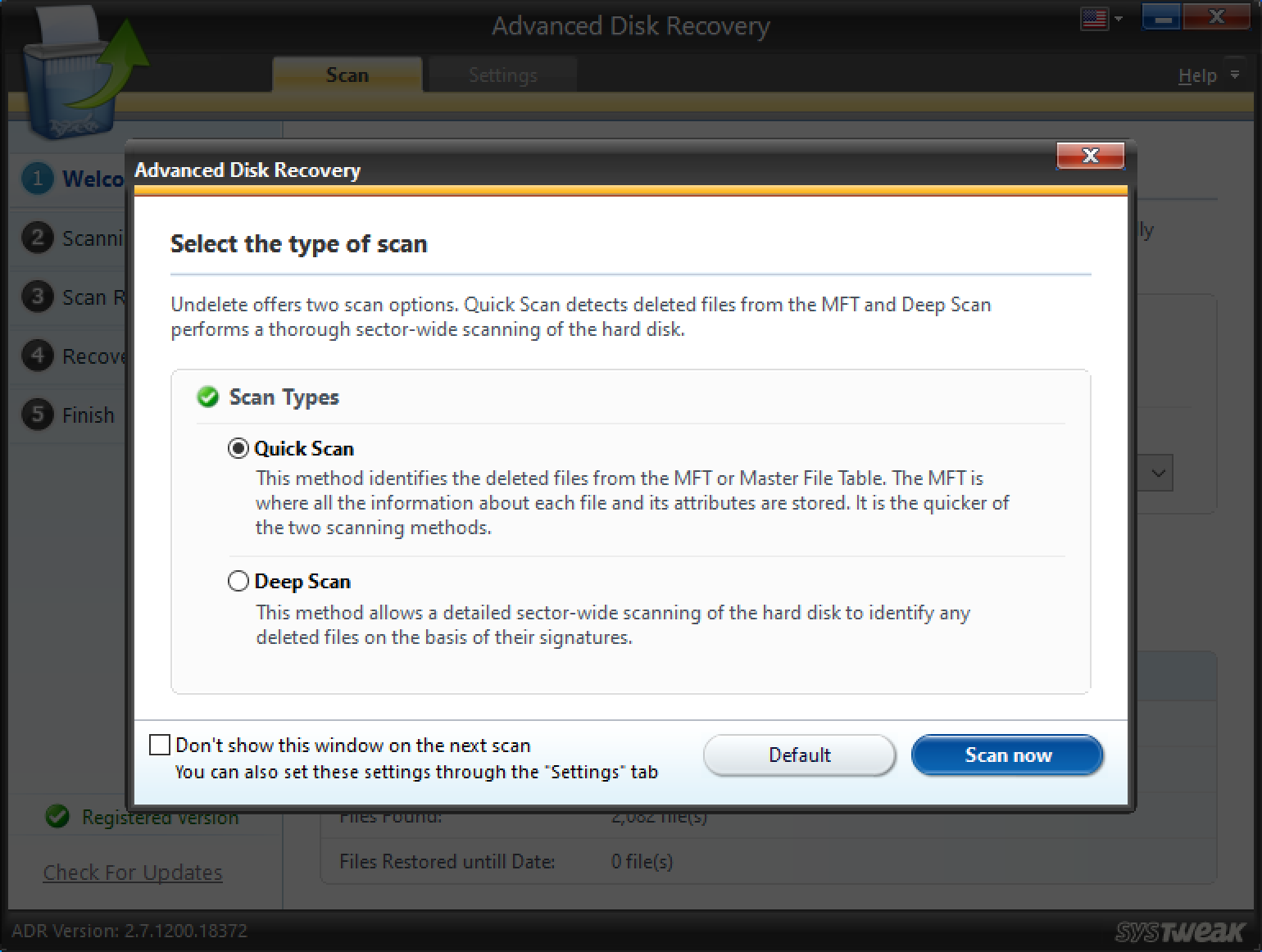
5. Use the Filter Option to zero down on the right files to recover
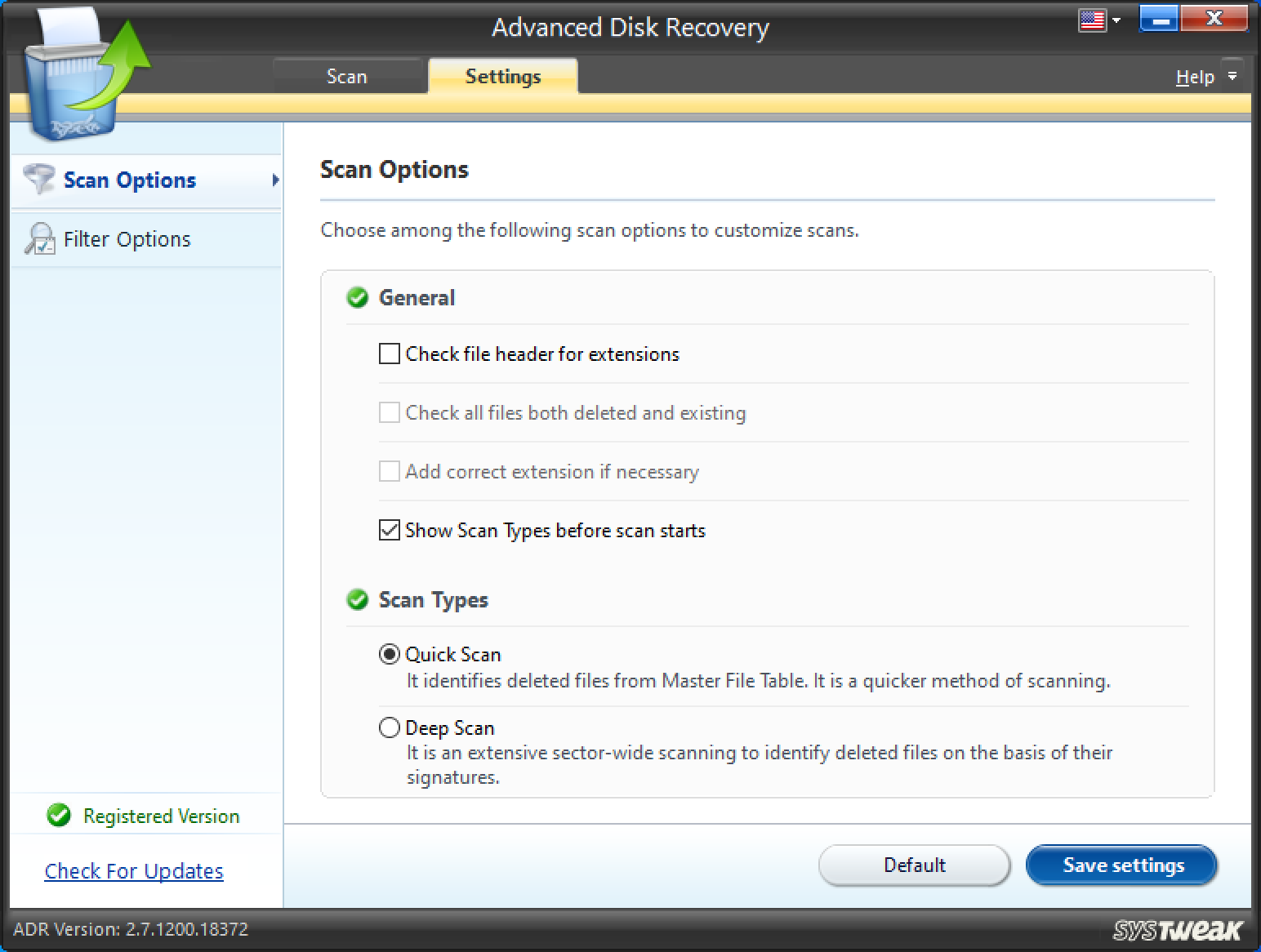
6. Click on the folders and locate your file
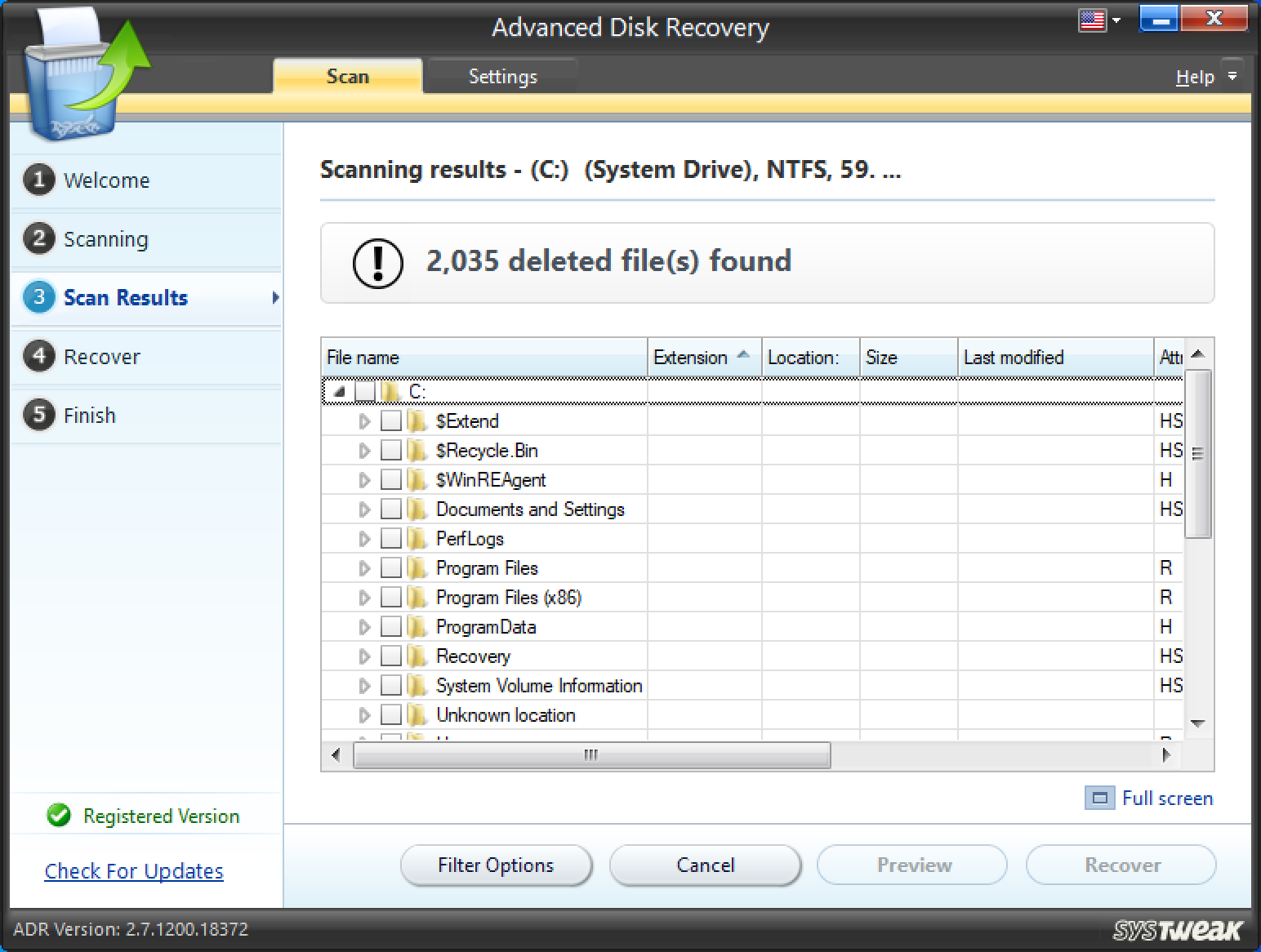
7. Once selected, click on the Recover button
Important: Please do not select the original location from where you had originally lost your file
Here’s a detailed guide on how you can use Advanced Disk Recovery to recover hard disk data files,
Wrapping Up
Do let us know if you were able to fix the error 0x80071ac3: this volume is dirty issue. We regularly post engaging and informative tech-related content on technical how-to’s, software and application reviews, and a lot of other tech stuff. So, if you are into tech-related content, keep reading Tweak Library.







Leave a Reply