Not every one of those revamped, received, or updated versions of software works perfect always & we all have seen it. From bug issues to glitching, all of these software have given us nightmares. Sometimes, only restarting the software solves the issues & other times, well, let’s just say we are out of luck.
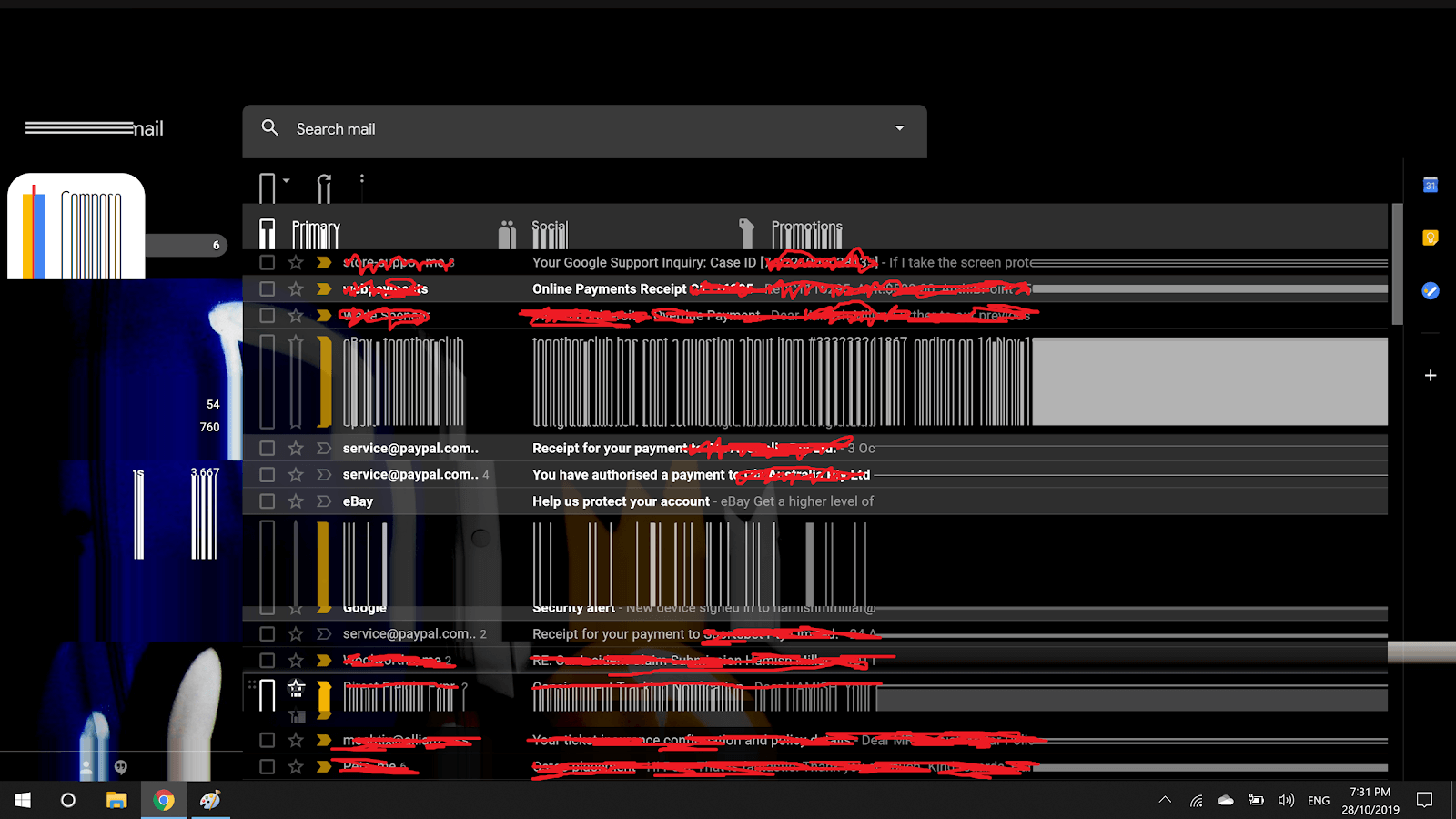
From Windows to Mac, & Android to iOS, we all have had our good share of troubleshooting the problem or simply, restarting the device itself. Recently, many users who are using Microsoft Edge (Chromium version) have experienced an issue with broken Google search bar.
& we all know that every browser solely depends on the search bar & imagine if the search bar isn’t working at all.
Fix Google Search Address Bar in The Chromium Version of Microsoft Edge
Microsoft Edge’s Chromium version has already received accolades for being one of the fastest internet browsers & we all know what Google means to us. So the combination of Edge browser & the most popular search engine in the world is everything we can ask for.
However, sometimes things can go wrong though you are using the best-in-the-business tools. So if you are using Google search as the default engine on your Edge browser & use the address bar directly to surf online, you might have experienced the glitch we are talking about.
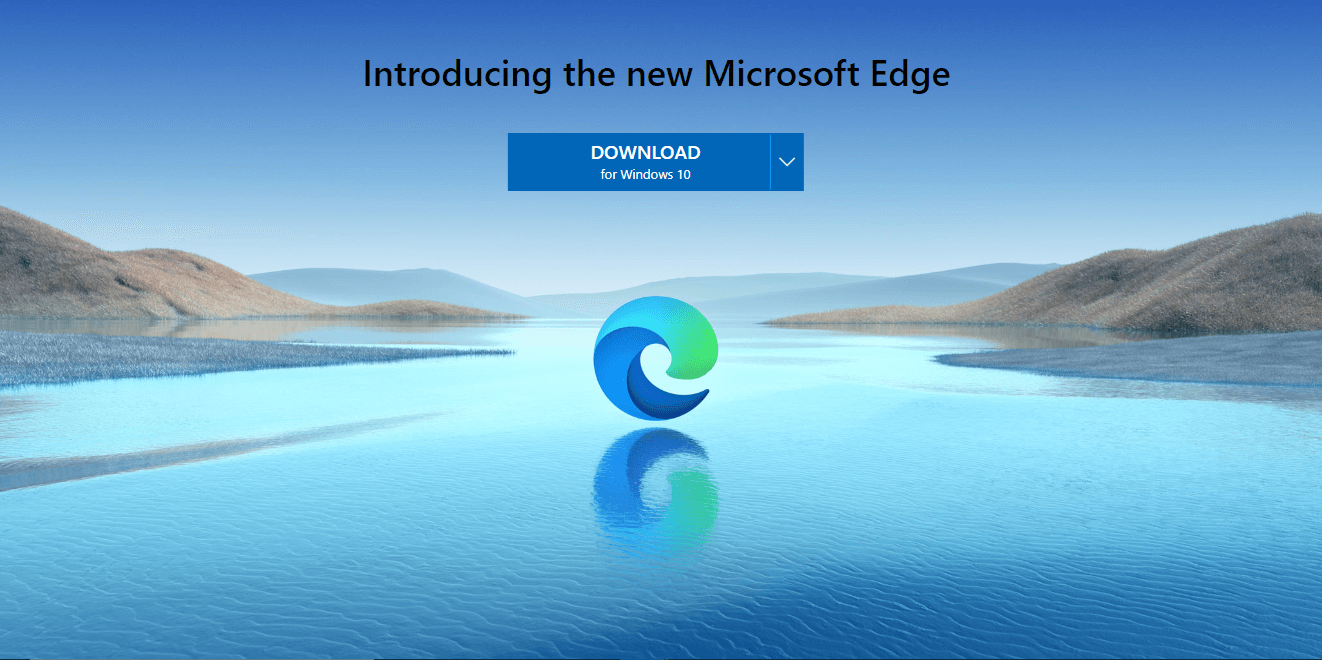
Recently, many users have found the issue with the search bar while trying to use the Edge browser search bar directly. You will see that the search bar isn’t working as it was supposed to & because of that, you can’t retrieve any info. Now that we know what the problem is, let’s try to look at the fixes for broken Google search bar in Microsoft Edge (Chromium version):
- Let’s start with launching Microsoft Edge on your Windows 10 PC.
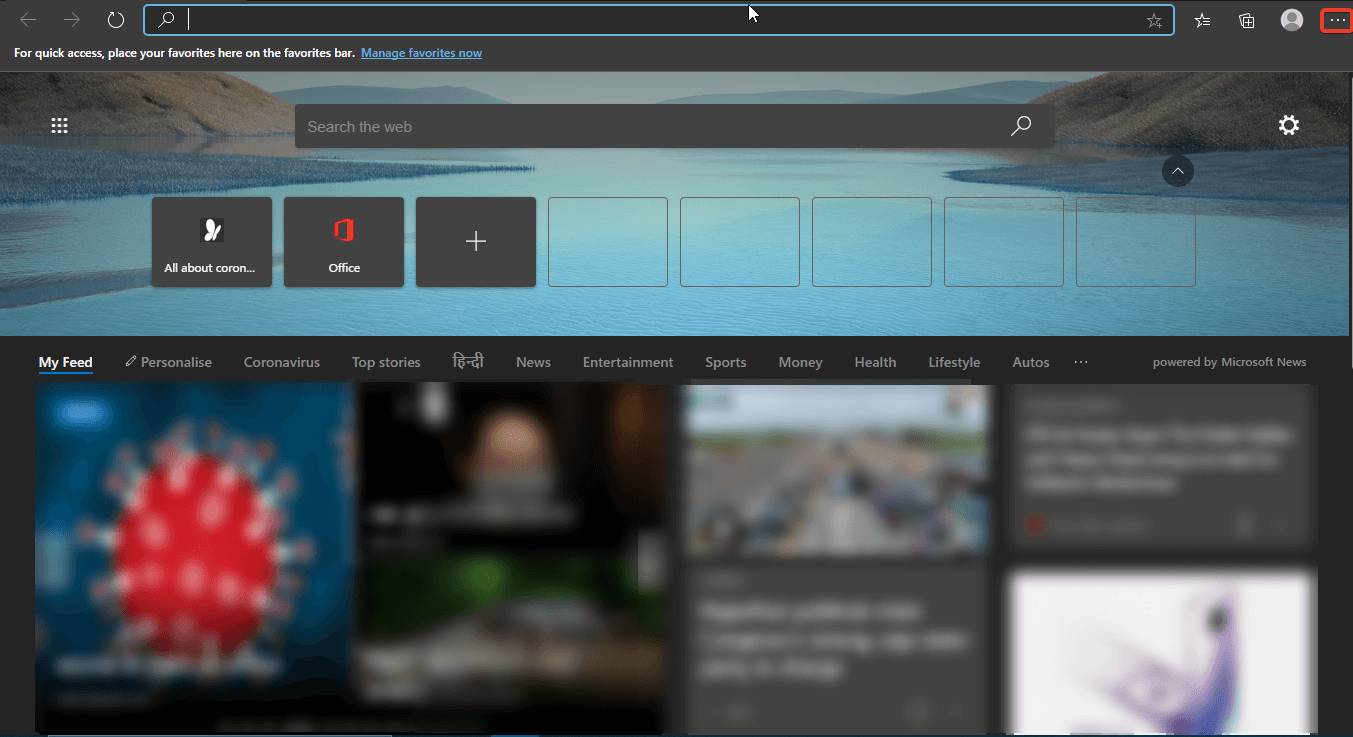
- Once the Microsoft Edge browser has been launched, you need to click on the vertical (three dot menu) option & tap on Settings.
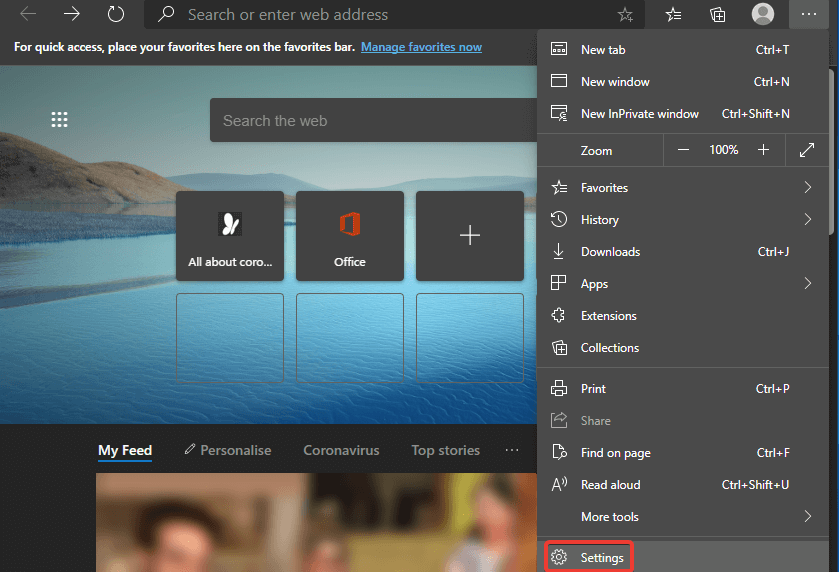
- After the Settings option opens up, you need to click on Privacy and services under the window, & tap on Address Bar (need to scroll down to find the option).
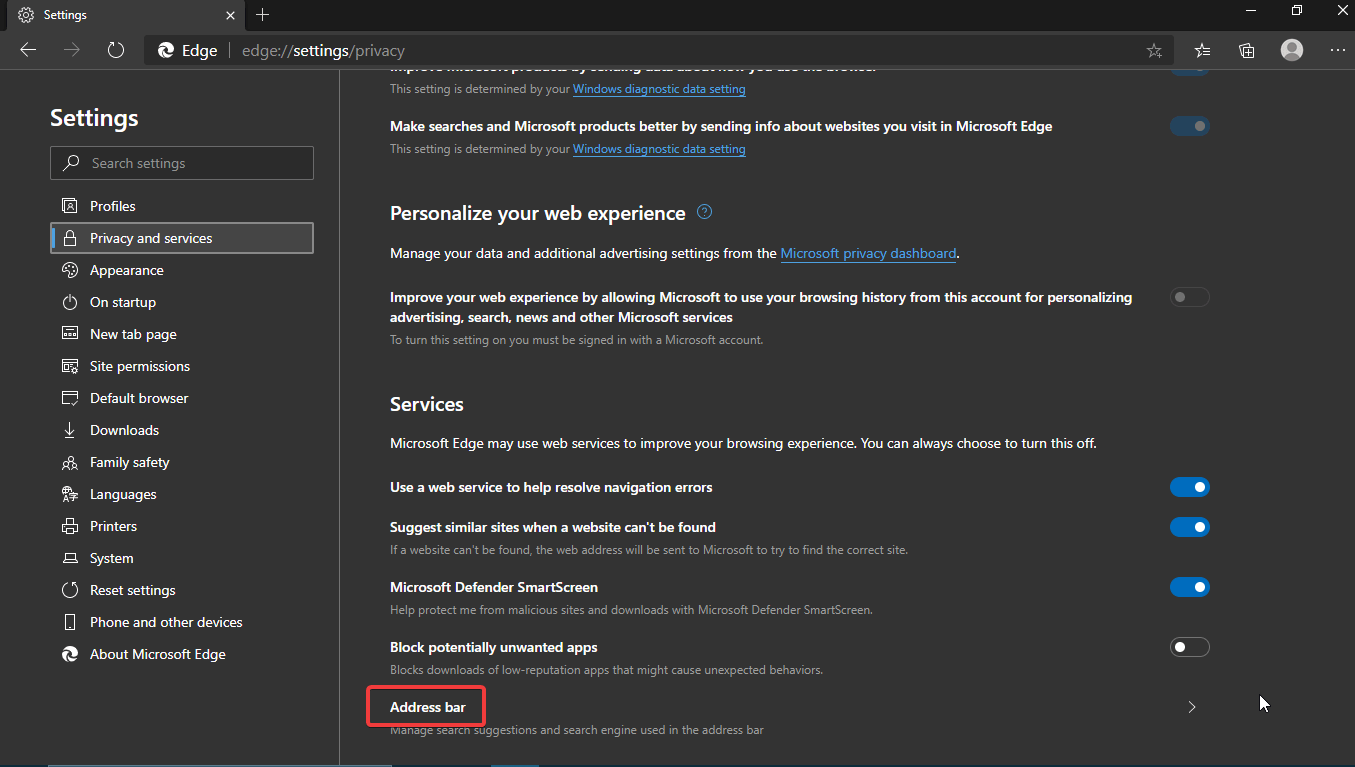
- Under the Address Bar section, you are required to tap on Manage search engines as per the below screenshot.
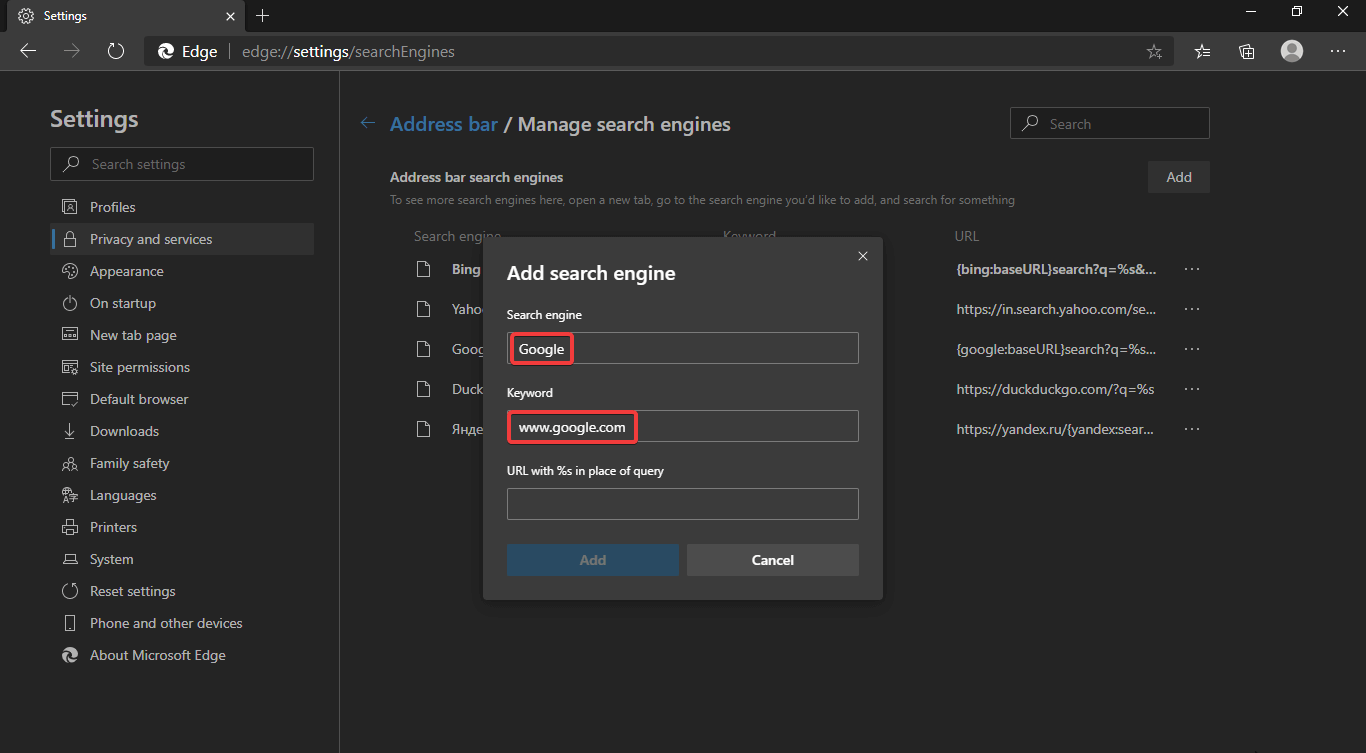
- Once you click on Manage search engines, the window below will open up where you need to click on Add.
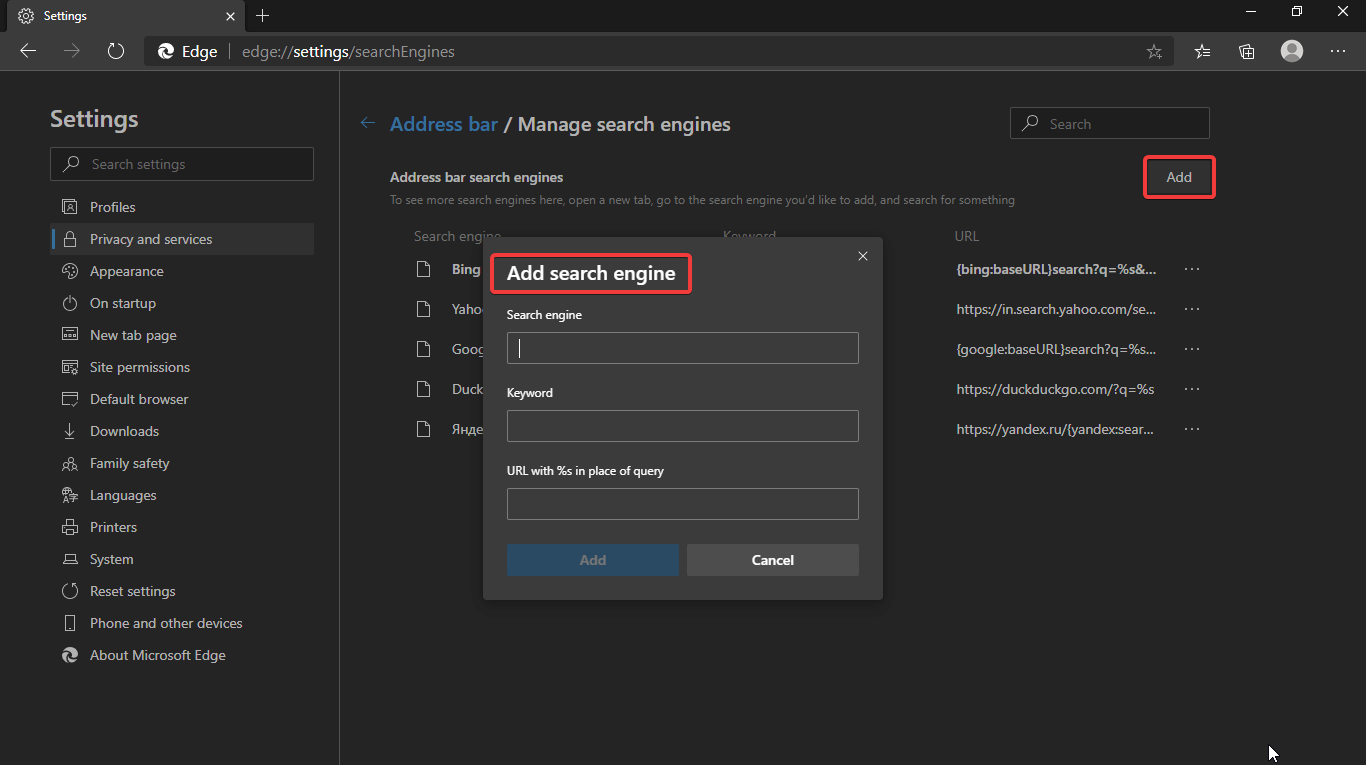
- After clicking on Add, we will be updating the details under below options, “Search engine & Keyword”.
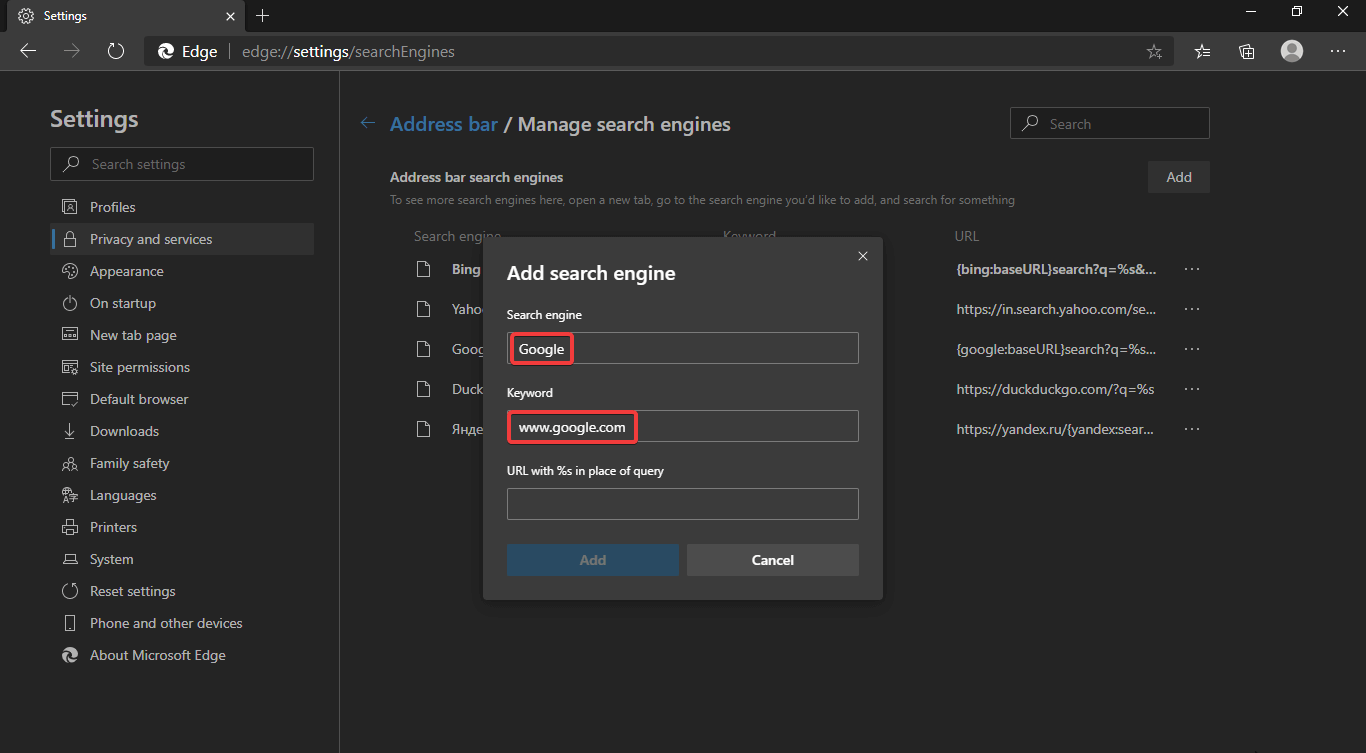
- Use the below text in the “URL with %s in place of query” (the last part of the “Add search engine” option)
{google:baseURL}search?q=%s&{google:RLZ}{google:originalQueryForSuggestion}{google:assistedQueryStats}{google:searchFieldtrialParameter}{google:iOSSearchLanguage}{google:searchClient}{google:sourceId}{google:contextualSearchVersion}ie={inputEncoding}OR https://www.google.com/search?q=%s
Please note, if the part before “OR” doesn’t work, you can try with the other part as well.
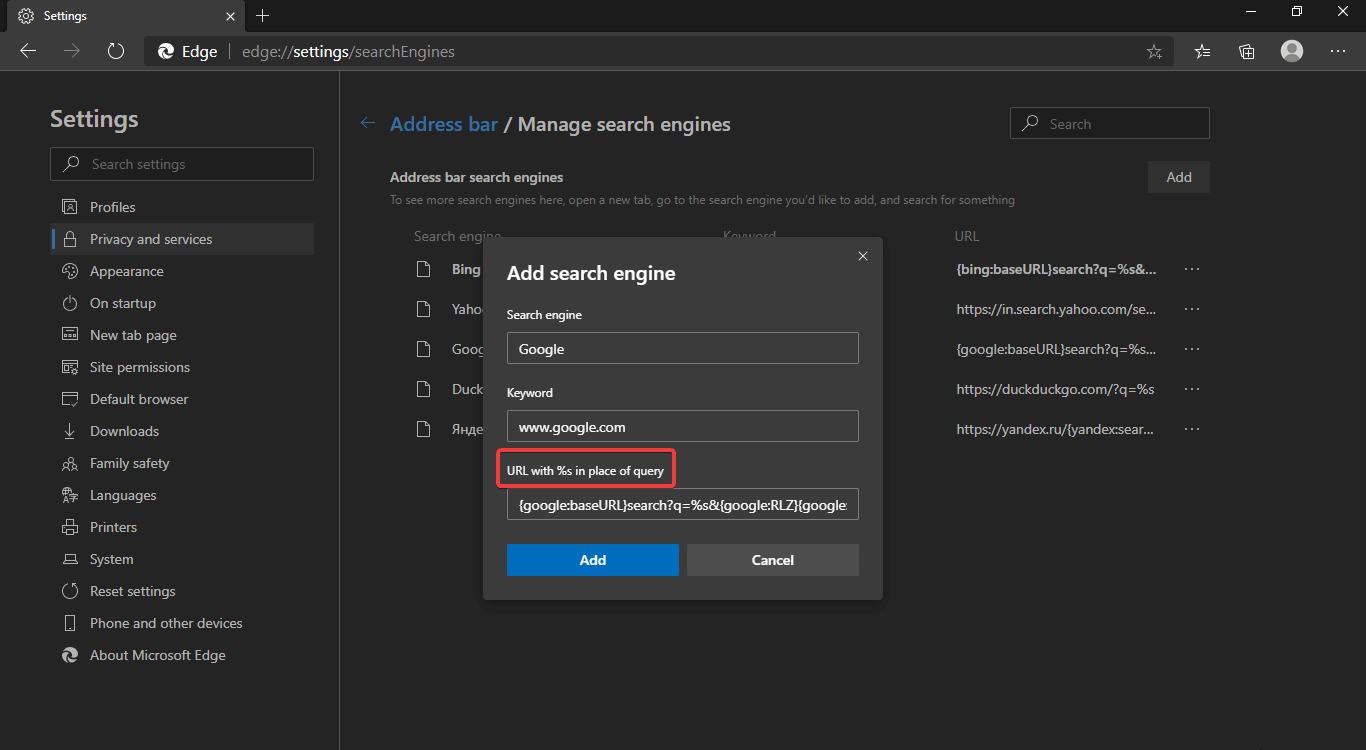
- After putting in the above info in the Add search engine field, click on
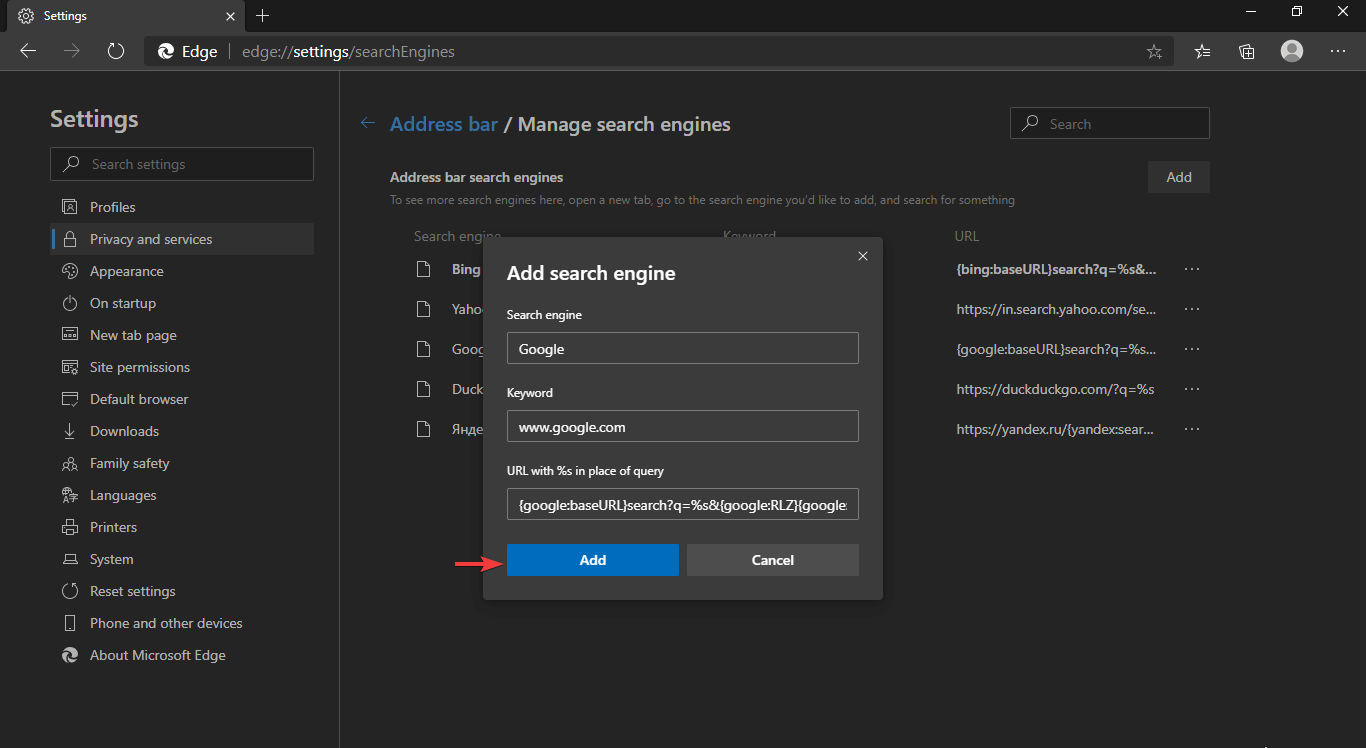
- After following the above instructions as mentioned, you will be able to use the search engine successfully. There wouldn’t be any issue with regards to the broken Google search bar in Microsoft Edge (Chromium version).
Soon you would be using the Edge browser like you did in the start (without any interruptions) & that too with directly searching from the address bar. Google will be your default search engine as you had in the starting phase of using Microsoft Edge browser.
Wrapping Up
Amidst all the issues an internet browser can face, unable to use the search bar is the most frustrating one. & since millions of us try to surf on the internet via putting our questions in the search bar, the issue needs to be resolved ASAP.
That is why we have talked here about resolving the broken Google search bar in the Chromium version of Microsoft Edge browser. Check if you are experiencing the same kind of issue while using Edge browser & if yes, you know what to do.
Next Read
How To Change The Router IP Address in Windows 10






Leave a Reply