Microsoft introduced new features which are not only user-friendly but also innovative. However, not all of them are required as they could slow down the File Explorer search. Here we will discuss the major reasons for File Explorer’s slow search results and ways to solve them.
|
Tip: There are some operations that we can perform on Windows with the help of inbuilt applications but to do it efficiently and without wasting time, you must use third-party software like Advanced PC Cleanup. Download Advanced PC Cleanup Read Full Review of Advanced PC Cleanup It optimizes your PC by deleting temporary files, cleaning junk, managing the list of startup programs, controlling online threats & malware attacks, clearing trash from Recycle Bin on your PC. |
Let’s have a detailed view of problems and their resolutions.
Ways to Fix Slow File Explorer in Windows 10:
1. Removing Bing search result from File Explorer search
Microsoft’s innovation of introducing BING online search with a local search bar may be useful for a handful of people. However, for the rest, it is nothing more than a trouble creator because it slows down the File Explorer search result. To fix this issue follow the steps: –
- Type “Regedit” in Search bar and select Run as administrator
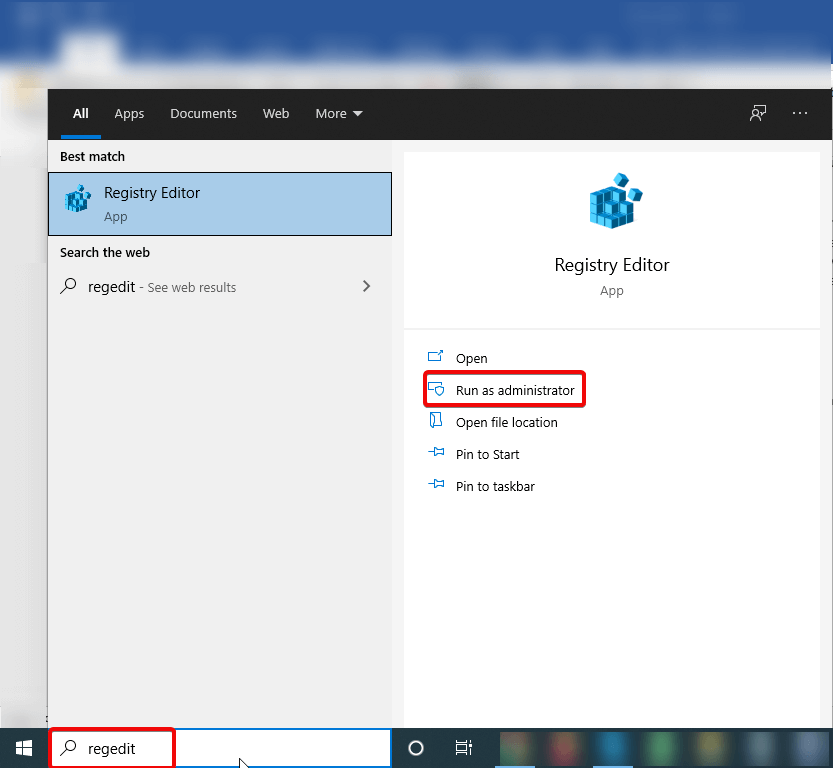
- Copy the File Path
Computer\HKEY_CURRENT_USER\SOFTWARE\Microsoft\Windows\CurrentVersion\Searchand Paste it in the address bar of registry editor and press enter.
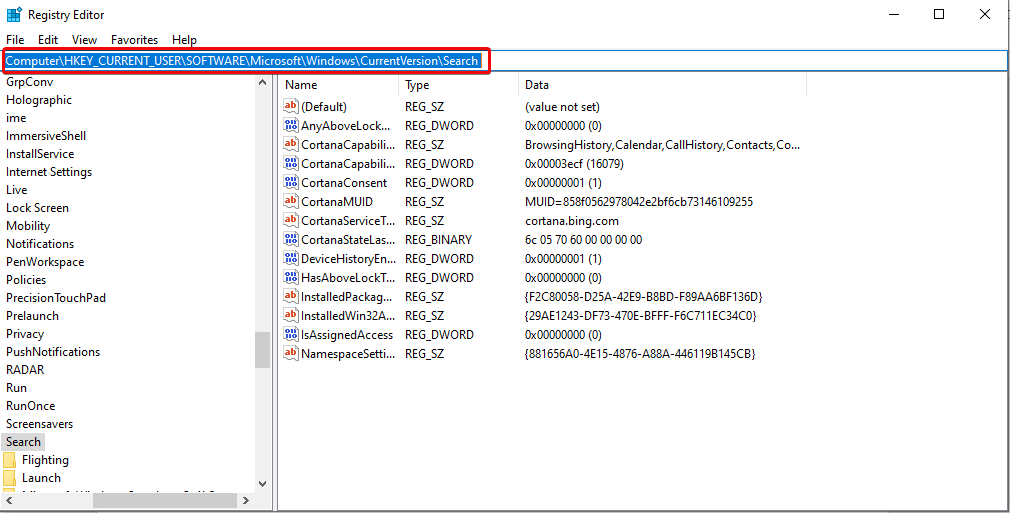
- Right-click on the empty space and choose DWORD 32bit value
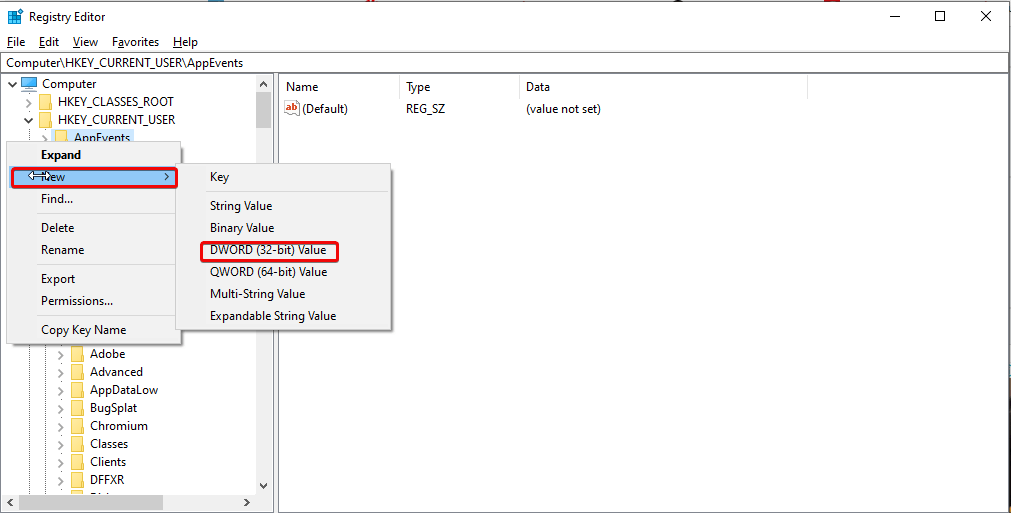
- Then rename it to BingSearchEnabled and press enter
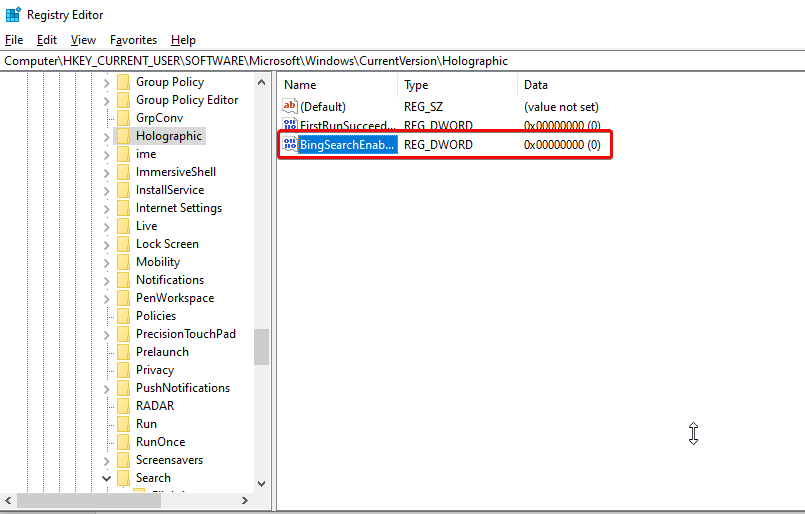
- Now DOUBLE click on BingSearchEnabled and Enter “0” in the value data field and click Ok. Bing in File Explorer search will be disabled now.
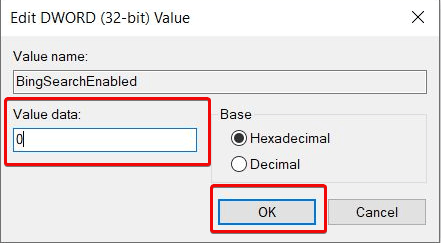
2. Disabling Cortana
This Microsoft assistant is useful in many ways for people as it solves many queries but yes, the fact cannot be denied that it slows File Explorer search.
By disabling it, we can enhance the search result of File Explorer, and to do so we have to follow these steps: –
- Type “regedit” in Search bar and select Run as administrator
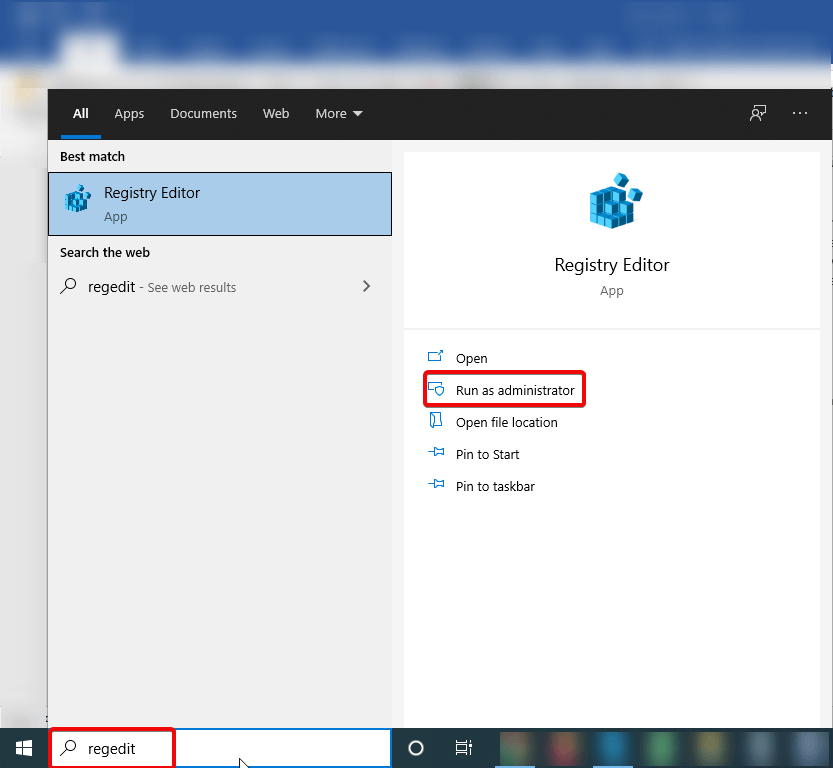
- Copy the file path
HKEY_LOCAL_MACHINESOFTWAREPoliciesMicrosoftWindowsWindowsSearchkeyand click enter> New> DWORD (32-bit) Value
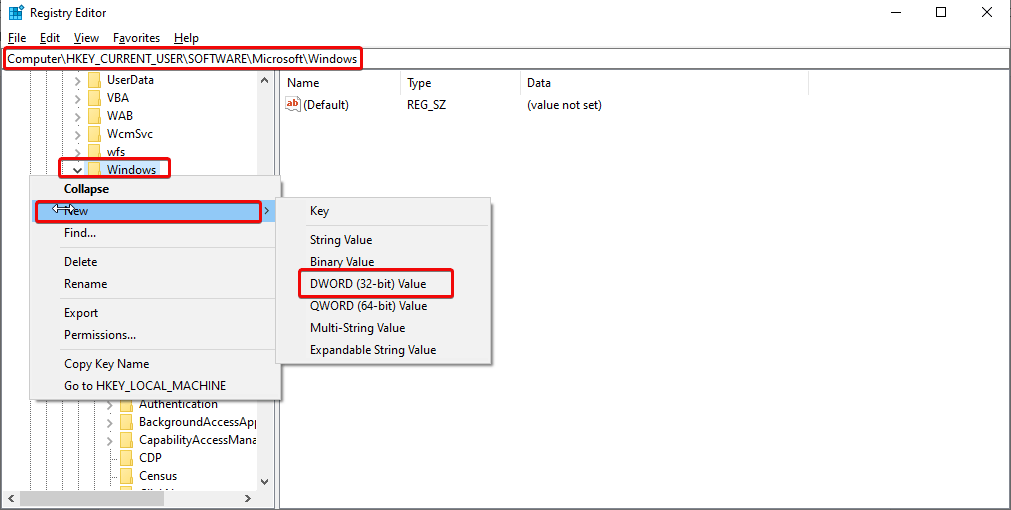
- Type Allow Cortana as a new DWORD
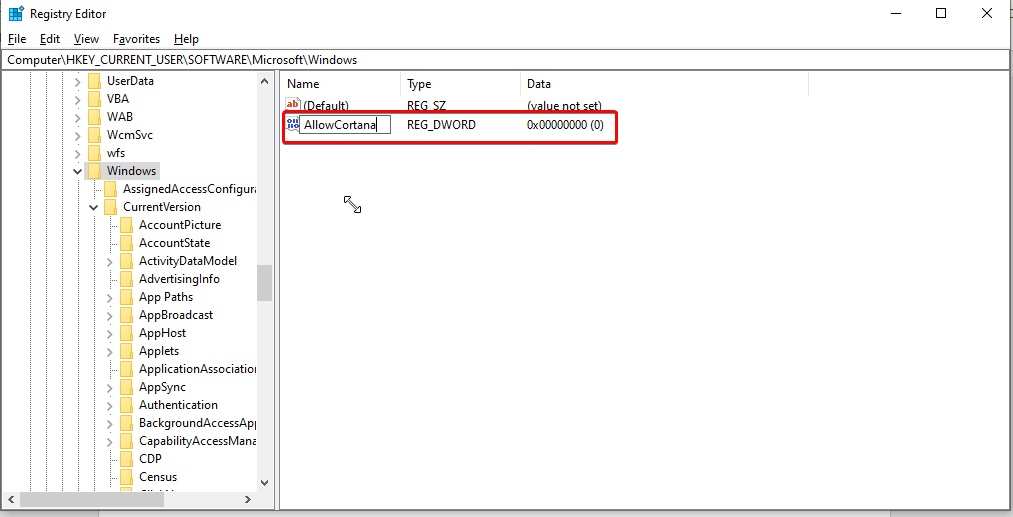
- Double click on Allow Cortana and set the value data to “0” with Hexadecimal base and click OK.
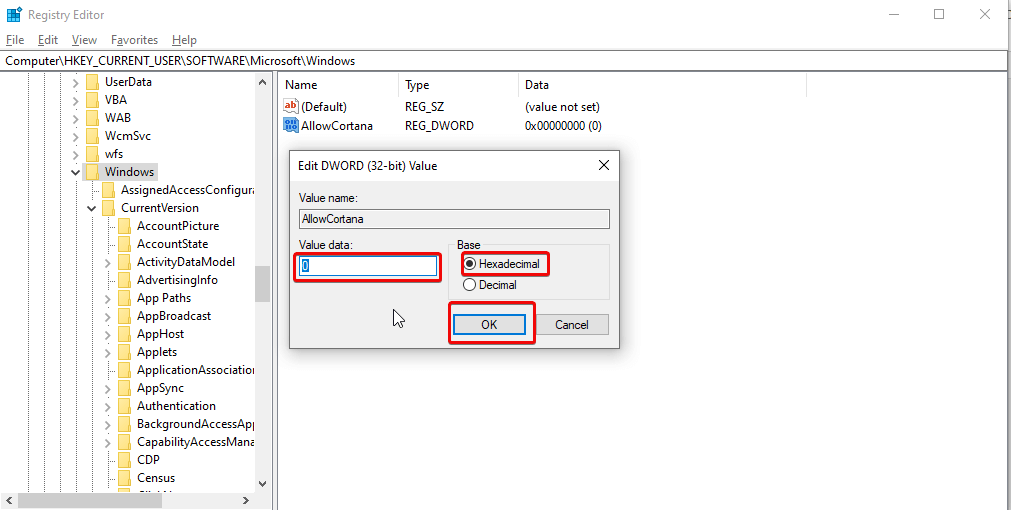
- Now close the registry editor and restart the computer. Now you will experience that the File Explorer is more responsive and can give fast results of our desired searches.
3. Change folder optimization for fast results
Some folders might contain very large files and that can be a reason for the slow search in File Explorer. We can simply optimize folders by following these simple results to get a faster response while searching them again.
- Right-click the folder which you want to optimize and choose Properties from the menu.
- Go to the Customize tab> Set Optimize this folder for General items
- Check Also apply this template to all subfolders.
- Click Apply and OK to save changes.

It will allow us to quickly locate the folder in File Explorer as the size will be smaller after optimization.
4. Resetting the default view of File Explorer
As tried and tested by some users resetting the file explorer to its default view can speed up the performance of Windows 10.
It can be done by following steps: –
- Type File Explorer options in the search bar
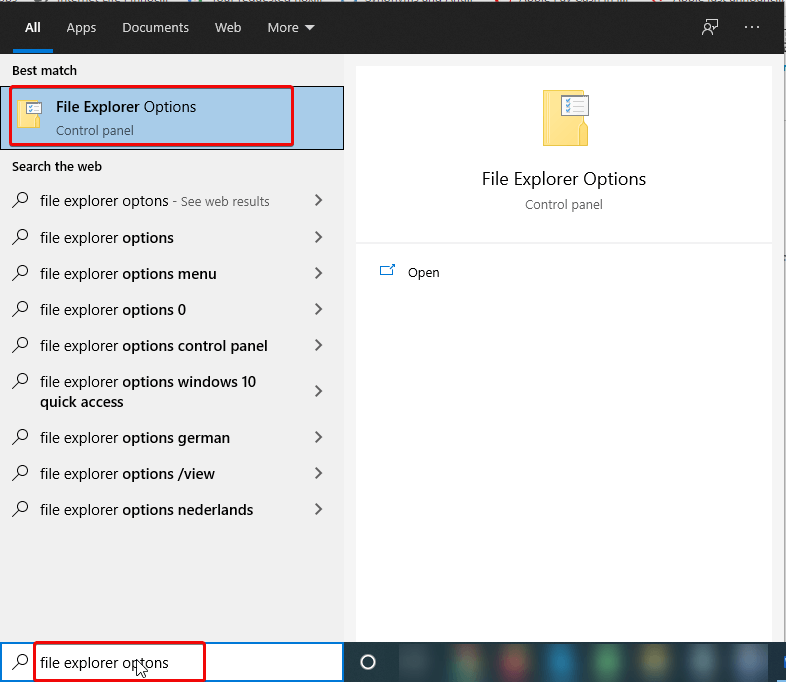
- Click View tab > Reset folders (Click YES on confirming message) > Click Apply and OK
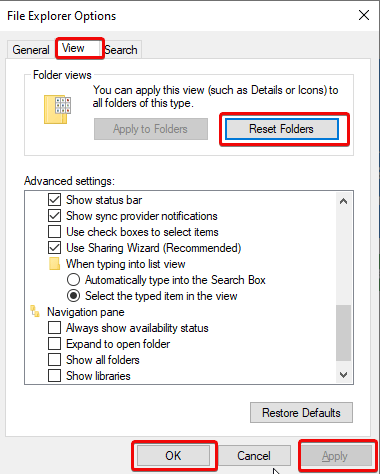
By performing this process, we can change the File Explorer to its default view and enjoy the enhanced performance.
5. Running SFC scan
One of the major reasons for slow File Explorer performance is the corrupted Windows components. To fix this issue, follow these steps to run an SFC scan: –
- Search command prompt in the search bar
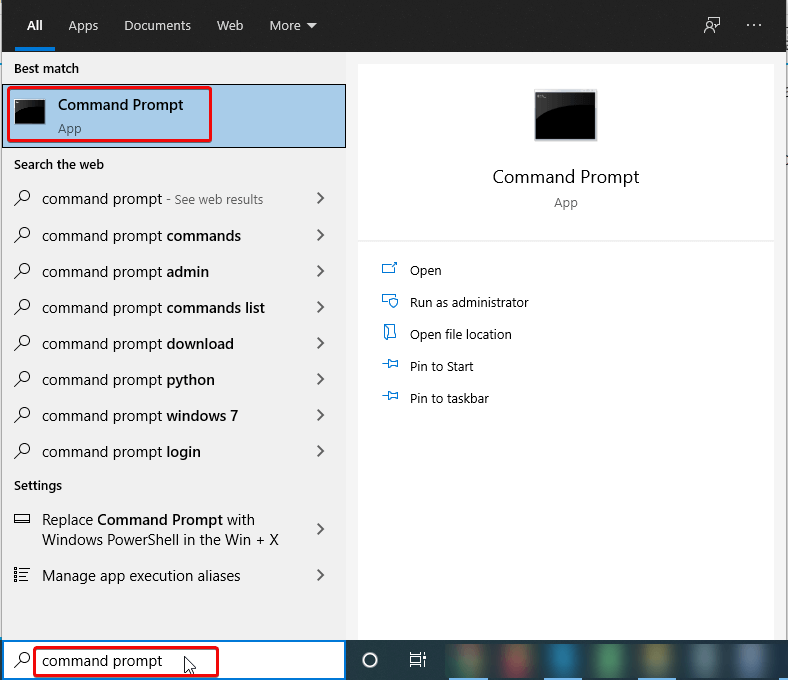
- When Command Prompt starts, type SFC/scannow and press enter, and wait for the process to complete.

Once the process is completed it will fix all the corrupted components of Windows resulting in fast performance of the system.
Conclusion-
We hope using the above-mentioned ways you can improve the slow search results in File Explorer. To keep your PC up and running, you must have one of the best PC optimizers – Advanced Cleanup to get rid of clutter and enhance PC performance and reduce these kinds of problems. For more troubleshooting content, follow Tweak Library on all social media platforms.
Recommended Readings:
- 8 Ways to Fix Cortana Not Working!
- File Explorer Not Responding : Fixes To Know
- How To Access The New File Explorer in Windows 10?







Leave a Reply