We are going to discuss different methods through which you can fix a very common error that users face while trying to download app updates through Google Play Store – “Error Checking for Updates”.
Though the main theme is about the “Error checking for updates” on Google Play, these tricks and hacks can be applied to almost all the Play Store related problems where you face problems downloading or updating apps one way or the other.
“Google Play Store has over 1 Billion Users worldwide and has over 1.5 Million applications available to be downloaded.” This alone signifies the importance and wide-extent of Google Play Store. For Android users, Google Play Store is the only reliable source of authentic applications apart from Galaxy Store for Samsung users.
However, quite often Google Play runs in trouble. A wide number of users have frequently reported about “error checking for Updates” on Google Play when they search for App Updates on Google Play. This is the menu people use when they have to update all the outdated applications on their device. Error downloading updates on Google Play can be serious on the privacy front too. You may miss important updates and security patches released by various applications to protect users from various online threats.
How to Fix “Error Checking for Updates” on Google Play?
The fixes given below aren’t just limited to the “Error checking for Update” and can be widely used for various different errors like apps frequently showing ‘Pending download’ and other Play Store Updates related problems. So, without wasting any more time, let’s get going.
Before learning about how to fix the error message manually here’s a tip.
Writer’s Tip
I understand we don’t have time to do optimize our phone manually hence, suggest using smart phone cleaner. As the name explains this is one of the best Android Cleaner App. Using this app you can perform following tasks:
- Boost game speed
- Optimize RAM
- Browse web privately
- Clean junk files
- Find and remove duplicates
- Save battery
- Clear cache
- Protect device from malware threats and more
I am saying all this from my self expereince. Just like most of you I too was facing battery issue and slow performance problem. After using this amazing and best Android phone optimizer I now have enough space and enjoy an optimized phone. So, what are you waiting for?
Click Here To Download Smart Phone Cleaner
1. Force It (40% Chance of Fixing the Issue):
Forcing someone to do something isn’t the right thing to do. But when it comes to the Google Play store, you better “FORCE STOP” it. If you are facing trouble Opening Play Store, facing trouble searching for app updates, facing “error checking for Updates” on Google Play, or simply can’t download apps on Play Store, you can try fixing the issue by Force Stopping the Google Play Store which will reboot it entirely and most likely solve the problem too.
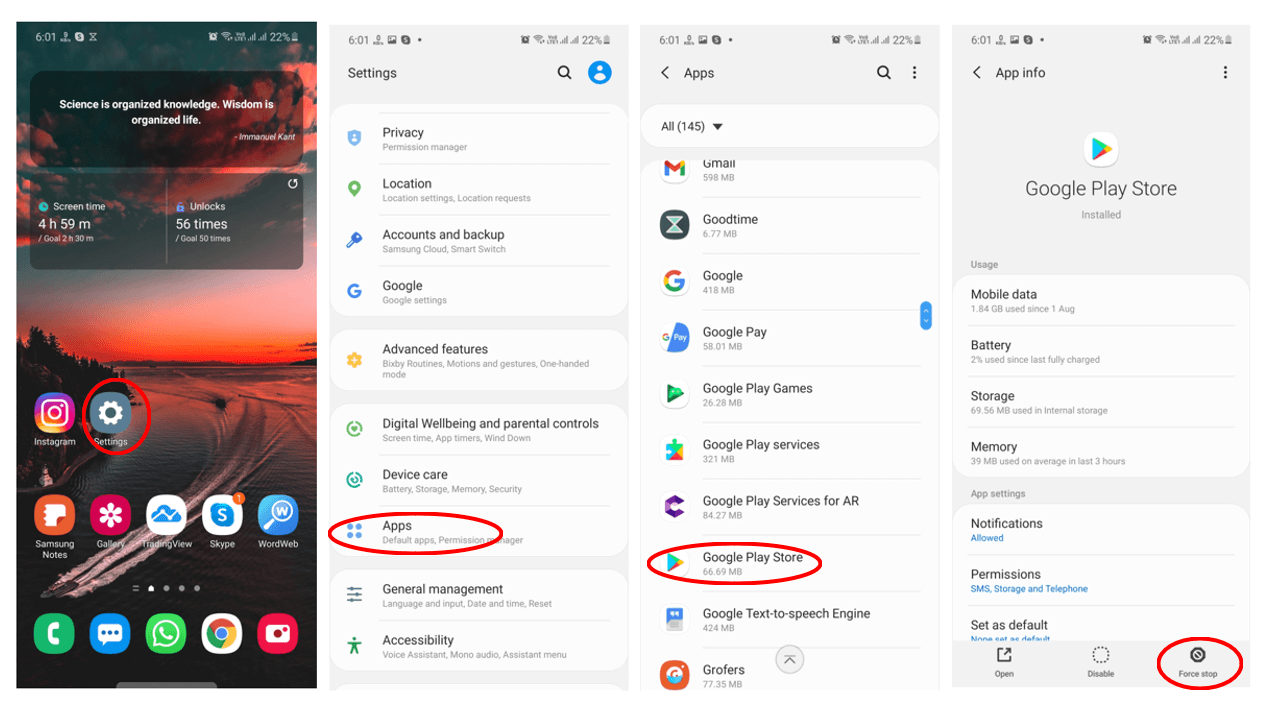
How to Force Stop Play Store?
Force Stopping Play Store is similar to force stopping any app. We are going to follow the process that works for everyone and not just for some people.
Step 1: Open device Settings.
Step2: Go to Apps.
Step 3: Search for Google Play Store in the list.
Step4: Open Google Play Store and click on Force Stop and Done.
2. Clearing Data (50% Chance of Resolving the issue)
Another most probable resolution for the problem can be Clearing the App Data. Clearing Cache and App Data has around 50% chance of resolving the issue can’t download apps on Play Store. There is a high probability that you are facing trouble with “error checking for Updates” because the last time your device tried to do so, it ran into some trouble and now it can’t get over it. You will have to delete its memory of that bad event and that can easily be done by clearing App Data.
Clearing App Data doesn’t delete any of your important files, it just deletes some information about the apps installed on your device, how many of them require updating, and other such information. If you have entered any payment method like your debit or credit card details, you will have to enter them again to make any purchase. No Information that would hurt you in some way.
How to Clear App Data?
The steps to Clear App Data are pretty similar to what we have followed earlier.
Step 1: Open Settings – Apps – Google Play Store. Similar to the steps mentioned in Method 1.
Step 2: Click on Storage
Step 3: Click on Clear Cache and Clear Data to clear app data and DONE.

3. Disable and Enable App:
For 90% people (I believe 95%), problems would be resolved by method 2 and most people wouldn’t have to come down to Method 3. But if you have had to, don’t you worry, we have another method that will most likely resolve the “error checking for Updates” while Download Play Store updates for various applications.
Disabling and Enabling Google Play Store is pretty simple. All you have to do is follow the steps mentioned in Method 1 and instead of clicking on Force Stop in the end, click on Disable to disable the app. Click Enable to Enable the application again and DONE.
This is how you can resolve the Play Store Updates error – “error checking for updates” on Google Play or any other error wherein you can’t update apps on Play Store.
Hope we were able to provide you the information you were looking for and help you out with the problem downloading App Updates and resolving “error checking for Updates”. Keep Visiting TweakLibrary for more such tech related content.
Next Read
Best Games on Google Play Pass in 2020
Start Downloading Music From Google Play to Your Phone







Gajendra singh
Thanks for this detail guide