Auto-brightness automatically adjusts iPhone’s screen brightness levels according to the ambiance and light around you. For example, if you’re moving in sunlight, the screen’s brightness will increase so that you can easily see the screen content. And if you are moving in the dark, the screen brightness will dim so that it does not create strain in your eyes.
But sometimes, the auto-brightness feature does not work, and you face many issues, including eye strain. In this blog, we will see what causes the auto-brightness not working problem on iPhone and how can we resolve it.
If you are facing brightness control issues on a Windows computer, read more
What are the reasons that cause Auto-Brightness not working on iPhone?
Various issues cause Auto-brightness not working problem on iPhone. Some of the reasons are listed below:-
- Faulty, Misplaced, or cracked screen protector on iPhone
- The ambient light sensor is covered with dust particles
- A third-party iPhone display replacement
- A software bug
- Auto-brightness is disabled
If you are an Android user, read this to know five ways to fix common Android brightness issues
Tips and tricks to fix Auto-Brightness not working on iPhone:-
1. Clean the notch area
The main reason for the ambient light sensor not working is that the notch area is covered with dust particles. The ambient light sensor is located at the top corner of the iPhone’s screen that is generally covered with the iPhone cover. Therefore, this area is more prone to catch dust particles; the sensor is located at the corner in the True Depth Face ID camera system with the edge of the iPhone cover, which stores dust particles.
To cover this area, remove the iPhone cover and clean the True Depth Face ID camera system (notch area) with a soft lint-free cloth. If the dust particles are causing the ambient light sensor not to work, it will be resolved after cleaning the notch area.
2. Turn on auto-brightness
Sometimes users knowingly turn off auto-brightness when they move out in the sun because the brightness is at its peak and later forget to turn it on in normal conditions. Therefore ensure that the auto-brightness toggle is ON.
Follow the steps below for enabling the auto-brightness feature:-
- Open Settings> Accessibility> Display & Text Size
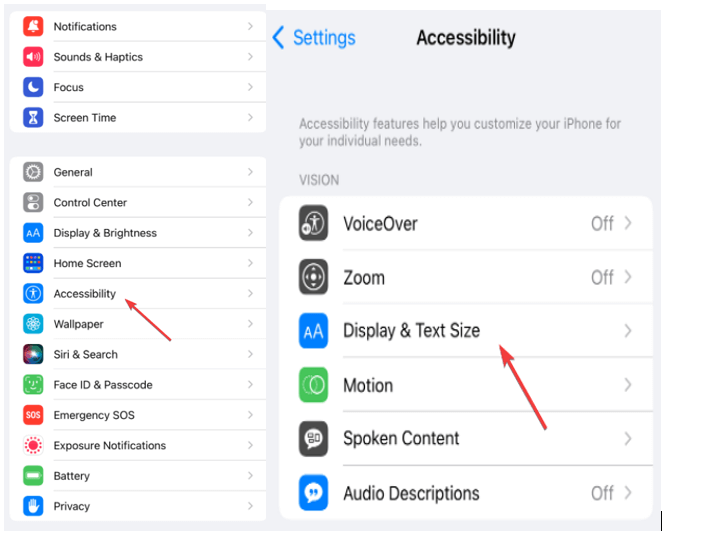
- Toggle On the Auto-brightness
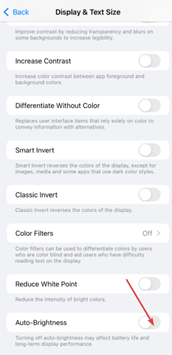
- Restart iPhone and check if the auto-brightness works or not.
3. Update iPhone
When you have not installed the latest version of iOS, it can cause some old bugs to create this issue. It can be easily resolved by updating the iPhone to the latest version.
Steps to update iPhone to the latest version:-
- Go to iPhone Settings > General > tap Software Update
- If there is an update available, then download and install the update.
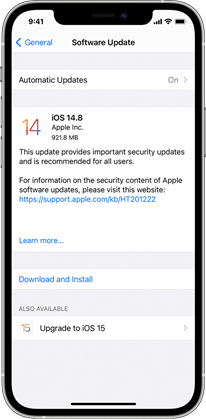
4. Remove screen-protector
Sometimes the screen-protector disrupts the auto-brightness feature. A broken or a misplaced screen protector may often lead to a situation where the auto-brightness feature does not work. Try removing your screen-protector and restart the phone to check if the auto-brightness feature is working on not. If it is working, apply a new screen protector with proper margins.
5. Turn off the night shift.
The night-shift feature changes the color of the iPhone screen to warmer at night. This feature can sometimes interfere with the auto-brightness feature of the iPhone; therefore, it is suggested to try turning it off.
Steps of turn-off Night Shift feature:-
- Open Settings> Display & Brightness> Night Shift

- Select Manually turn off Scheduled and Enable Until Tomorrow option
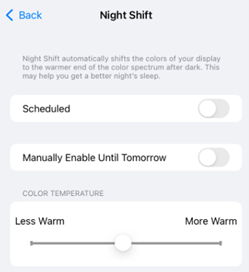
6. Get a genuine iPhone display.
If the iPhone display was broken and you have got it repaired by the unauthorized service provider, the duplicate screen might cause the issue. Third-party displays are never accurate in True Tone and Auto-brightness and cause trouble. Ask the service provider to use a genuine display to resolve this issue.
7. Reset All Settings on your iPhone
In the end, if you have tried everything and don’t get the solution to the auto-brightness issue, then it is time to reset all settings. Reset all settings in iPhone will not delete your data like downloaded apps, photos, music, videos, etc.
However, if you have made any customizations in iPhone, the Reset All Settings will remove them like VPN Configuration, Wi-Fi, Keyboard Setting, Bluetooth, Home Screen layout, etc.
Follow the steps to reset settings:-
- Open Settings> General> Transfer or reset iPhone
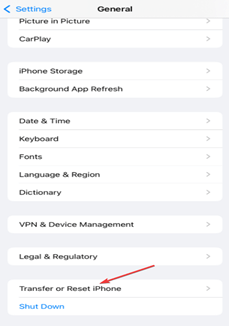
- Tap Reset and choose Reset all Settings
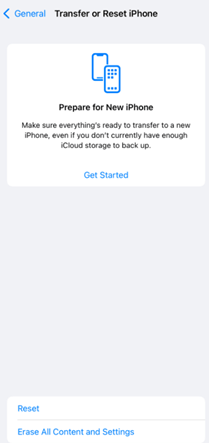
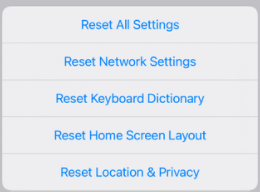
- Enter device passcode to initiate the process.
Also read:-How To Restore or Reset An iPhone Without iTunes
Conclusion:-
In this blog, we have seen the various reasons for auto-brightness not working on iPhones and the possible fixes to it. After following all the steps, we have discussed in the blog; the auto-brightness feature will usually work and match surrounding lights.
Even after trying all the fixes, you face the same issue, then visit an Apple-authorized service center to get it fixed.






Leave a Reply