Remembering passwords for multiple accounts is not easy. Therefore, to save time and simplify things, most users save passwords either on sticky notes, notepads, word documents, or in the browser. This practice is not right, as anyone who has access to your computer can access your passwords. Fortunately, Windows records most of the local account passwords, making it simple and quick to find them. And if you are wondering how to find stored passwords on Windows 10, you are in luck.
In this post, we will discuss different ways to find and manage passwords on Windows 10. So, let’s get started.
Also Read: How To Monitor Saved Passwords And Keep Updating Them
Where are Passwords Stored in Windows 10?
In general, in Windows 10 you can find all your stored passwords in Credential Manager. This works as a built-in digital locker for all your passwords. This built-in digital locker is designed to safely handle all your login credentials for an array of accounts like websites, network resources, and even Windows.
Furthermore, certain passwords can be found in the Windows Registry, Command Line, and Windows Vault. In this blog, we will look into Windows Registry, Command Line, and Credential Manager to find the saved passwords in your Windows 10 PC.
How to Find Stored Passwords on Windows 10?
Method 1 – Using Credential Manager
1. In Windows search bar type Credential Manager
2. Select the best result and open it.
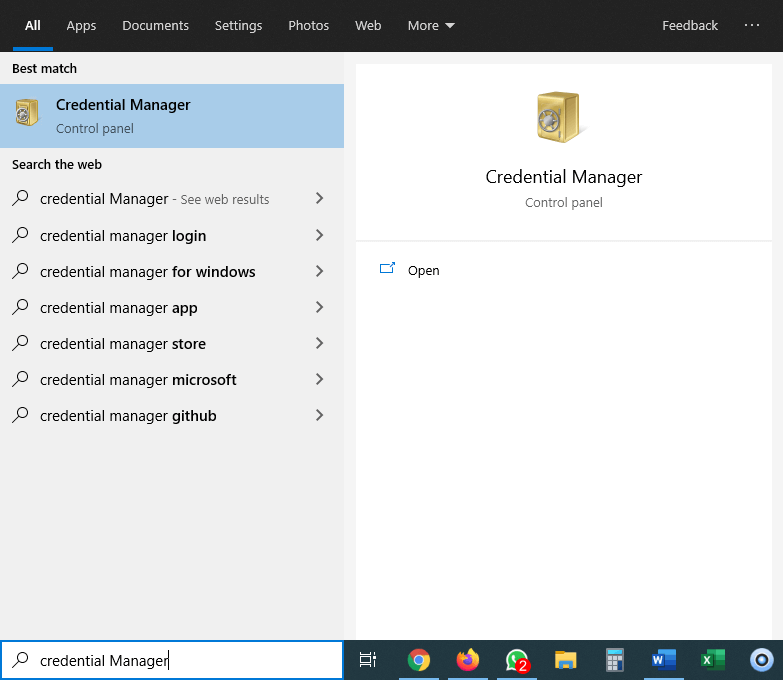
3. Here, you will see two credentials: Web Credentials and Windows Credentials.
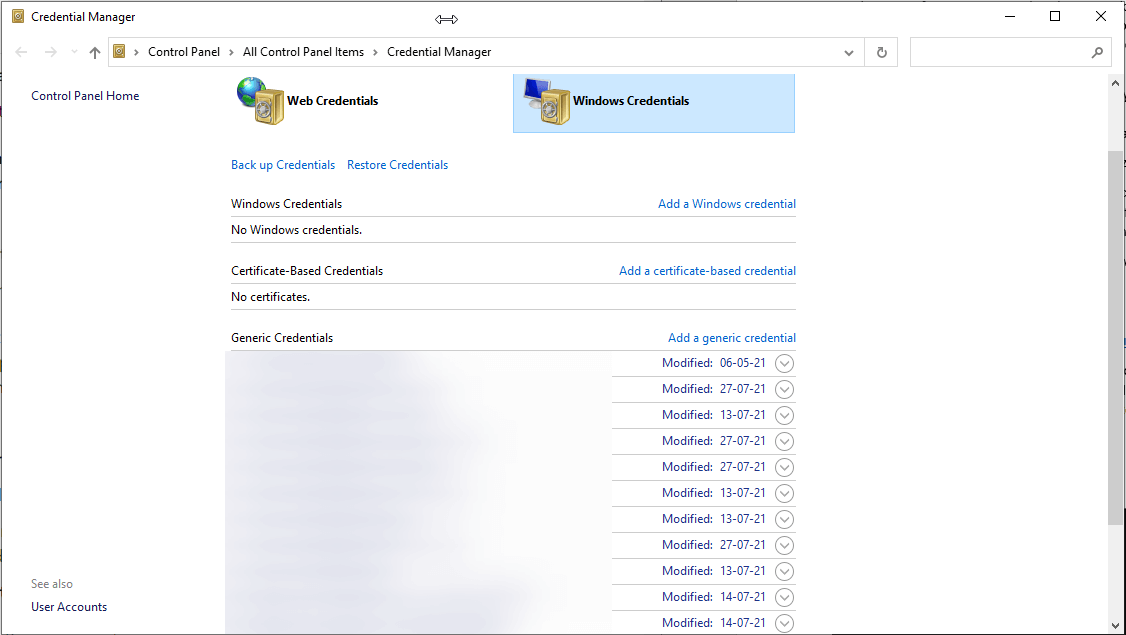
4. Under Web Credentials, you can find the passwords used to log in to various sites. While under Windows Credentials, you can see the rest of the PC logins.
5. Click on the respective section and look for credentials you don’t remember or want to remove.
6. Once you can find the account, click the down arrow on the right
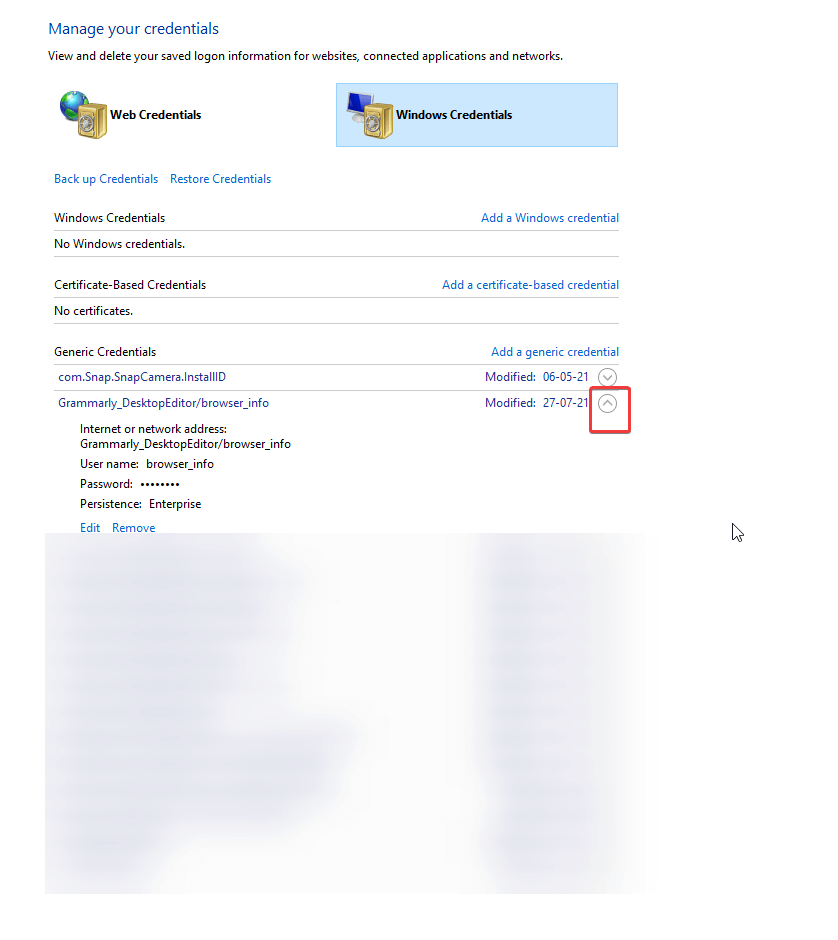
7. Click Show next to the password > enter the administrator password.
That’s it, you will be able to see the password.
Tip: If you don’t want to keep it stored, click Remove.
Method 2- Using Command Prompt
1. Click on the Windows key and type Command Prompt in the search bar > right-click > Run as administrator.
2. Here, enter the following command: – exe keymgr.dll,KRShowKeyMgr then press the Enter key.
3. This will open the Stored Usernames and Passwords window.
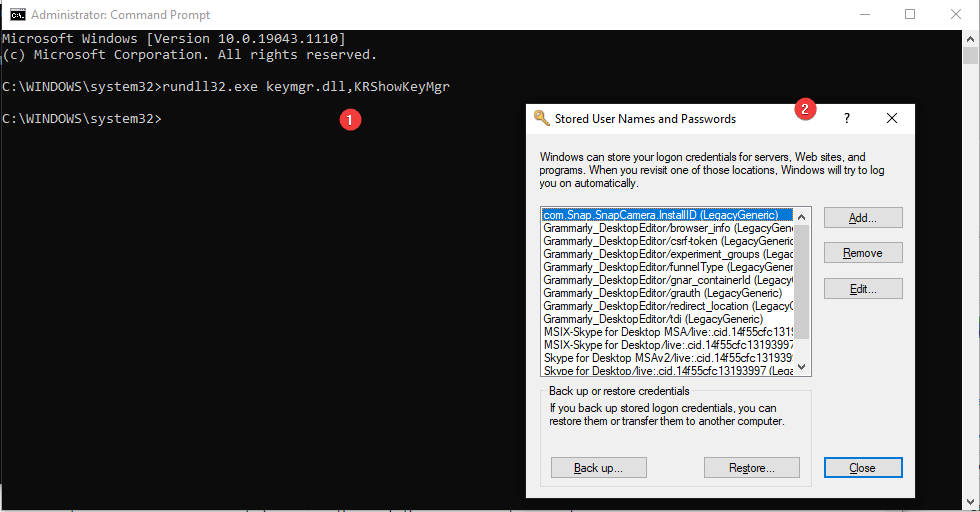
Tip: By clicking the Add button, you can key in new credentials.
Method 3- Using Registry Editor
We do not recommend making changes to the registry as a wrong click can disrupt the operating system. However, if you want to make changes, we suggest taking a backup of the registry. Once that is done, you can then follow the steps below to find the saved passwords.
1. Press Windows + R to open the Run window
2. Type regedit and then press the Enter key.
3. Go to HKEY_ LOCAL_MACHINE > SOFTWARE > Microsoft > Windows NT > CurrentVersion > Winlogon
4. Scroll down and look for Default Password > double click it > you will be able to see the saved password.
As already mentioned, making changes to the registry involves risk. Therefore if you have the slightest of doubt, we suggest not going with the step.
Also Read: How to Protect Your Identity on Mac
The Best Way to Find Stored Passwords on Windows, and Other Sensitive Data
Manual steps aren’t the only way to find your saved credentials. Using Advanced Identity Protector, you can know the passwords saved in web browsers, email clients, windows registries, documents, and files. This means without risking your system and data you can locate privacy traces that make you vulnerable to cyber-attacks.
Developed by Systweak Advanced Identity Protector is a multi-platform identity protector software. Using this tool, you can easily protect sensitive information, organize personal data securely, protect credit cards, and social security numbers, and do a lot more. This is the best automatic way to scan your Windows and secure confidential information stored on your Windows.
Advanced Identity Protector the best identity protection software quickly scans your Windows and Mac for privacy traces. To use this amazing product, follow the steps below:
How to Use Advanced Identity Protector:
1. Download and install Advanced Identity Protector.
2. Launch Advanced Identity Protector.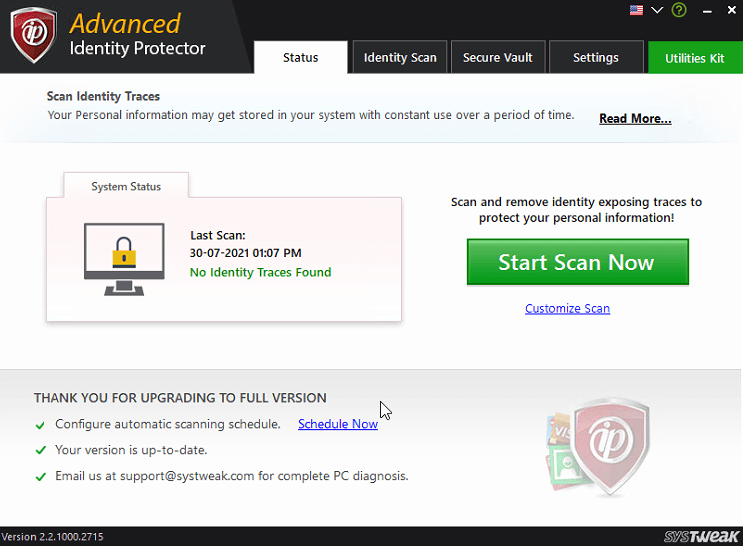
3. To scan for identity traces click Start scan now
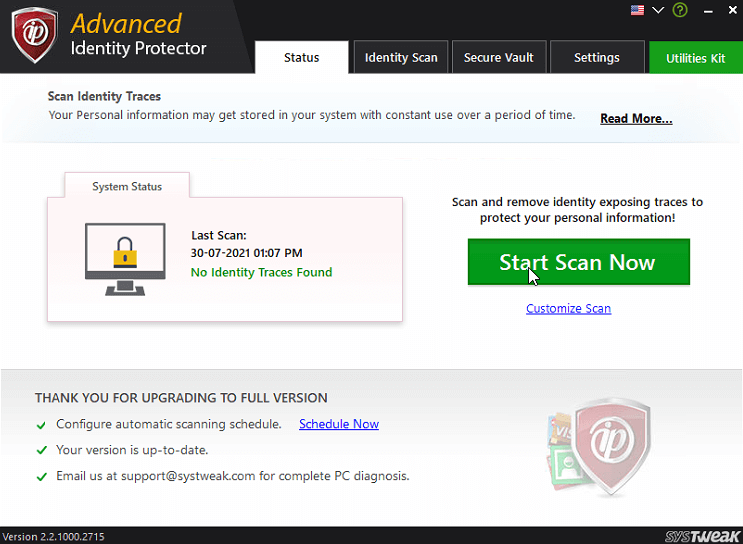
4. The best identity protector will now scan the system to detect privacy exposing traces like credit card details, social security numbers, personal details, etc. The product also scans web browsers, mail clients, documents, and other locations to identify these traces.
5. After the scanning is done, review scan results. The left pane of the product is divided into different categories. Click them one by one to preview scan results.
6. Thereafter select the traces you would like to remove and click Protect Now.
7. You will now see a window with three options:
- Move to Secure Vault (Recommended)
- Remove Traces Permanently
- Add to Exclusion List
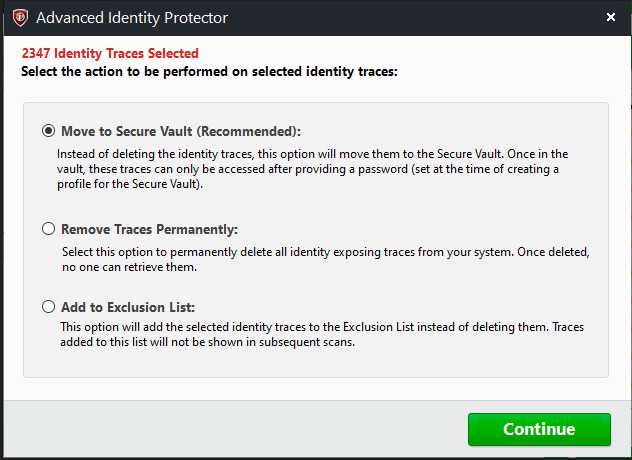
8. If you don’t want to remove these details, select Move to Secure Vault > Continue. When asked to create a profile click Yes and proceed.
9. Create a secure profile by filling out all the details.
10. Once done, select the type of details you want to add in Secure Vault and proceed.
Using these simple steps, you can easily detect and secure personal information.
Bonus: How to View Google Chrome Saved Passwords
- Open Google Chrome and from the top-right corner, click on the three vertical dots icon and select Settings.
- From the left-hand side, click on Autofill and passwords.
- Click on Google Password Manager.
Here in the Passwords tab, you can view all your saved passwords for different websites.
Manage Your Windows 10 Passwords Easily
Before saving the passwords on the system or browser keep in mind, anyone with access to the system will have access to these details. Therefore, avoid saving any personal or sensitive information openly. The best way to stay safe from data breaches and other attacks is to use the best identity protection service or can use the best password manager like TweakPass.
Keep your passwords safe and stay secure. We hope you found the information helpful and will try and follow the tips. Do share your feedback about the same in the comments box.







Leave a Reply