Have you encountered a situation when you are thinking to look back at your wedding pictures or other digital data? As soon as you connect a portable hard drive, suddenly external hard disk is not detected by your system.

Don’t panic! You can solve this glitch with some simple troubleshooting. Whenever you encounter a circumstance when external hard drive did not recognize on windows 10, follow the below methods:
Best Methods To Resolve External Hard Drive Not Detected
Before proceeding with manual methods, we have another smart way to solve “external hard drive not showing up” glitch. Advanced Driver Updater is the easiest and simplest way by which you can update Windows 10 drivers efficiently. Moreover, you can also save your time by manually searching and then updating the system’s outdated drivers.

Advanced Driver Updater is the agile tool that scans and updates the outdated or missing device drivers on your Windows 10 machine. Follow the below steps to start this automatic procedure.
- Start with the downloading and installation process of Advanced Driver Updater tool.
- Once you run this smart tool on your system, now tap on “Start Scan Now” option to proceed with the next step.
- The scanning process will start, and you will get a list of outdated drivers available on your PC.
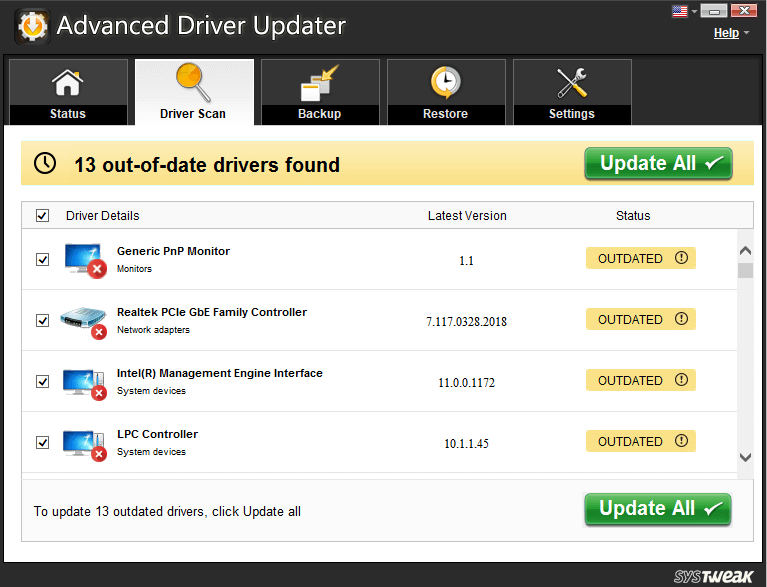
- Tap on “Update All” to proceed with the next step.
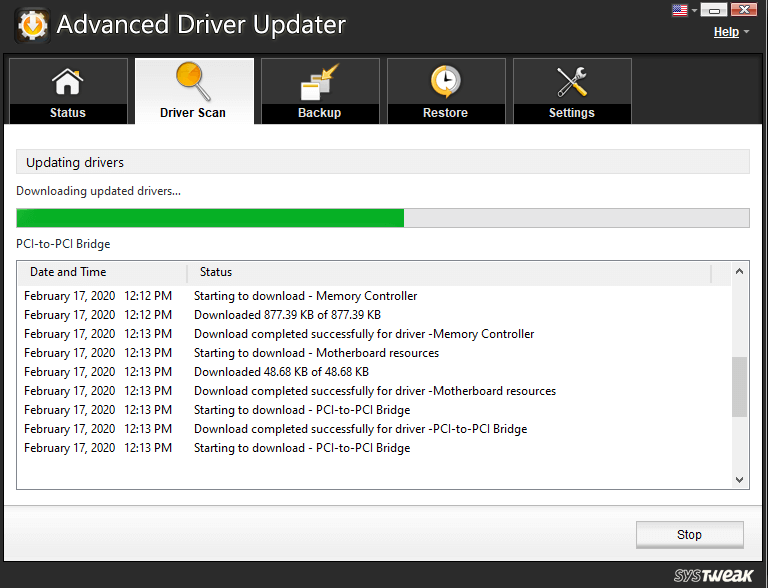
- In this step, all the outdated drivers will get downloaded automatically. Once the process is completed you will be asked to restart your system.
Once you restart your Windows 10, check the error message of the external hard drive is not showing up, it is still persisting on your PC.
We hope that Advanced Driver Updater solves your system’s driver issues. If you still wish to know some manual tweaks, we’ll go through them one-by-one.
Method 1- Manually Update Disk Drivers
Alright, we have already updated system’s drivers with Advanced Driver Updater [Third- Party Tool], but if this smart tool doesn’t help much to get rid of an error of “external hard drive is not showing” on your system. Try this manual method.
- Press Windows + X together and tap on Device Manager.
- In the Device Manager window, navigate to the Disk Drives.

- Tap on Disk drives to expand its list. Choose your external hard disk from the list. Right-click on it and then select the update driver option.

- After this, you will be asked, “How do you want to search for drivers? ” Always choose to search automatically. [1st option]
Hope this method helps and the issue of an external hard drive is not showing up windows 10 gets resolved.
Method 2- Check the Drive in Disk Management Tool
The disk management tool helps users to manage partitions and installed hard disks on their system. Users can differentiate the drives between a layout, free space, capacity and other tabs.
In this method, we will check the external drive through the disk management tool.
- Press Win key and r together and enter “diskmgmt.msc” This command will open Disk Management on your system.

- Search your external hard drive in the list. If your portable hard disk is not listed here, it is because of dead drive, or hardware issue.

We will start with method 3 for further process.
Also Read: Best Disk Defragmentation Software for Windows in 2020
Method 3- Connect Your Portable Hard Disk With Another PC or USB
There are chances when your system or USB may be a culprit when the external hard drive is not recognized on Windows 10. Additionally, using a dead drive is also a cause behind this issue.
If you have any other PC and USB, connect it with the external hard drive and check in the Disk Management Tool. If it is showing there, follow method 4.
But after using other USB and PC, your hard drive failed to recognize then there is an issue with the external hard disk. You need to purchase a new one or replace it.
Method 4- Create A New Disk Volume
If your external hard disk is showing with allocated space, we will create a new disk volume which will help you to halt an error message of the external hard drive is not showing up on Windows 10.
- Right-click on the allocated space and tap on “New Simple Volume”
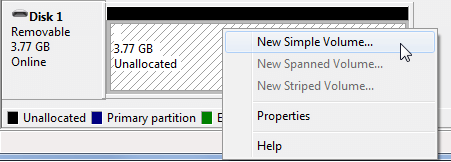
- Set the volume size and choose next to proceed further.
- Specify Drive Path or Letter and tap on Next. In this step, choose the Format Partition > Next.
- Let the process complete.
Once you are done with method 4, check the error of the external hard drive is not recognized on Windows 10 is again flashing on the screen.
Method 5- Initialize External Hard Disk
When you connect reinitialize external hard disk on Windows 10, it may not get recognized by your system. It will be shown as “Unknown” or “Not Initialized”. Follow the steps below to quickly initialize external hard drive.
- Find your disk as “Unknown” or “Not Initialized.” Right-click on it and tap on Initialize Disk option.
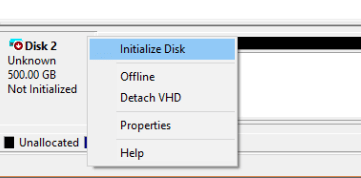
- Now, select the preferred drive and then the MBR (Master Boot Record) option. Tap on Ok to continue.
After the completion of method 5, again the issue of an external hard drive is not detected by your system.
Final Words
Now you can enjoy digital data after implementing the above-mentioned methods and won’t get an error of “external hard disk is not detected” on your system.
To cherish the memories forever it is important to save the old photos in any storage space. We know, some of your old pictures may decay with time. But don’t worry, we have old photo restoration software for you!
That’s all, Folks! This is the best solution to stop an error when the external hard drive is not showing up windows 10. However, if you have any other methods to solve the same issue share with us we will update them on our list.
We’re Listening!
We hope you like this article and don’t forget to follow us on social media. Subscribe to our newsletter for more tech-related tips and tricks. We are open for a conversation too!
![[Solved] External Hard Drive Is Not Showing Up On Windows 10?](https://cfn.tweaking.in/content/wp/tweaklibrary_com/uploads/2020/02/external-hard-drive-not-showing-up-on-windows-10.jpg)






Leave a Reply