There can be many users on a single computer and it generally happens on home computers that are password protected. The real power to change anything in the computer lies with the admin but if the admin wants then he can give the user the power to run any specific program to run as admin. In this article, we will see the step-by-step procedure of how to run a program as an admin.
How Can Users Run Programs As Administrator?
It’s not a tough task for a user to run a program as an admin. To initiate the process, the first thing you need to know is the device name and username of the administrator account.
Note: – If you do not know the device name, then follow the procedure.
- To identify the device name, press Windows key + X and then select the option System.

- A new window will open where you will find the Device name and system configuration.
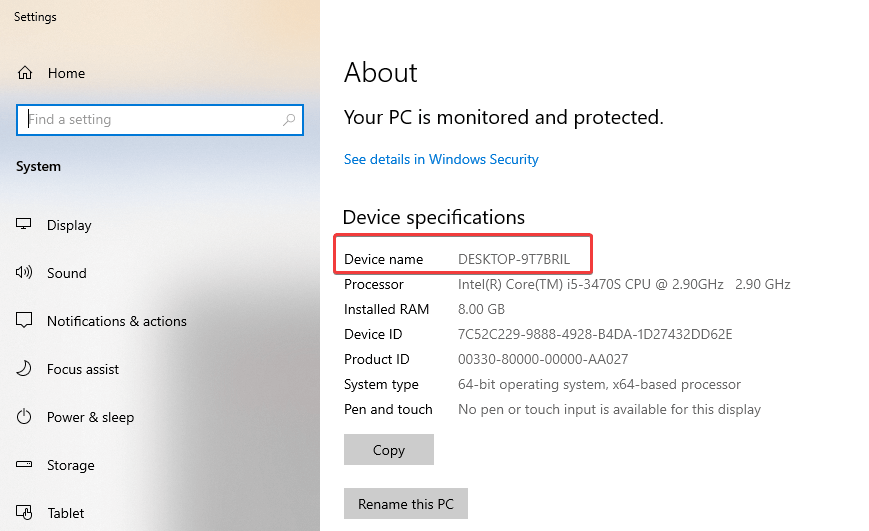
Note: – If you do not know the administrator username, then follow the procedure: –
- Go to Start> Settings> Accounts> your info
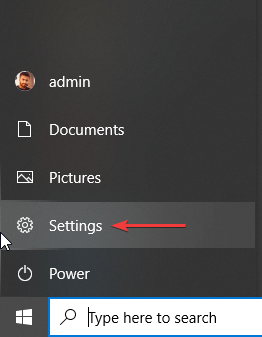
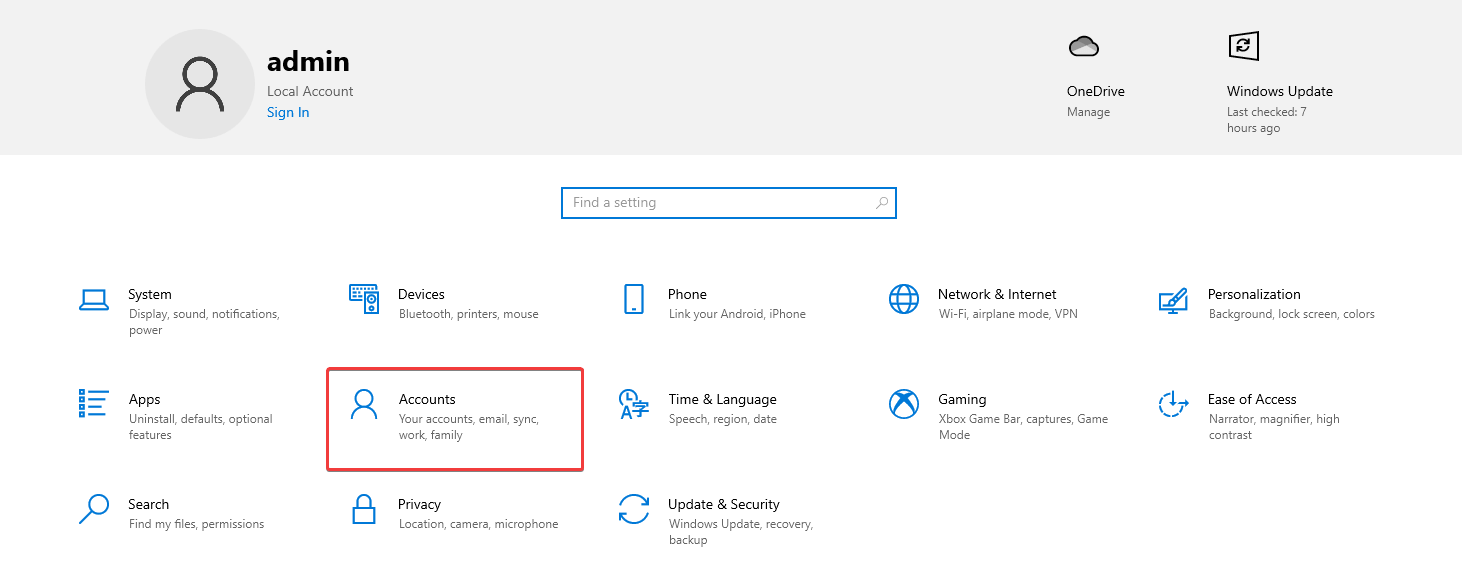
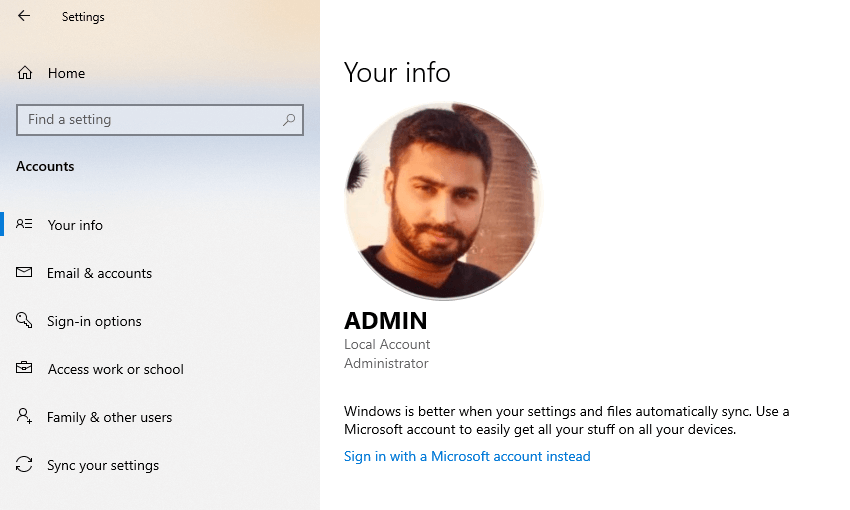
Now as you have all the necessary details which will enable a user to run a program as an admin then in the next step you have to create a shortcut.
Steps to create a shortcut: –
- On desktop press the right mouse button and select New> Shortcut
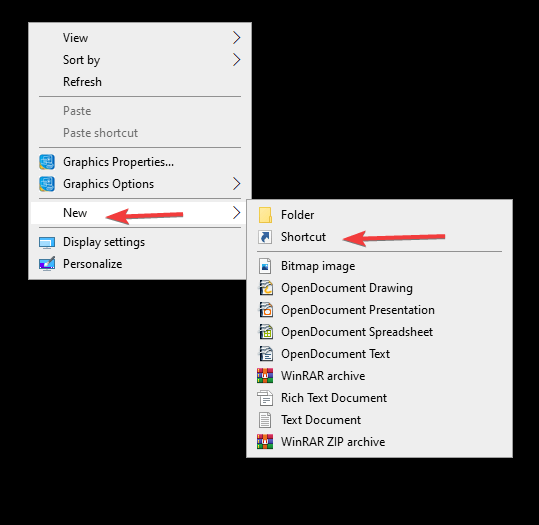
- Once the shortcut is created then a new window will open, select Browse in the new window and then select the application you want to run with Admin rights.
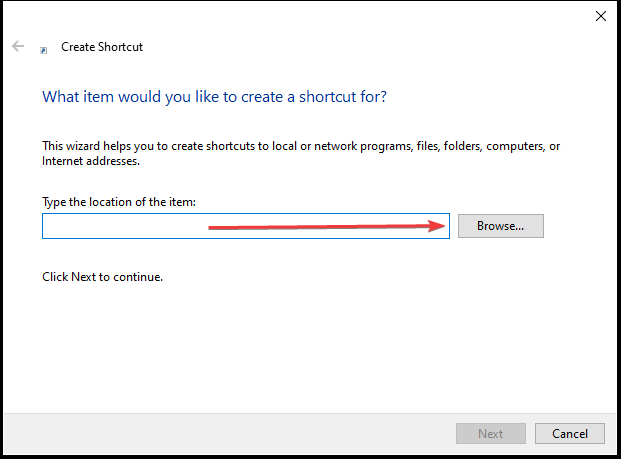
- I am selecting a PDF file named “Welcome to UOR”
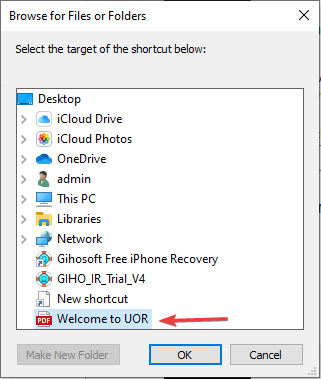
- After you have selected the desired application or file the shortcut window will appear like this
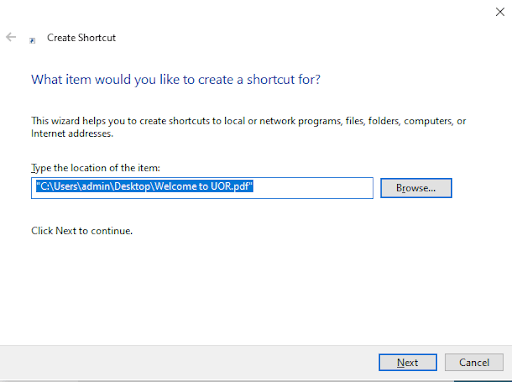
- Now enter the command mentioned below at the beginning of the path file with the computer name and user name.
runas /user:DESKTOP-9T7BRIL\admin/savecred/”C:\Welcome to UOR.pdf”
Note: – The saved option in the above-mentioned command will save the admin password because whenever the user will run the application using the shortcut as admin then it will run without entering the password.
- Once you have entered the above-mentioned command, click on the Next button and type the name you want to give to your shortcut and then click on Finish. (In my case I have named it UOR)

- Now a shortcut is created which will look like this.
- Whenever the user will open the application or file using the shortcut it will be launched with the complete admin rights.
- Now you can try to open the file. Once the File is opened, you can even open Windows Credentials Manager and in Windows Credentials, you will be able to see the saved password.
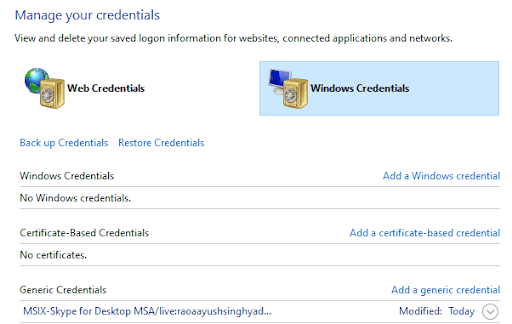
Note: – If you want to stop the user from running the app as administrator, you can do it by deleting the shortcut or by removing the saved credentials from the Windows Credential Manager.
How to change permissions?
Admin can change permissions on the program which the user wants to access by limiting the user to not edit other parts of the system such as the registry. With this method, the user will only be able to run a program with the admin rights to a specific folder or program.
Steps to give certain permissions: –
- Right-click on the folder> Properties> Security> Edit to select the permission, you would like to give to the user> Apply> OK
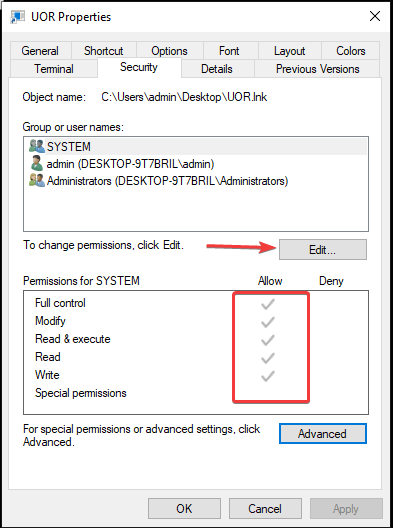
- You can choose from the various options of giving the permissions as per your wish from the list: – Full control, Modify, Read & execute, Read, Write, Special permissions.
Our verdict:
There can be many users on a single computer who might want to use a certain folder/file/program and would like to make changes in it at their convenience. But as being the admin of the computer, you can choose what rights need to be given to the user so that no major changes are made to your computer. In this article, we have learned how the user can run a program as an admin and how the admin can change the permission so that the user does not miss use the authority. If you find our article relatable then let us know about your views in the comment section below.






Leave a Reply