Facing issues with WLAN drivers? Want to update the 802.11n WLAN driver. Read the post till the end to learn how to install and update the WLAN driver on Windows 10/8/7.
When the WLAN driver goes missing or gets corrupted, issues with internet connectivity occur. If you too are facing connectivity issues or are unable to change internet connecting settings, chances are the WLAN driver is missing, corrupt, or outdated.
In this post, we will learn how to update, Realtek 802.11 n WLAN adapter driver on your Windows. Furthermore, using the ways explained below, you will be able to keep your 802.11n wireless adapter network card in good condition.
Also Read: How To Install Drivers Without Internet Connection
Best Ways To Download and Update 802.11 n WLAN Adapter Driver
1. Manually download and update WLAN adapter driver 802.11
2. Automatically update 802.11 n WLAN adapter driver (Recommended)
Note: The steps explained below work on Windows 10,8.1, 8, and 7.
1. Manually download and update WLAN adapter driver 802.11
The 802.11n Wireless LAN adapter driver can be manually updated by visiting the manufacturer’s website.
Tip: Manually updating drivers involves risk and requires users to have some technical skills. If you are not comfortable updating drivers manually, skip this step and jump to the automatic method.
To do so, follow the steps below:
1. Visit the WLAN adapter manufacturer website.
Note: If you have the CD/DVD, you can install the driver using it too.
2. Once you are on the manufacturer’s website, look for the latest version of the driver to download and install. For instance, if you are using an adapter from Realtek, you can search for Realtek 802.11 n WLAN adapter driver.
3. Download the latest driver update following the operating system and version you are using.
4. Double click the .exe file to install the update.
5. Restart the PC to apply changes.
In addition to this, using Device Manager you can manage and update hardware devices. To do so, follow the steps below:
1. Connect network card with your PC
2. Press Windows + X > Device Manager
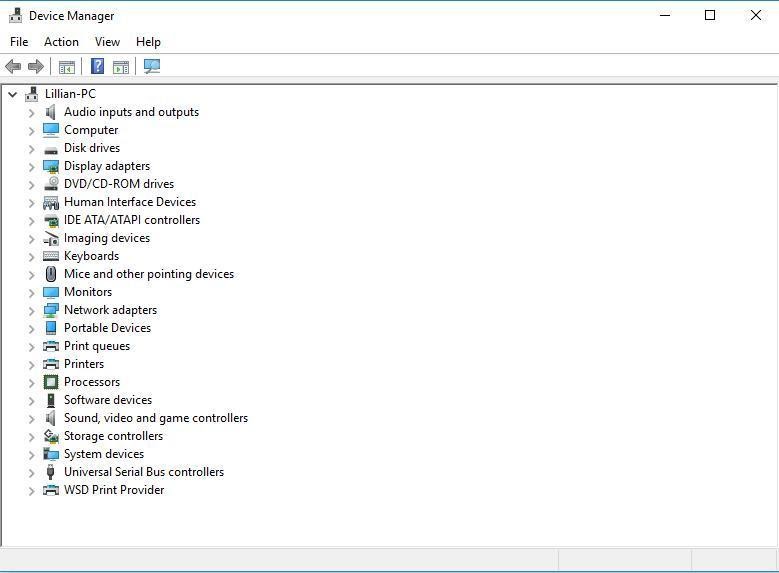
3. Double click Network adapter > right-click the network card > Update driver
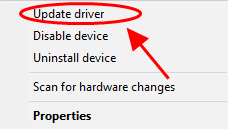
4. Choose Select automatically for updated driver software and follow on-screen instructions.
5. Once done, restart the system to apply changes.
2. Automatically update 802.11 n WLAN adapter driver (Recommended)
If you are not comfortable with the above method, you can use Advanced Driver Updater to automatically update the 802.11n WLAN driver.
This professional driver updater for Windows knows how to find the correct driver. While using this best software to update drivers you don’t need to collect device or PC information. This excellent driver updater does all this on its own. Also, the chances of installing an incorrect driver update are eliminated. This means when updating the driver, you don’t need to think twice. Nonetheless, Advanced Driver Updater before updating a driver takes a full backup that helps restore the driver (if there’s any problem.)
For user ease, it also offers scheduling options and an exclusion list. Moreover, using the Pro version you can update all outdated drivers at once, while the trial version allows updating drivers manually. What’s more, it comes with a 60-day money-back guarantee.
To use Advanced Driver Updater, follow the steps below:
1. Download and install the driver updater.
Download Advanced Driver Updater
2. Run Advanced Driver Updater > Start Scan Now
3. Wait for the scan to finish
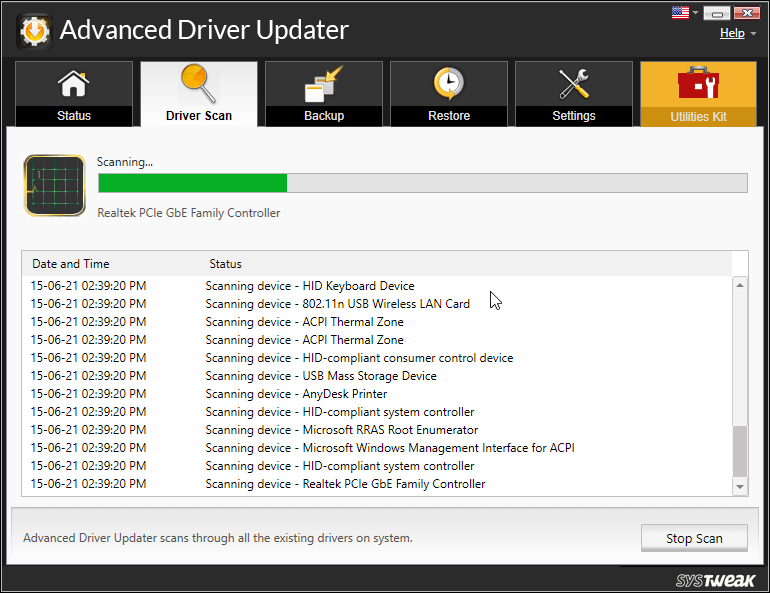
4. If you are using the trial version of the product, click the Update driver next to it. However, if you have purchased the tool and are using the registered version click Update All to update all outdated, corrupt, and problematic drivers.

5. Restart the PC to apply changes.
6. Now try and connect, you should not face any problem.
Update and Install 802.11n WLAN driver
Using any of the above steps, you can easily update the 802.11n WLAN adapter driver on your Windows. If you are not sure which method to use, we suggest using Advanced Driver Updater. As this best driver updater from Systweak takes a backup of old drivers, allows updating drivers at once or one by one. Also, it shows the older and latest driver version. This helps users make better decisions. We hope you will give it a try and will fix all driver-related issues.
In case you use some other method, do share the same in the comments section. Also, if you find the information helpful, share it with others and help them fix issues with the 802.11n WLAN adapter driver.
Next Readings:







Leave a Reply