Do you get annoyed when you open a website for reading and you get to hear the sound of irrelevant ads playing on the web page? Doesn’t it just kill the vibe? You wish for it to stop immediately. The need for stopping the unwanted videos playing on the same page we have been browsing is a major concern for all. Therefore, we need a way to block the sound of the interrupting videos.
Sometimes when you are using earphones and casually visit a web page and the foreign sound blaring in your ears puts you away from the topic. The ever-growing advertisement industry has been putting products literally in our eyes and ears.
Also Read: How To Create And Manage Multiple User Profiles In Google Chrome And Firefox?
Although it can be very irritating and thus all you got to do is get to work for putting this to an end from your side. You need to make a few changes to your web browser to prevent videos auto-playing with every new web page opened.
Feel lucky as we have some great news about the amazing features in the updated Firefox and Google Chrome. In this post, we will discuss them, so keep reading to find out the methods to eliminate the sound from the Autoplay videos on your web page.
How To Stop Video Autoplay On Firefox?
Follow through for killing the unpleasant sounds of the Autoplay Videos while browsing on Firefox. With the updated version Firefox 66 comes with an option to –
- Block the sound of Videos from Autoplaying itself.
- Choose in Whitelisting for certain exceptions.
Steps–
1. Open up a web page and locate the Information icon “i” in a small circle in the address bar. Click on it.
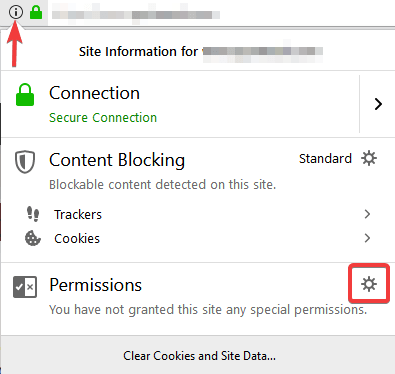
2. This will open up a pop up for you and there you can see “Permissions” click on the settings icon beside it, which says “Open Permissions Preference”.
3. Here you can see various settings for Location, Microphone, Camera etc. along with the “Block websites from automatically playing sound”.Check the box beside it to block all the websites from playing sound for Autoplay videos.
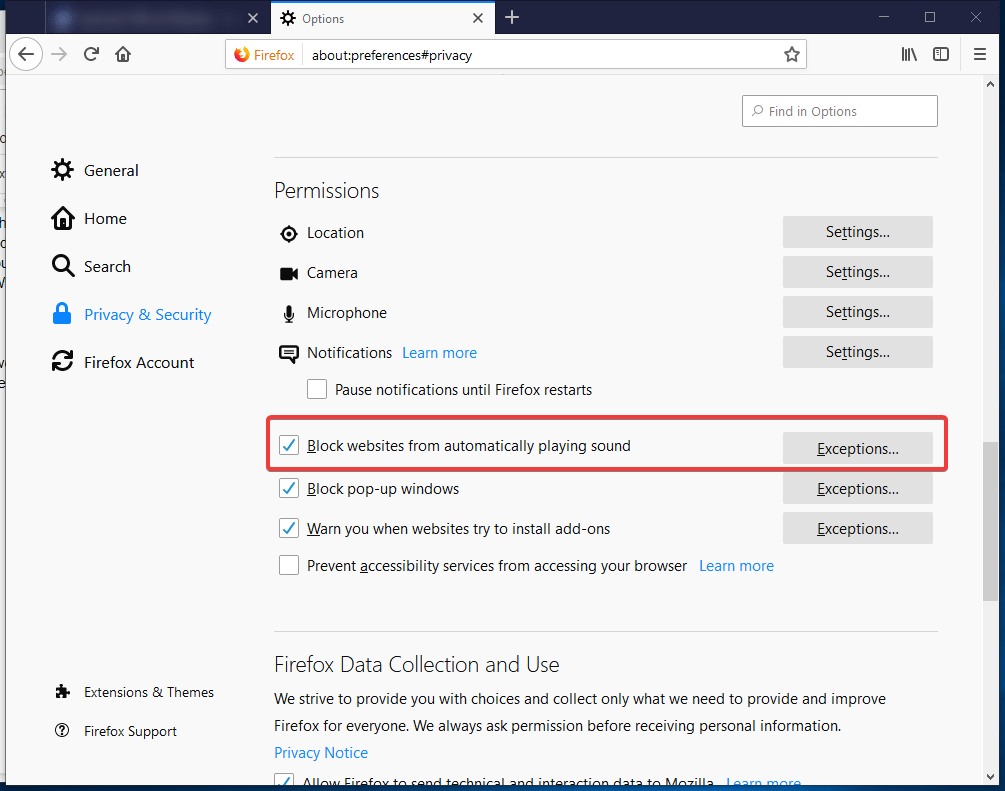
4. Now for Whitelisting a few websites, you need to click on the “Exceptions” tab located at the right.
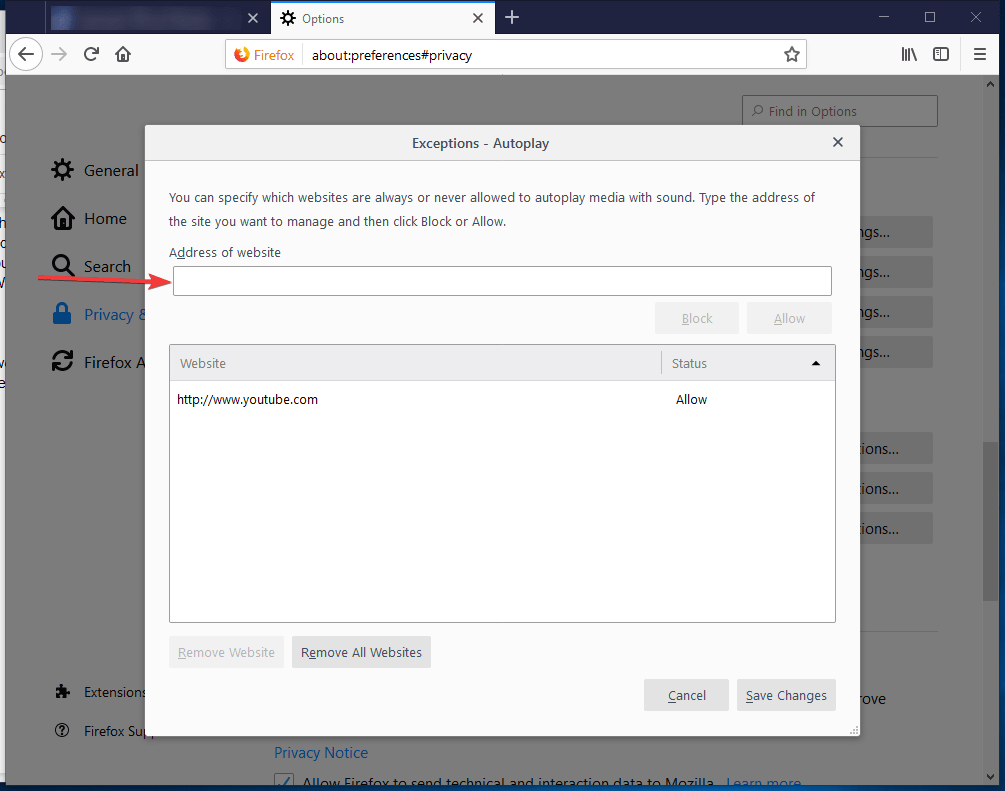
5. Here you can add all the addresses of the websites for which you want the videos to Autoplay.
6. Make sure to click on “Save Changes”
How To Stop Videos From Playing On Google Chrome?
Although Google Chrome has this feature enabled for a year for blocking the websites from playing the automated Videos. It still has tons of popular websites excluded from the list for the very reason to advertise more to the people visiting the websites. So, there is a need to learn how to block the websites manually.
Steps–
1. Open a new window in Google Chrome and type chrome://flags/#autoplay-policy in the address bar.
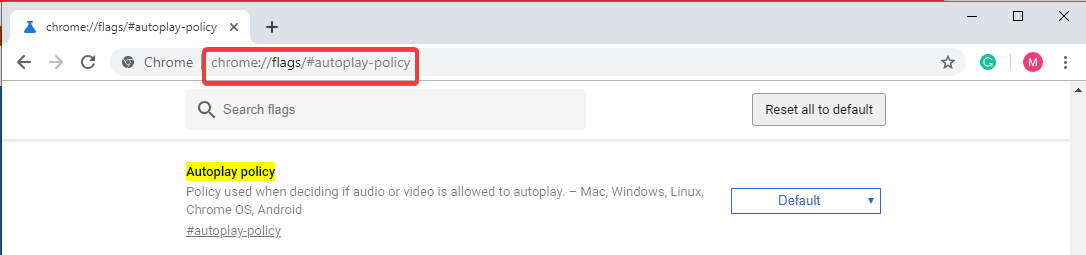
2. It will be opening up a page where you can see the ‘Autoplay Policy’, click on it.
3. Open the options given in front of it which goes like
- Default
- No user gesture is required
- Document user activation is required

4. You have to click on “Document user activation is required” to take the matter in your hands and get to change the settings each time you go to a web page.
For Google Chrome the flash videos are disabled by default. These steps remain the same for Android users. Again, websites like YouTube, Netflix are allowed to play the next video consecutively until changed so for the particular.
Conclusion:
Although websites like Facebook and Twitter are granted permission to play the videos automatically however, they are on mute by default. Websites popular among people showing stuff that can be of their liking and thus attracting them to open up the links. But we can also change this by adding them in the list for blocking the Autoplay.
We need to keep in mind that if a user has given permission to a site to use the Microphone and Camera, it is bound to play sound. Therefore, you need to check all these things if you are still not able to figure out why the sound is On for the auto playing videos.
Since it’s getting harder to find websites without a pop-up video which plays as soon as the page loads, we need to find methods to curb this problem, as it gets disturbing sometimes. Without the use of any external help or the extensions, we can now block the content ourselves for convenient surfing.
Must Read: How to Stop Auto Play Videos on Facebook Web, iPhone & Android
And Stop Twitter & Facebook Videos From Autoplaying

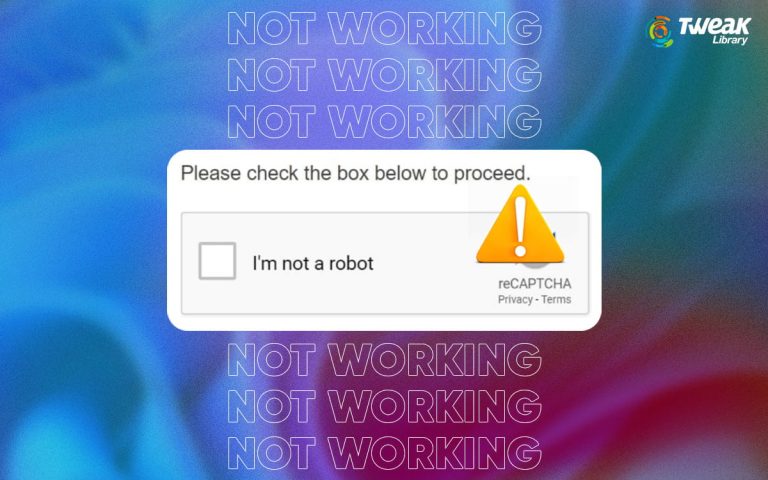
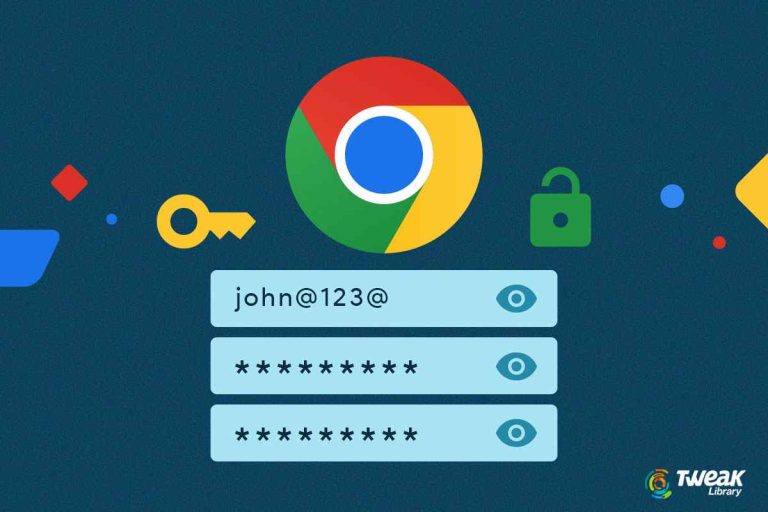
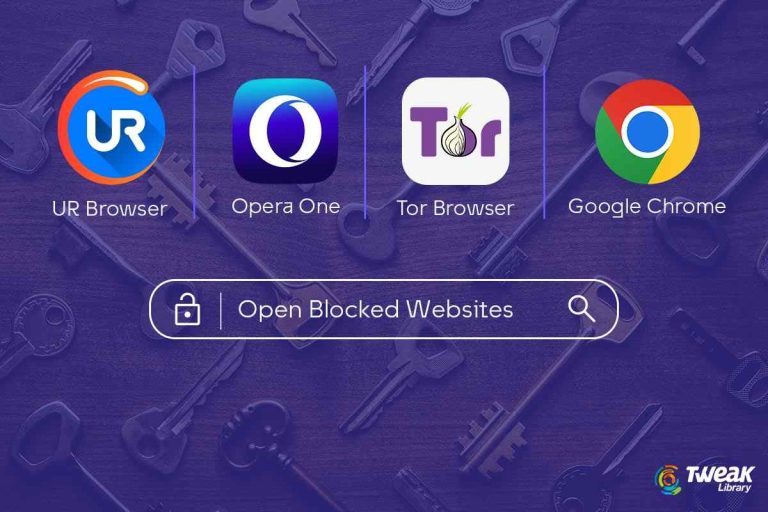
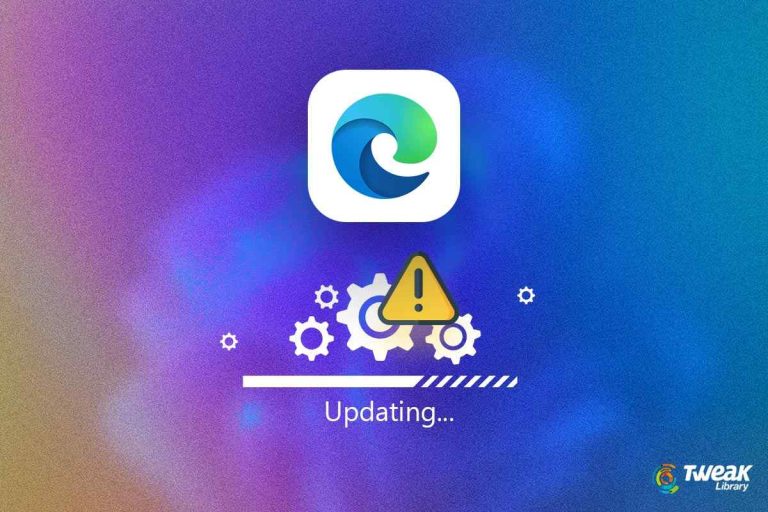
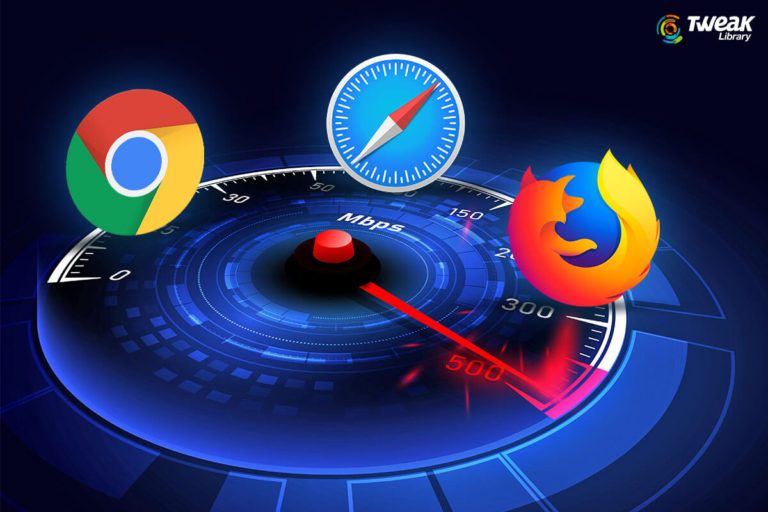
Leave a Reply