Yesterday, I was checking my emails and when I brought the cursor on the specific mail it started to flicker. Of Course, I was furious and was trying various troubleshooting to halt such cursor blinking error.
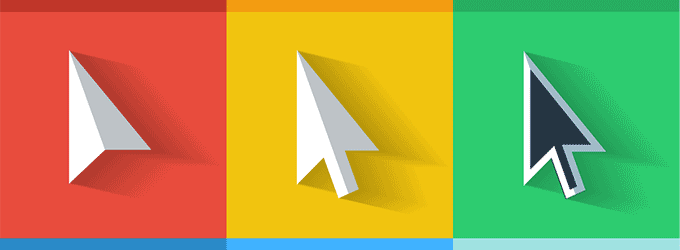
Trust me, this is a common issue that can be seen once in a while. However, many of our readers also complain of Windows 10 mouse flickering issues. So, If we talk about the reason for cursor blinking it can happen because of outdated drivers on your computer.
Don’t panic, we have some amazing methods that will halt mouse cursor flickering on your system.
Best Ways To Solve Cursor Blinking On Windows 10
There are possibly two best ways that could help you to get out of this situation. As I said above the main reason for getting such errors is outdated system drivers. Therefore we will start the process with Smart Driver Care.
Note- This is time saving and best method to solve cursor blinking glitch on Windows 10
Smart Driver Care is the best and agile tool that is curated to update the outdated drivers on your system. So to start with the automatic process refer to the below mentioned steps.
- Download and launch Smart Driver Care on your system.
- On the dashboard there is an option of “Smart Scan” Tap on it to proceed further.
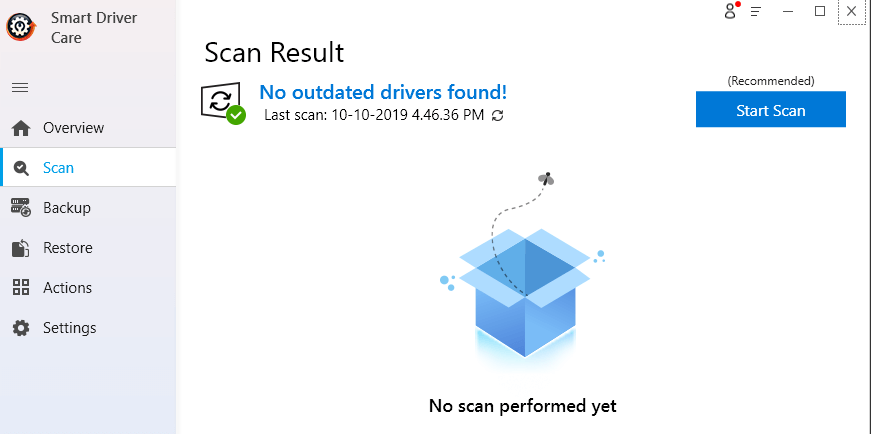
- Let the scanning procedure start and within a few seconds you will get the list of outdated drivers of your system.
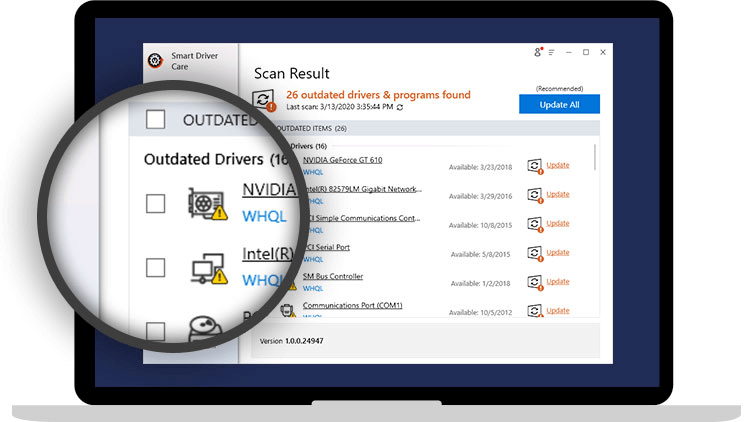
Here you will get two options, “Update” or “Update All” on the top. You can choose any of these options to update the drivers.
However this method will update all the outdated drivers on your system that are causing cursor blinking on Windows 10. Now we will mention some other ways to get rid of such issues.
Method 1- Run Keyboard Troubleshooter
Windows offers its inbuilt troubleshooter that helps common problems that inherits on your system. However this is a simple and straightforward method that you can use to stop Windows 10 mouse flickering.
- Launch Windows settings by pressing Win key I together.
- Select Update & Security, here tap on “Troubleshoot “on the left side pane.
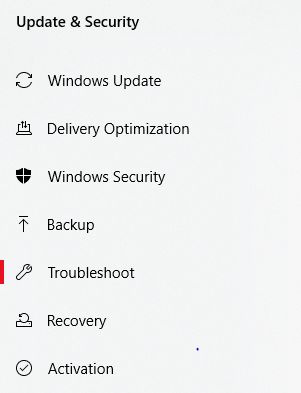
- On the right side, check Keyboard and choose Run The Troubleshooter
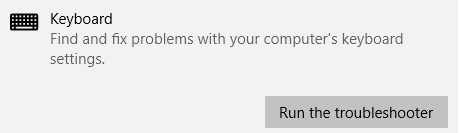
Let the process complete and check whether the cursor blinking is still there or it is sorted.
Method 2- Restart Windows Explorer
It has been seen that restarting Windows explorer can too solve mouse cursor flickering issues. Hence we will restart explorer through the below steps!
- Right click on the taskbar and choose Task Manager.
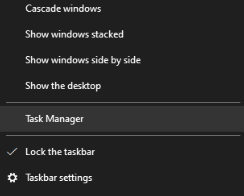
- Check Windows Explorer and right click on the End Task as shown below.
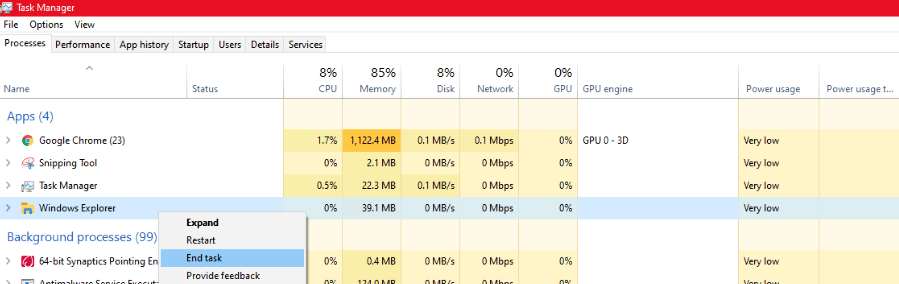
- Now check File tab and choose “Run New Task”

- In the new task window, enter “explorer.exe” followed by Ok.
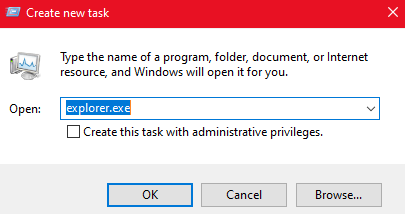
This method will solve cursor blinking on Windows 10. If not, you can jump to the next method.
Method 3- Adjusting The Pointer Speed
If you have set the pointer speed higher then chances are there to encounter cursor blinking on your system. But don’t panic this is another simple method that will adjust the pointer speed, refer to the below mentioned steps:
- Press the Win key and R together to invoke the run box.
- Enter “Control Panel” and hit enter.
- Search Mouse and tap on it to proceed further.
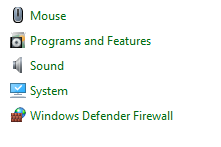
- Go to the Buttons tab and adjust the pointer speed to the middle.
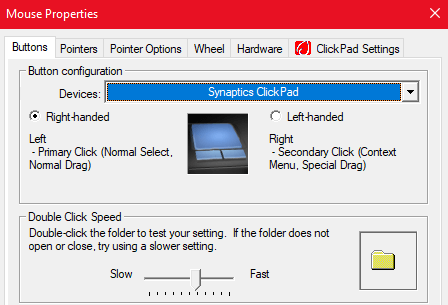
Note- If you are unable to get the Mouse feature, try to change the view option to the Large Icon. Check if again there is mouse cursor flickering or it is solved by adjusting the pointer speed.
Method 4- Check For Windows Updates
This is another method that can help you to solve the cursor blinking glitch. You can check for Windows updates to make sure your system is running correctly and smoothly.
- Launch Windows settings again by pressing Win key and I.
- Tap on Update & Security.
- On the right side, you will see “Check for updates”, tap on it to proceed further.
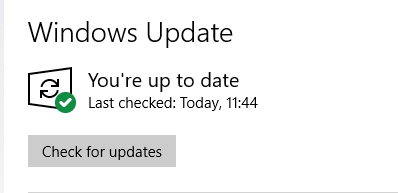
Restart your system and check whether the cursor blinking on Windows 10 is resolved or not.
Final Words
I hope you like this article and can also solve cursor blinking on Windows 10 If you have any other method to solve this problem, let me know in the comments. Don’t forget to subscribe to more tech related tips and tricks.
Next Read:
Complete Product Review – Advanced Driver Updater
How To Backup Drivers in Windows 10 and Restore Them







Leave a Reply