Summary: If you have noticed that your PC fan is not spinning, then it is time to fix it following a few simple methods. Let’s discuss how you can fix CPU fans not spinning in Windows 10 to keep your system in good health.
How to fix CPU fans not Spinning in Windows 10?
There could be various software and hardware related issues that are forcing CPU fans not spinning in Windows 10. There are few quick fixes to it you can follow for instant solution.
Method 1: Reboot your PC
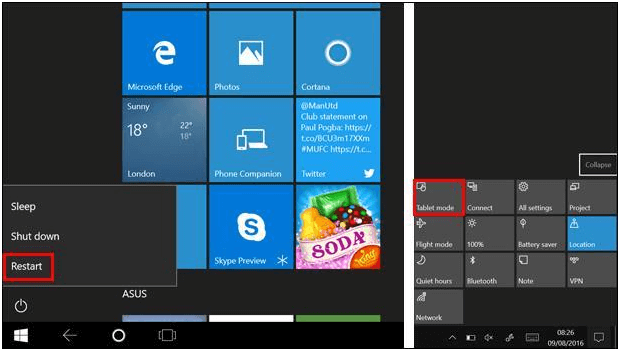
If you have found CPU fans have stopped spinning all of sudden, then simple reboot process could help you fix the problem. Restart your PC and check if CPU fans have started spinning. If not move to next method.
Also Read: CPU Overheating Issues? Here How To Fix
Method 2: Clean the CPU fan

It is possible that the CPU fan is covered with dust, then it is obvious that you clean the dust from it. To do this, you need to be very careful. Otherwise, you also take help from professionals or call your local computer repair shop for complete cleaning. You also need to check if some wire or cable is not blocking the CPU from spinning.
Method 3: Update, Flash or Reset BIOS
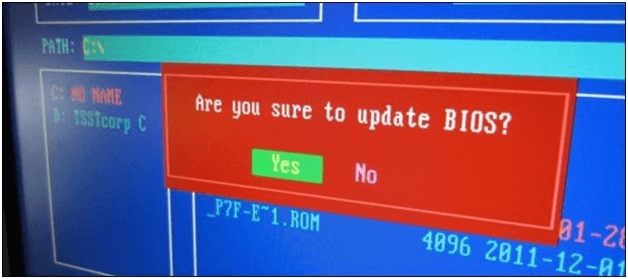
If the BIOS on your computer is outdated or misconfigured, then you may encounter such problems where CPU fans refuse to spin. In such a case, you can update or reset BIOS to fix the issue. To do this, follow steps mentioned below:
Step 1: Find your PC’s model name
The first thing you need to do is to check your system’s model name. To do this, press the Win + R keys to open the Run box. Input msinfo32 here and hit Enter. Now you will be on the System Information window. In the right pane check and note the PC’s model as you would require it later to search for the BIOS update file. If you are using an assembled PC, then you would require to check the motherboard model.
Step 2: Visit PC manufacturer website to check the latest BIOS Update
Once you have found your computer’s model, visit the manufacturer’s website to find the latest available BIOS update. Here, you will find different BIOS versions with their release date. You can download the latest one.
Step 3: Download the BIOS file
Once you have found the correct version of the BIOS file on the manufacturer’s website, download it. You will find this file as a zip file, so unzip it and extract it on your system. Once you have extracted the file, you will find a readme.txt file. Read all the instructions here as it will help you update BIOS successfully.
Step 4: Copy the downloaded file to USB Flash Drive
Next is to copy the downloaded BIOS file to USB flash drive. Keep the USB flash drive plugged into the PC as you would require it for BIOS update later.
Step 5: Restart PC to Boot into BIOS Screen
Now that you have USB plugged into your PC, restart your system and boot into BIOS screen mode. To do this, head to Start > Power > Restart. Here, press the required key (as per your computer version) while the system is restarting to get to the BIOS or UEFI screen.
Step 6: Backup current BIOS file
To do this click on the Main tab and select Backup or Save. It will help you backup current BIOS settings. You can backup this BIOS setting to another USB on your PC. Simply plug in additional USB and backup the BIOS file. You can restore this backup file if something goes wrong in the BIOS update process.
Step 7: Update BIOS in Windows 10
At last, you need to run the BIOS/UEFI firmware update. You can do it from a download file on USB flash drive. You can use the Boot tab (using arrow buttons) to run the BIOS update tool. You need to select Start Flash under Advanced tab while enabling any Flash options available in the menu. Once the update process is completed, the system will restart automatically. Now you will have a new BIOS firmware version on your PC.
Once done, check if the CPU fans have started spinning. If not, follow the next method.
Method 4: Buy a new CPU fan or replace the motherboard
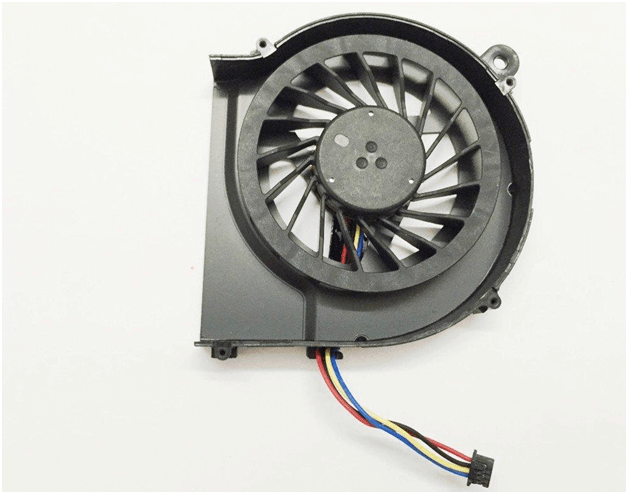
If you are unable to fix CPU fans not spinning in Windows 10, then it is time to replace a CPU fan with a new one. You can also consider replacing a power supply unit or motherboard to see results.
Conclusion
A CPU fan helps you keep your system cool by expelling warm air from inside and moving air across a heat sink to keep components cool on your PC. Here, we have discussed ways to fix CPU fans not spinning in Windows 10 to keep your system in good health. Do try these steps and share your experience in the comments below.
Next Read:
Best PC Cleaner Software For Windows 10
How To Factory Reset Windows PC?






Leave a Reply