Are you struggling with the question, does all photo editing software helps convert a JPG to PNG? Or do I have to get specific software for that? If that’s the case, we have the answer. Not all picture editing software helps convert an image file format. But there are some ways you can do both. For instance, Image Resizer, unlike other photo editing software, this tool helps rescale, resize images, crop, flip and rotate them as well as change their formats. Moreover, this amazing image resizing tool allows resizing photos in bulk without affecting image quality.
In this post, we will talk in detail about how to use this tool to convert JPG to PNG and what other features Image Resizer offers.
But before that a quick recap of what JPG and PNG are.
| What is JPG? | What is PNG? |
|---|---|
| JPG or JPEG makes large digital image files small, and the compression is lossy. Also, it focuses more on size than on the image quality. | A PNG image is an uncompressed image format without a background. These images support transparency and is lossless. |
Why convert JPG to PNG?
The above description clearly explains the difference between JPG and PNG. But why would anyone want to convert an image format?
The answer is simple: it is done to retain image quality and use the image for different purposes.
Now, let us come to the point and learn how to convert JPG to PNG using Image Resizer.
How To Convert JPG To PNG Using Image Resizer In Windows 10 PC?
To convert JPG images to PNG, we will use Image Resizer application that performs tasks like editing, modifying, resizing pictures and converting image format.
Follow these steps to convert JPG to PNG:
Step 1: Download and install Image Resizer software.
Download Image Resizer Tool for Windows
Read our Full Review On Image Resizer
Step2: Launch the application.
Step 3: To add photos either drag and drop the image into the app or can use the Add Photos button.
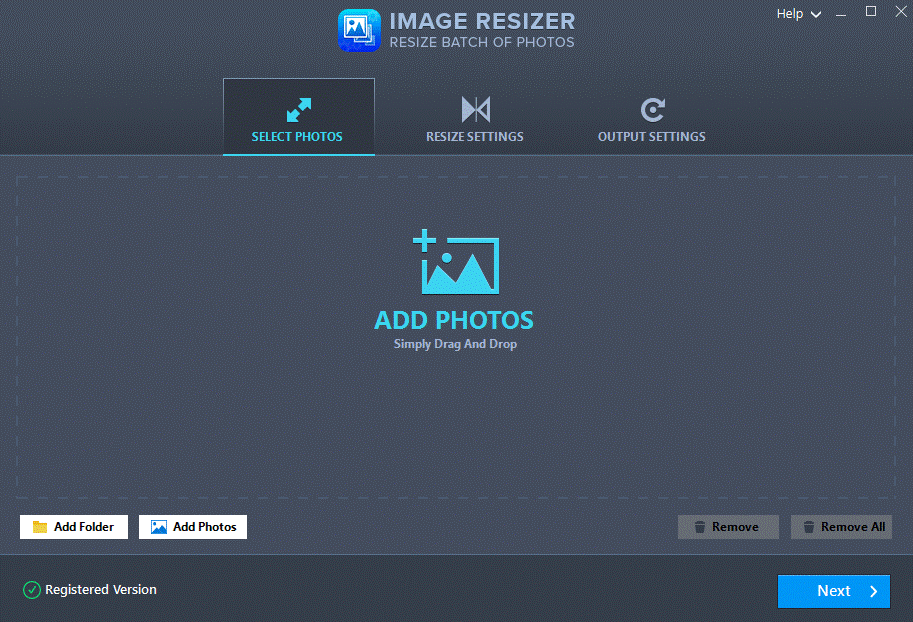
Note: By clicking Add Folder you can add a complete folder.
Step 4: Once the images to convert from the JPG image to PNG are added move ahead by clicking the Next button.
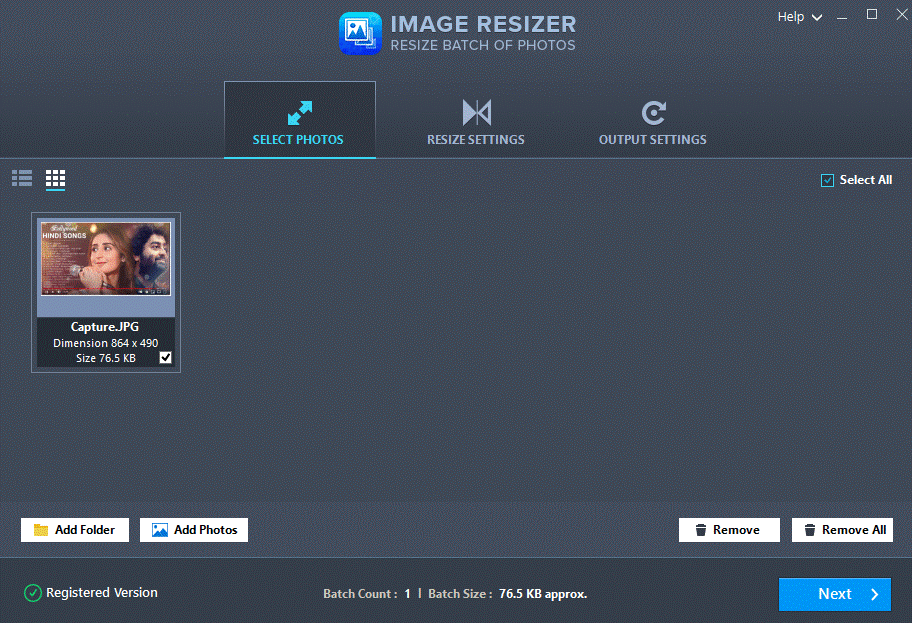
Step 5: Here, you will get image resizer option like Flip, Rotate and more. Alongside converting image format if you want to make other changes to the image, can use these image options.
Click Next to proceed.
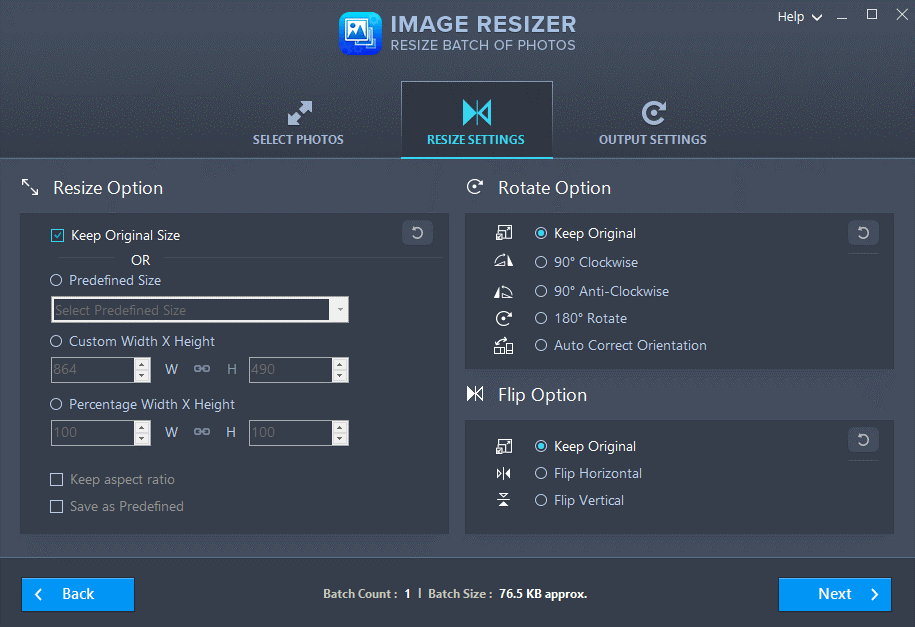
Note: By default, Image Resizer keeps original image size intact.

Step 6: Now is the time to convert JPG to PNG. To do so, select radio button next to Convert to the following Format > click the down arrow and select PNG format to convert the image. If you want to convert to any other format can pick from the list.
Step 7: Browse to the location where you want to save converted images
Step8: To start the conversion click the Process Button.
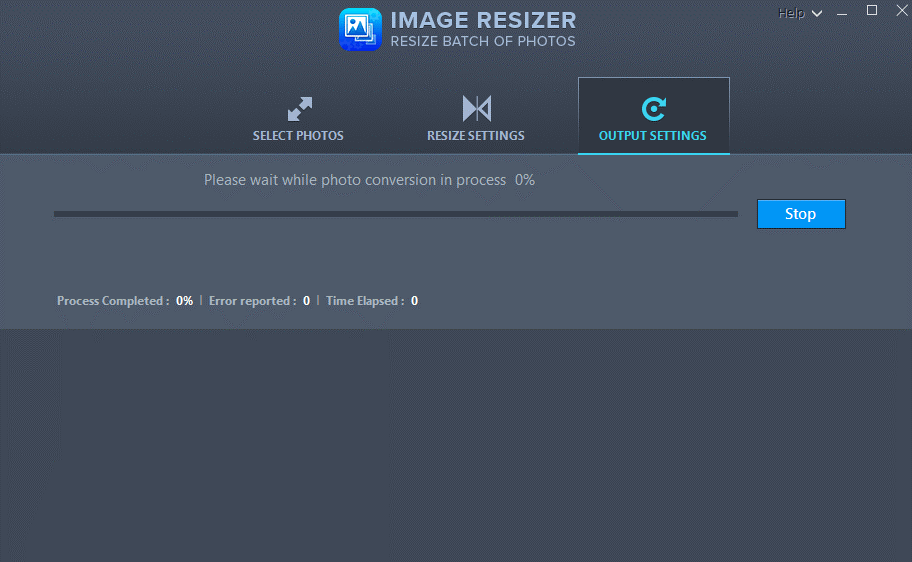
Step 9: Wait for the process to finish.
Note: Converting images in bulk, will take time, depending on the number images to be processed.
Step 10: You’ll now be able to see the newly converted PNG image in the Output folder.
Features – Image Resizer
As the name explains, Image Resizer also allows users to carry out many tasks.
Here are some of its noteworthy features:
Bulk Image Resizer
Using Image Resizer app you can change the size, orientation of an image in bulk. This helps save time and effort a user might need to invest in to do for all images.
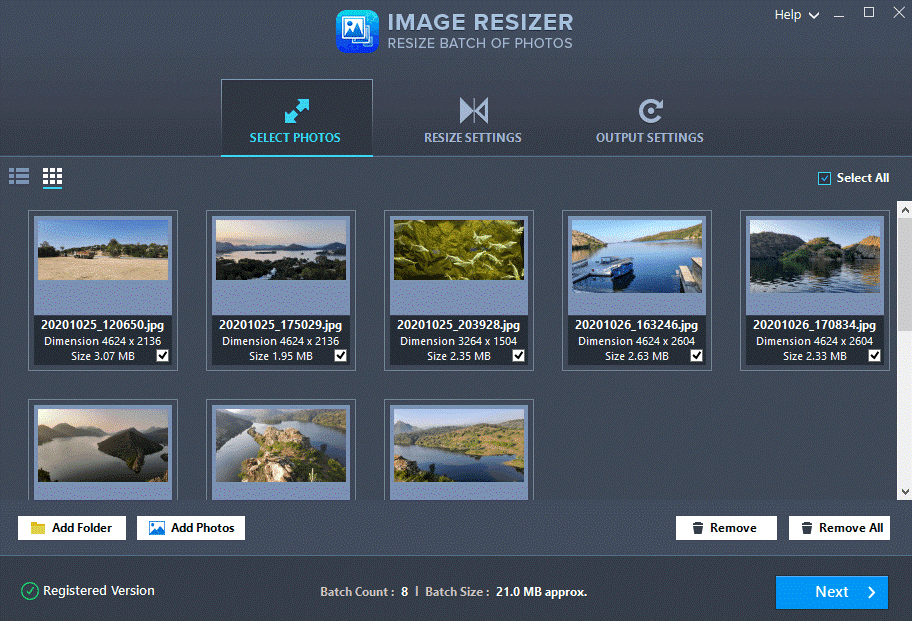
Several Resizing Tools
Image Resizer provides various image resizing options. You can use them to resize image by customizing Width & Height of the image. Furthermore, you can decide whether to keep or ignore the aspect ratio of the image. Also, can create a predefined size list.
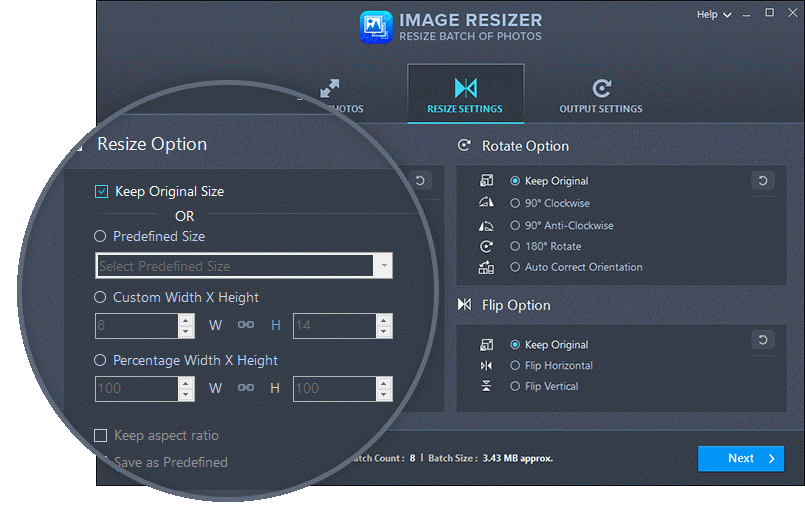
Adjust the Image Orientation
Resizing is only one part of the image modification. Image Resizer also gives the option to change the orientation of the image – you can flip or rotate it.
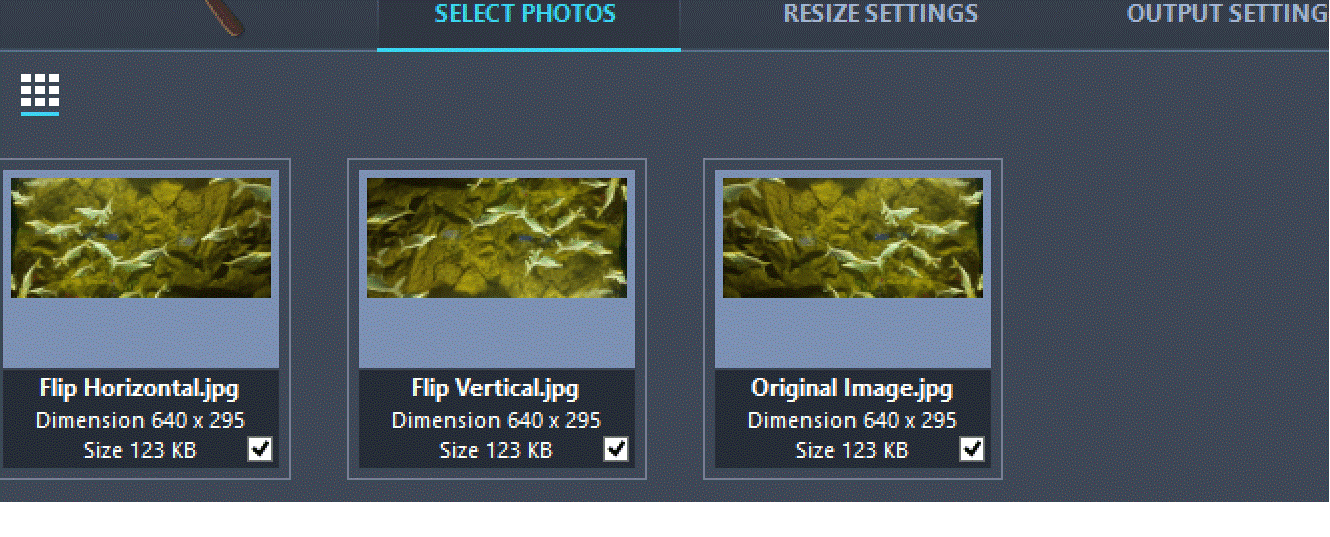
Different Image Formats
You can change the image format as in when you like using Image Resizer. Once the editing is done from the Output Format option you can change original format to various other formats like JPG, JPEG, BMP, GIF, PNG, TIFF, etc.
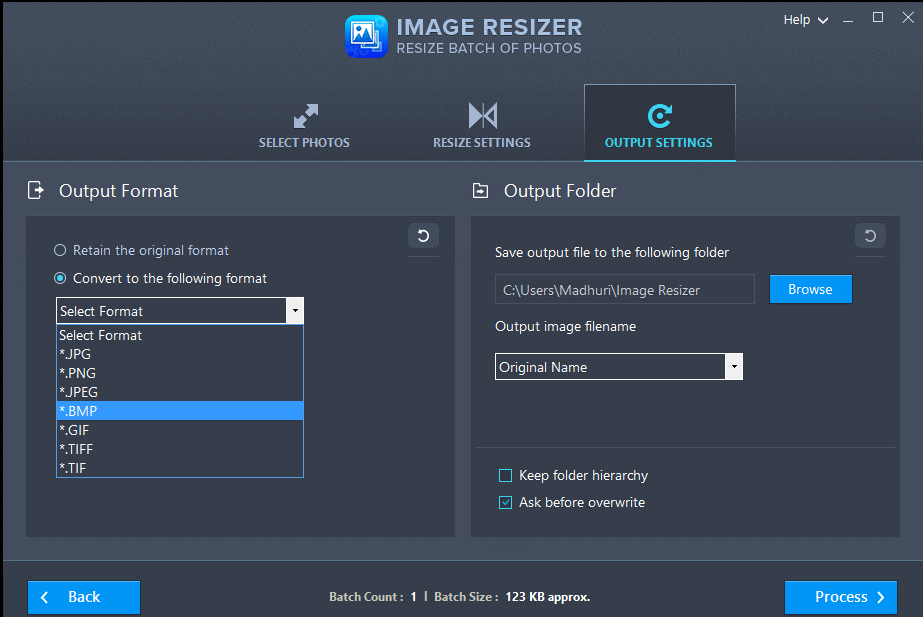
Rename the Final images
This ultimate tool also allows renaming images by adding a Suffix or Prefix.
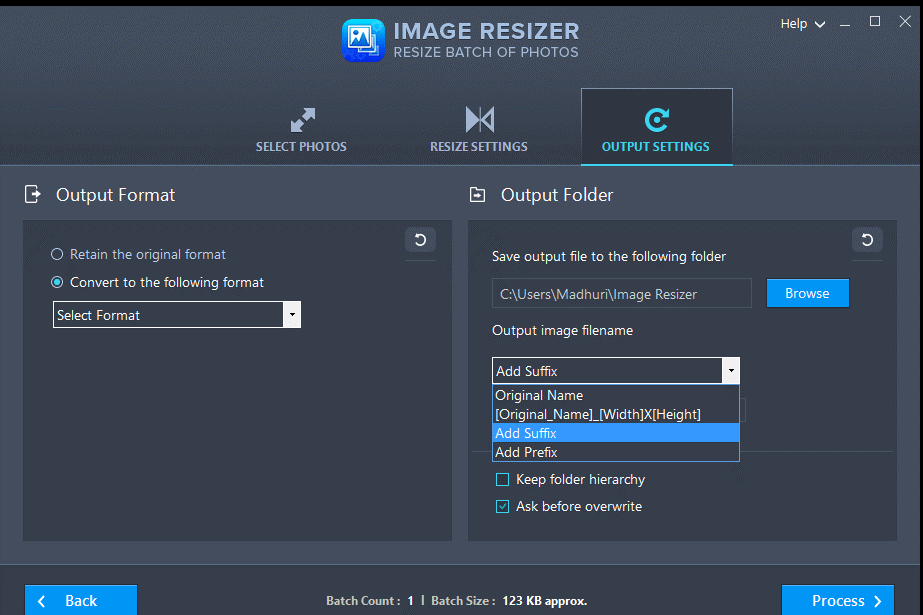
View Logs
Don’t know what action you performed? Don’t worry check the logs and get an understanding of all the tasks performed.
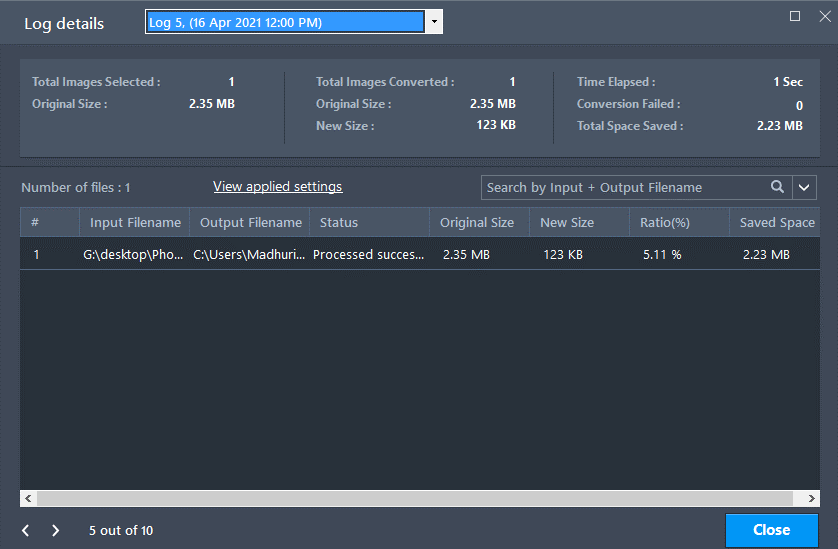
Wrap Up – How To Convert JPG To PNG Using Image Resizer In Windows 10 PC?
Of all the methods I have used so far, this is the easiest method to convert JPG to PNG. Using this extraordinary tool, you can perform different operations at the same time. Also, it eliminates the need of using different applications. Now using Image Resizer, you can resize images, change orientation, edit images, and can even change the image file format without losing quality. I believe that you find the information helpful and will give Image Resizer a try to see how it works.
We look forward to knowing your experience, do share your feedback in the comments section.








Leave a Reply