Microsoft Teams is one of the best alternatives to Zoom but can only be used as a business application. If you anytime wish to use Teams to connect with your family & friends, you’ll be redirected to Skype automatically. Teams is a video conferencing app and has the ability to change background during video calls just like Zoom app.
You can add either a custom background or use the preloaded ones to show yourself somewhere else. During these hard times of novel coronavirus pandemic, we all are locked in your home and can’t go out. Enjoy imagining yourself digitally out of home by changing the background in Microsoft Teams during video chats.
Read Now: Which One To Choose: Skype or Zoom?
Wondering how to change background in Microsoft Teams? This is much easier to use and helps you hide your messy home office. Not only is it that you can change the background in Teams video call, but you can also blur the video chat background.
How To Change Background In Microsoft Teams?
Well, before you try changing your background during video calls, ensure that you have the latest version of Teams installed. If your version is outdated, update it using the following steps:
- Open Microsoft Teams.
- Click on the Profile icon at the top-right corner of the app.
- Select ‘Check for updates’.
Here’s explained the best ways to change background in Microsoft Teams. You can ease the process of work from home with amazing Microsoft Teams keyboard shortcuts and try leading the remote team efficiently.
You can either blur or change what appears in your background during video calls. The background effects can only be changed for the scheduled meetings. Here’s how to change background in Microsoft Teams:
1. Change Background In Microsoft Teams Before A Teams Meeting Starts
- Before a scheduled call, we all set up audio-visual settings. Go to your scheduled Teams meeting, and select More > Background effects. You’ll see More option towards the right of the microphone switch. And you’ll then see many available background filters at the right side of the screen.
- Out of the available options, choose Blur to make everything behind you look less visible (as shown in the image below).
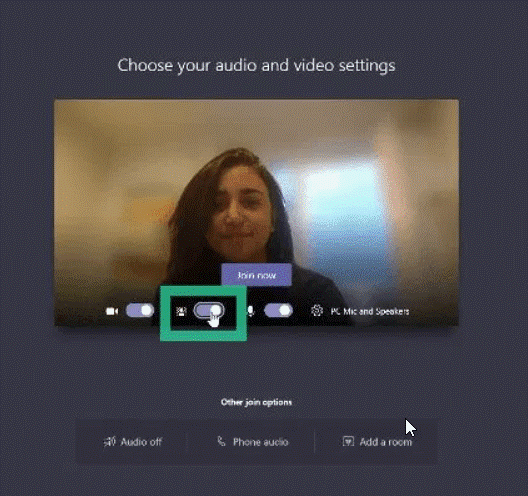
- Not only this, you can replace the background with the provided images or you can choose a custom image of your choice.
- Add a new image for background. To use an image of your own choice, choose Add new and select any image from your computer. Ensure that the image is either a .JPG, .PNG, or .BMP file.
2. Change Background In Microsoft Teams During A Video Call/Meetings
You can alter the background even after joining the meeting. For this, follow the steps below:
- On your application, get through the meeting controls.
- Click on the More icon (three-dots icon), and then click on the Show background effects.
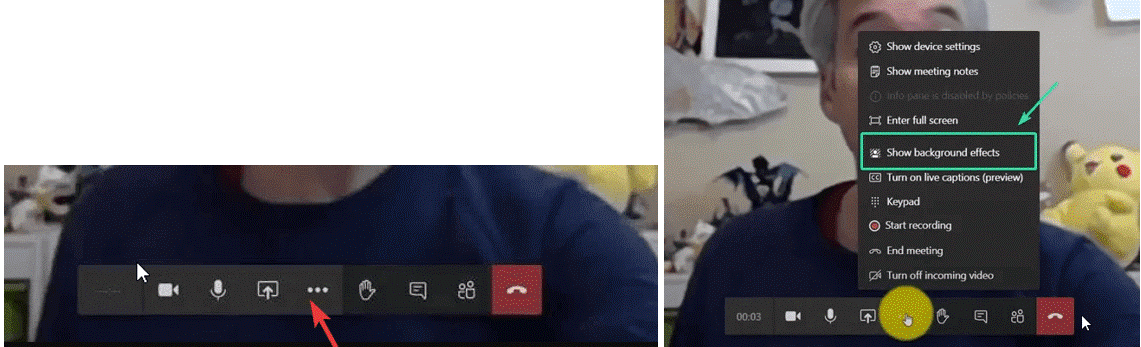
- Now, select any background from the list of options or choose Blur to make your background look better.
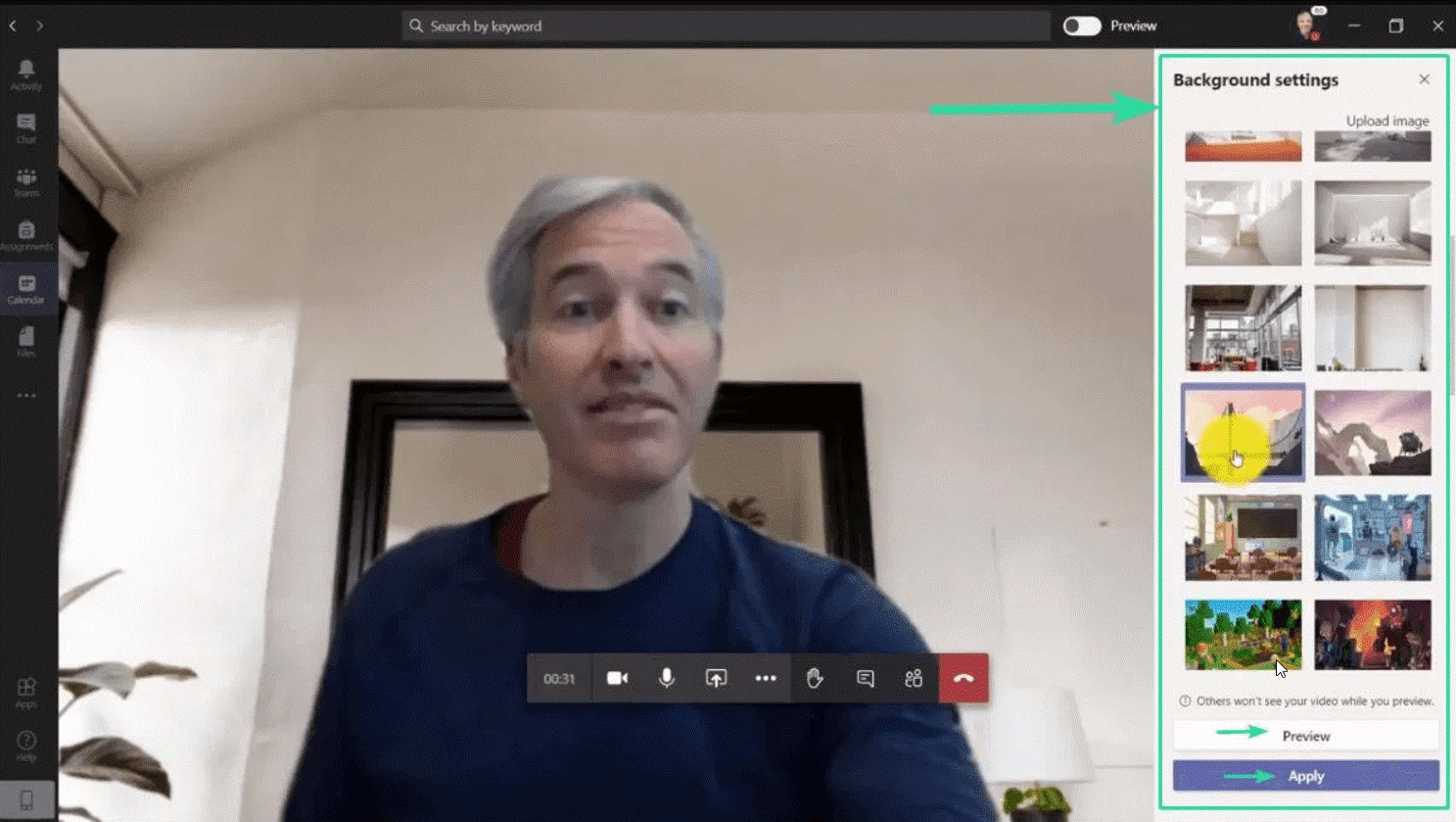
- Select Add New to upload an image stored your PC. The image you want as a background should be in either .JPG, .PNG, or .BMP format.
You also get an option to Preview the changed background in Microsoft Teams. You can select preview using the Preview tab at the bottom. Hit Apply to make the changes. Simple isn’t it?
Read Here: Jitsi Meet VS Skype – Which is the best Video Calling App
This is how you can customize the background in Microsoft Teams while on video-conferencing. Teams allow you to have video chats with upto 250 people at a time. Anyone having access to Office 365 can easily access Microsoft Teams.
Final Thoughts
The process to change background in Microsoft Teams is quite easy and it is indeed a powerful video conferencing app for businesses. Changing background on Teams is helpful and lets you avoid any embarrassing moments during video conferences. So, attend all your meetings with custom or blur backgrounds before you join any calls.
Let us know in the comments section below if you use Microsoft Teams and you have tried changing the background during video calls.
Read Next:
Everything Wrong With zoom Privacy and Setting
How to Use Gotomeeting Video Conferencing






Leave a Reply