Emptying trash on Mac isn’t such a big deal. Control + click the Trash icon on the dock and select Empty Trash. Yet, there have been instances, where users just couldn’t empty trash despite trying a lot. If that’s you, you need to take the plunge with time in hand because, if you let trash accumulate, you might end up giving away precious storge and not just that, even your Mac’s functionality too might suffer.
But, first thing’s first, it is better to know what is stopping you from clearing the trash? You see, sometimes, when you find the reason for an issue, the solution becomes easier –
Why Trash Won’t Empty On Your Mac?
One of the common ways of clearing the trash on Mac is emptying the trash folder which is also referred to as the bin. But, as we mentioned before, there are instances, when file or files would just refuse to delete, and here some of the possible reasons why this happens –
- The intended files are used by some or another application
- Files are locked in the trash bin
- System integrity protection is activated
- Certain permissions are interrupting basic tasks such as deleting files
- You have an outdated operating system
Ways To Empty Trash On Mac?
We understand that if you don’t empty your Mac’s trash from time to time, you might lose a lot of precious space. So, here we will talk about possible ways you can empty trash on Mac –
1. Restart Mac
We’ll start with very basic troubleshooting and that is restarting your Mac. It is quite possible that the files you want to delete are in use by another application and restarting the Mac would help close them.
2. Are Your Files Locked?
Are you trying to delete files that are locked? Yes! This is one of the possibilities and a probable reason why you are not able to empty trash. For your Mac’s trash to empty, here are few simple steps where you can check if the files are locked or not –
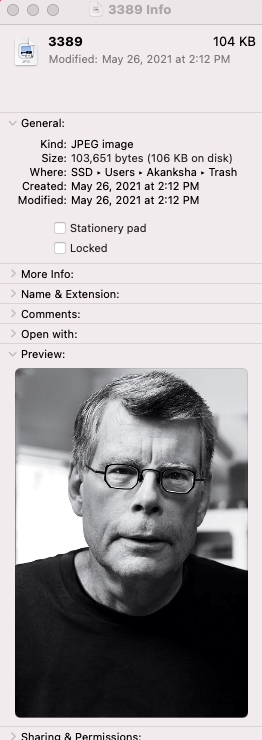
- Click open the Trash
- Ctrl + Click on the file that you wish to remove
- Click on Get Info
- Uncheck the Locked checkbox
Now, select the file/s again, hit the empty button, and check if you can now delete the files or not.
3. Check If The Files Are Still In Use
Oftentimes, when apps are running in the background, you might not be able to clear the trash since the files that you intend to delete are still in use by those apps. Here, you can first close all those apps running in the background and then, try clearing the trash. While in most cases, this should work out, however, if it doesn’t, you can try other steps.
Also Read: How To Find and Remove Duplicate Photos On Mac
4. Empty Trash With The Help Of A Specialist
There are times when it is better to leave things to a specialist especially after you have exhausted all the possible ways of clearing the trash on Mac or if you don’t want to meddle with loads of Mac technical stuff in the first place. CleanMyMac X is one such specialist.
Why Use CleanMyMac X To Clear Trash On Mac?
There are not just one but many trash folders in Mac that reside in the deepest recesses of Mac and a tool like CleanMyMac X intelligently delves deep into such recesses (the system folders) and helps get rid of the trash.
How CleanMyMac X helps Clear Trash?
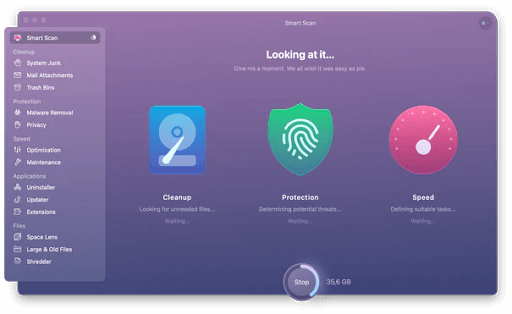
Here are some ways CleanMyMac X can help clean trash on your Mac –
- Use Trash Bins –
After you have downloaded and installed CleanMyMac X, Select Trash Bins from the left-hand pane and then, click on the Empty button. That’s it! In no time, your Mac will be relieved of all kinds of trash.
- Use Repair Disk Permissions –
It could be that certain permissions are broken on your Mac because of which you are unable to perform tasks like emptying Trash. You can use the Maintenance tab in CleanMyMac X and the Repair Disk Permissions. This way you will again be able to empty trash on Mac.
Download CleanMyMac X Now
5. Use Safe Mode To Get Rid of Trash On Mac
Sometimes to get a clear picture of the amount of trash in Mac, a normal mode might not just suffice. So, quite like Windows, Mac too has a Safe mode. This mode helps eliminate system extensions, login items, and many other such items. That way, you would know if there are applications that are causing hindrance in clearing out the trash. To enter the Safe Mode and then clean Mac trash, follow the steps mentioned below –
- Click on the Apple icon and then click on Restart
- While your Mac is rebooting, hold down the shift key. You have to do this till the Apple logo and progress bar appears
- You will also see Safe Boot appearing at the upper-right corner of the screen
- When you are in the Safe Mode, no third-party apps will cause any disturbance and you can easily empty trash just like you normally do
- After cleaning the trash, you can simply restart your Mac in normal mode
6. Force Empty Trash
When even after all the above measures you are not able to empty trash on Mac, you can force the trash to empty, and below are the steps to do the same –
Let’s say, the file you are trying to delete is locked. In that case, you can delete it by holding the Option key which will help bypass any locks on the intended file. Another measure, if this doesn’t work, is slightly advanced. You can use the Terminal and clean trash in Mac. Remember to use the below mentioned commands/ steps in the exact way as we have mentioned below-
- Press Cmd + Space to open the spotlight
- In the search type Terminal and press the Return key to launch it
- Now type, sudo rm -R and press Space to force delete files
- Go back to Trash and drag and drop files you want to delete
- Press Return. You will now be asked your administrative password to validate the command
- Again press Return to run the command
Wrapping Up:
Did these methods help you empty your Mac Trash? If yes, do let us know in the comments section below. And, don’t just keep the goodness to yourself, instead, share these ways with a friend or a family member who might be facing the same problem. For more such content keep reading Tweak Library. You can also connect with us on YouTube, Facebook, Twitter, Instagram, Flipboard, Pinterest, and Tumblr.
Next Read:
Top 9 Best Mac Cleaner Software
How To Force Quit Apps On Mac?







Leave a Reply